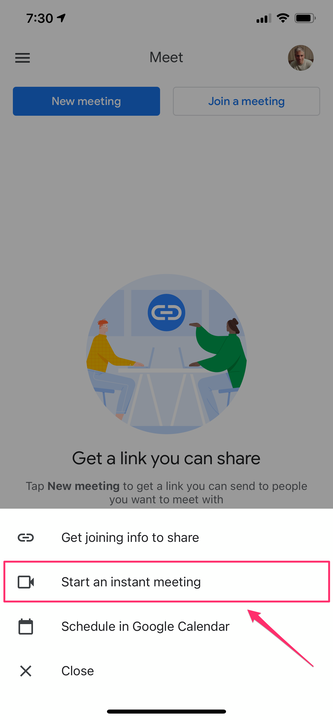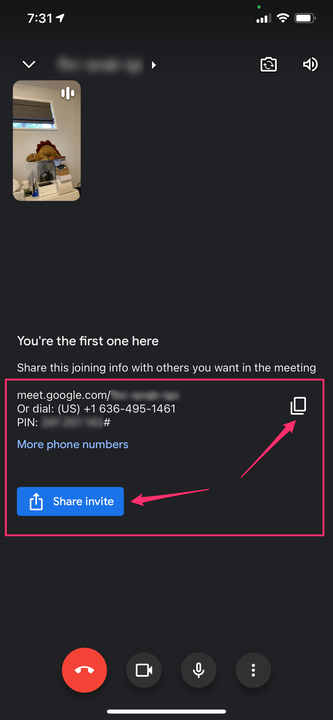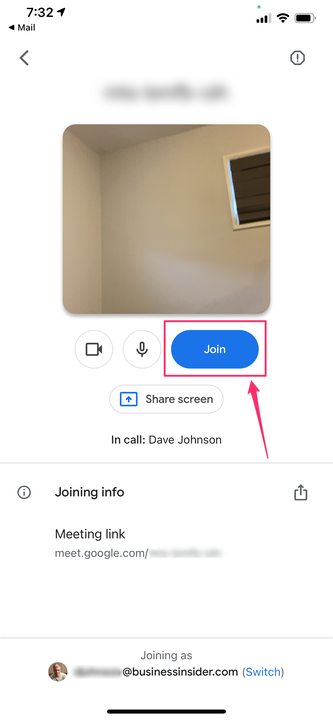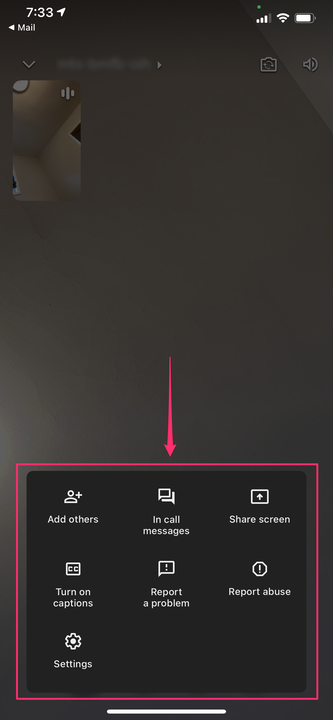Så här använder du Google Meet på en iPhone för att starta eller gå med i ett videomöte
- Du kan använda Google Meet-appen på en iPhone för att bjuda in andra till ett möte eller för att acceptera en inbjudan och gå med i andra möten, bland andra funktioner.
- Med iPhone Google Meet-appen kan du ringa videosamtal för upp till 100 personer och en timme långa.
- När du går med i ett Google Meet trycker du på menyknappen med tre punkter för att dela din skärm, bjuda in fler deltagare, aktivera bildtexter och mer.
Google Meet är en videochatttjänst som inte längre är begränsad till endast G Suite- prenumeranter, utan är nu gratis för alla som har ett Google-konto. Upp till 100 personer kan gå med i ett Meet-samtal samtidigt, och samtal kan vara upp till 60 minuter långa – även om Google kanske inte tillämpar den tidsgränsen, så det är möjligt att du kan ringa längre eller till och med obegränsad längd.
Så här kommer du igång med Google Meet
För att använda Google Meet
på din iPhone måste du installera appen från App Store. När du kör appen för första gången, om du har mer än ett Google-konto kopplat till din iPhone, måste du välja vilket konto du vill använda med Meet. Efter det är du redo att ringa ett samtal.
Så här startar du ett Google Meet på din iPhone
1. Starta Meet-appen och tryck sedan på "Nytt möte" högst upp på skärmen.
2. I popup-fönstret trycker du på "Starta ett direktmöte."
Google Meet har ett enkelt gränssnitt med bara två alternativ högst upp på skärmen.
3. Mötet börjar och du kommer att se mötesinformation för dina deltagare. För att skicka informationen till andra personer, tryck på "Dela inbjudan" och välj hur du vill dela den – till exempel via sms eller e-post. Alternativt kan du trycka på ikonen "Kopiera" (som ser ut som två överlappande rektanglar) för att klistra in i ett meddelande på egen hand.
När mötet startar, tryck på ikonen "Kopiera" eller knappen "Dela inbjudan" för att bjuda in andra till mötet.
Du har några andra alternativ också. Om du vill starta ett möte – men inte omedelbart – kan du trycka på "Nytt möte" och sedan på "Få gå med information att dela." Du måste dela informationen så att andra kan gå med i mötet, och du måste använda samma information för att starta mötet.
Om du föredrar det kan du schemalägga ett möte i Google Kalender för ett senare datum och klockslag. Om du trycker på "Schemalägg i Google Kalender" öppnas Kalender-appen och du kan ställa in ett Google Meet som ett möte och bjuda in deltagare samtidigt.
Så här går du med i någon annans Google Meet på din iPhone
För att gå med i ett möte behöver du en inbjudan från mötesarrangören. Du bör i allmänhet få detta via e-post, som ett textmeddelande eller i en mötesinbjudan i Google Kalender.
Det enklaste sättet att gå med i mötet är att trycka på länken, som öppnar Google Meet-appen och meddelar mötesarrangören att du ska gå med.
Alternativt kan du starta Google Meet-appen och trycka på "Gå med i ett möte." Du måste skriva eller klistra in möteskoden från mötesinbjudan.
Så här använder du Google Meet under ett möte
Efter att ha klickat på länken eller angett möteskoden, om du är mötesarrangören, måste du trycka på "Gå med" för att starta mötet. Om du är en deltagare trycker du på "Be att få gå med."
Du måste antingen gå med i mötet eller be om tillåtelse att gå med, beroende på om du är arrangör eller deltagare.
Om menyöverlägget i mötet inte är synligt trycker du på skärmen. Du bör se ikoner för att avsluta samtalet, slå på och av kameran och mikrofonen och öppna alternativmenyn. För att se dina alternativ, tryck på de tre prickarna längst ned till höger på skärmen. På popup-skärmen kan du bland andra alternativ:
- Lägg till andra – detta låter dig dela anslutningsinformationen med ytterligare personer.
- Skicka meddelanden under samtal — tryck på detta för att skicka ett meddelande till de andra deltagarna i ett chattfönster medan samtalet pågår.
- Dela skärm — dela din skärm med de andra deltagarna.
- Aktivera bildtexter – aktivera detta för att se dold bildtext, skapad i realtid, när varje person pratar.
Tryck på menyn med tre punkter för att se dina mötesalternativ.