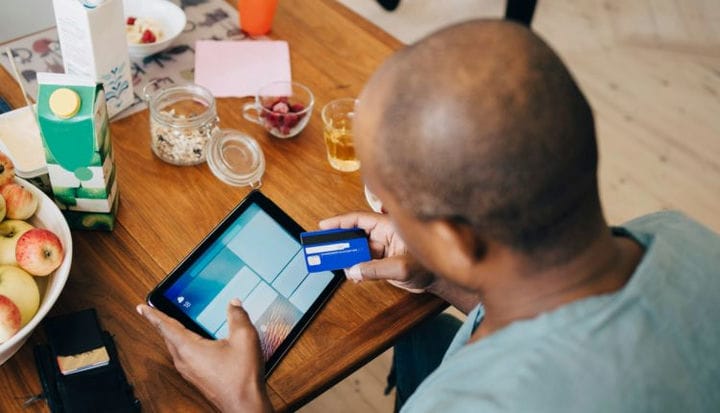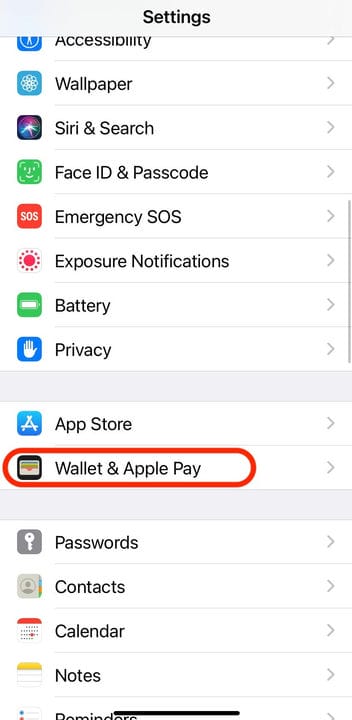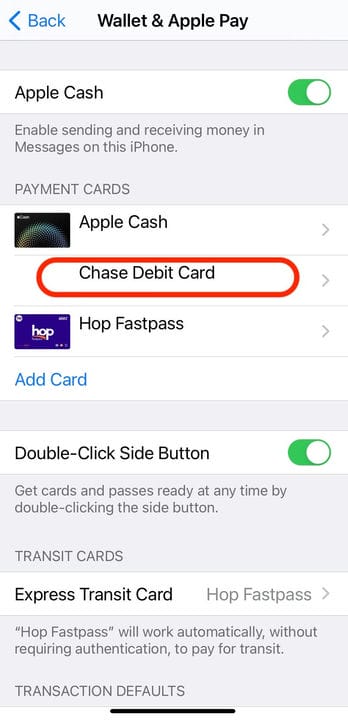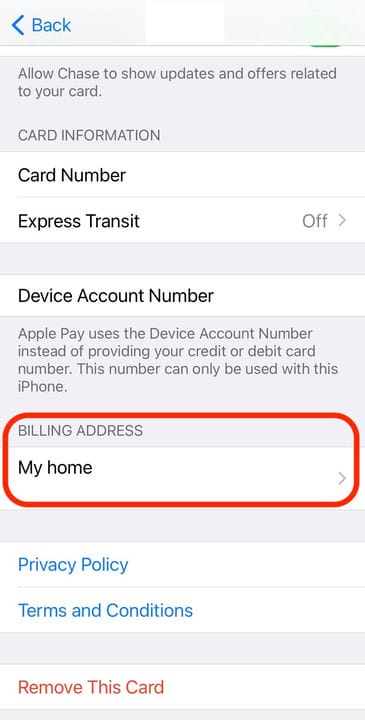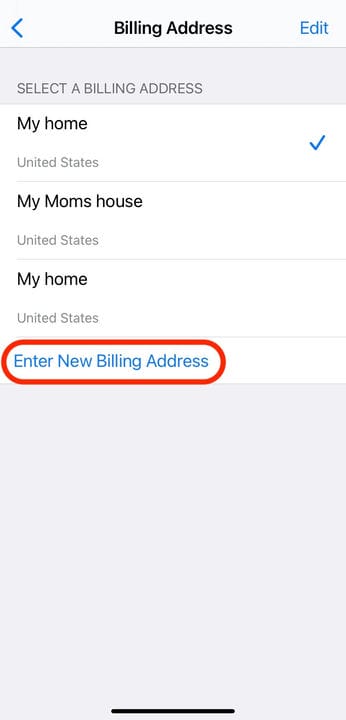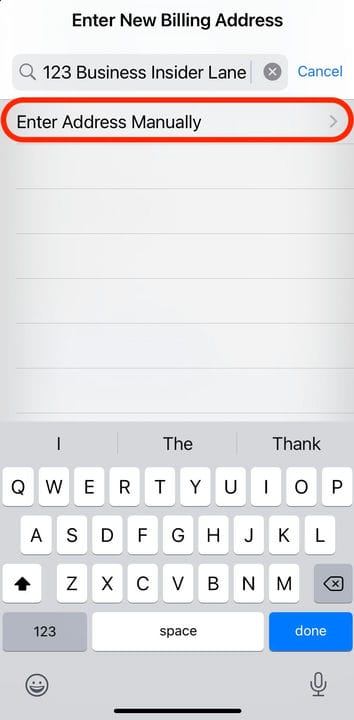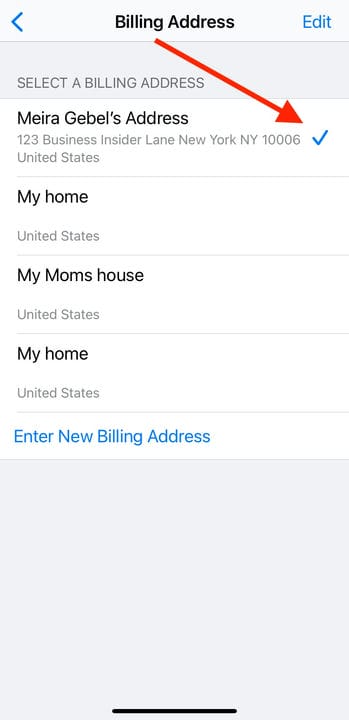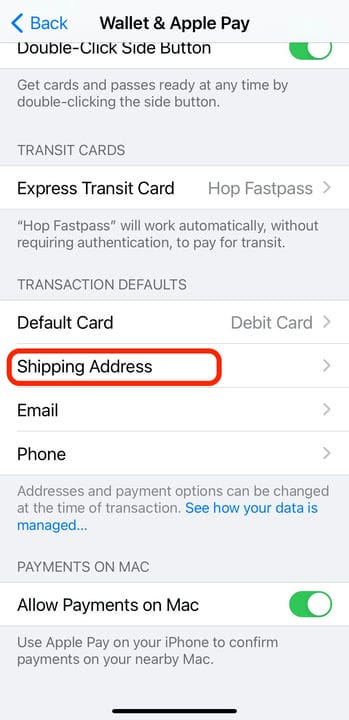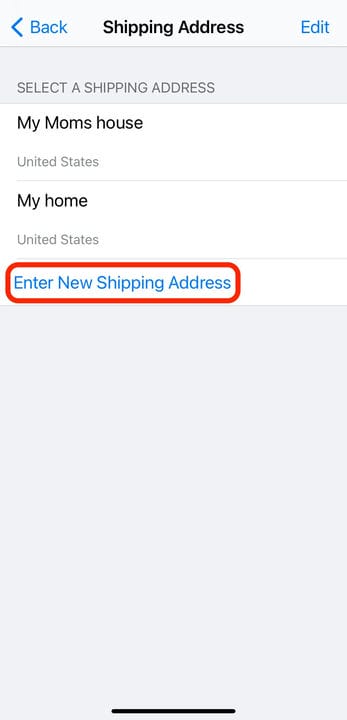Як змінити адресу виставлення рахунку або адресу доставки в Apple Pay
- Ви можете змінити платіжну адресу Apple Pay, прикріплену до вашої кредитної або дебетової картки, і адресу доставки для покупок у меню «Wallet & Apple Pay» програми «Налаштування».
- Платіжні адреси можна оновлювати для кожної картки в розділі «Платіжні картки», їх можна генерувати автоматично або вводити вручну.
- Щоб відредагувати адресу доставки, вам потрібно отримати доступ до параметра «За замовчуванням транзакцій» у меню «Wallet & Apple Pay».
Якщо ви нещодавно переїхали або отримали нові платіжні картки, оновлення інформації про доставку та платіжну інформацію має бути одним із ваших пріоритетів.
Якщо ви використовуєте Apple Pay
для багатьох ваших покупок ви можете змінити або оновити свою нову платіжну адресу для дебетових і кредитних карток у своєму гаманці Apple Pay Wallet у додатку Налаштування. Купуючи речі в Інтернеті за допомогою Apple Pay, ви також можете змінити адресу доставки, щоб ваші покупки не надсилалися не в те місце.
Змінювати та оновлювати адреси для ваших карток Apple Pay і транзакцій можна на пристроях iOS. Ось як це зробити.
Як змінити адресу виставлення рахунку Apple Pay
1. Запустіть програму Налаштування на своєму iPhone або iPad.
2. Прокручуйте, доки не знайдете «Wallet & Apple Pay». Натисніть на нього.
Виберіть «Wallet & Apple Pay» у додатку «Налаштування».
3. У розділі «Платіжні картки» виберіть картку, яку потрібно оновити.
Ви можете змінювати платіжну адресу для своїх карток лише по черзі.
4. Виберіть "Адреса виставлення рахунку".
Виберіть адресу, яку ви вже маєте в файлі.
5. Унизу торкніться «Введіть нову платіжну адресу».
Параметр «Введіть нову платіжну адресу» буде внизу сторінки.
6. У текстовому полі у верхній частині екрана програми почніть вводити нову платіжну адресу для вибраної картки.
7. Під час введення адреса може генеруватися автоматично. Ви можете вибрати правильну адресу зі списку або вибрати «Ввести адресу вручну» та заповнити всі необхідні текстові поля.
Щоб ввести адресу, яка не відображається в автоматично створеному списку, введіть її вручну.
8. Після завершення виберіть «Готово» у верхньому правому куті екрана.
9. Біля введеної платіжної адреси має з'явитися синя галочка, щоб підтвердити зміну.
Поруч із нововведеною адресою має з’явитися синя галочка, якщо вона дійсна.
Як змінити адресу доставки в Apple Pay
1. Відкрийте програму Налаштування на своєму iPhone або iPad.
2. Прокрутіть униз і торкніться «Wallet & Apple Pay».
3. У підменю «Транзакції за замовчуванням» виберіть «Адреса доставки».
Адреса доставки визначатиме, куди буде відправлена ваша покупка.
4. Виберіть «Введіть нову адресу доставки» в нижній частині екрана.
Торкніться «Введіть нову адресу доставки».
5. Почніть вводити адресу доставки у відповідне текстове поле.
- Примітка. Як і адреса виставлення рахунку, ваша iOS може автоматично заповнювати адреси під час введення. Тому, якщо ви бачите правильну адресу у списку, виберіть її. Якщо ні, виберіть «Введіть адресу вручну».
6. Торкніться «Готово» у верхньому правому куті екрана, коли ви вибрали або ввели правильну адресу.
7. Біля щойно введеної адреси має з’явитися синя галочка. Якщо ні, натисніть на адресу, щоб вибрати його.