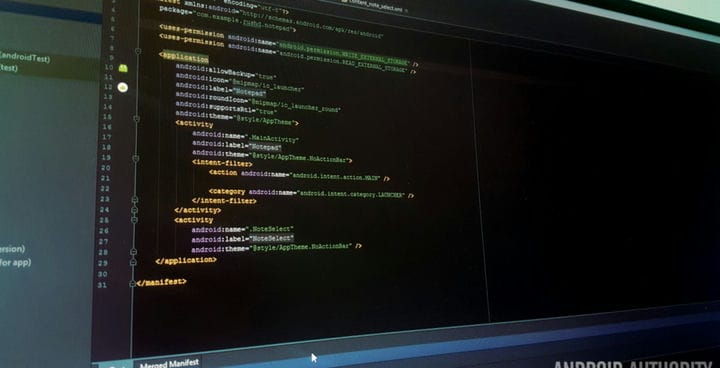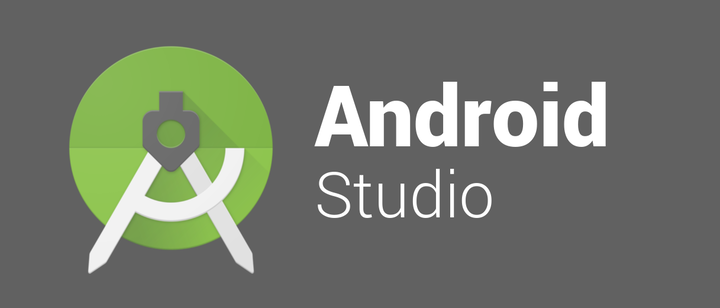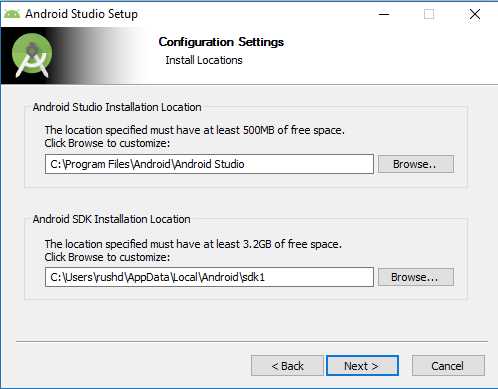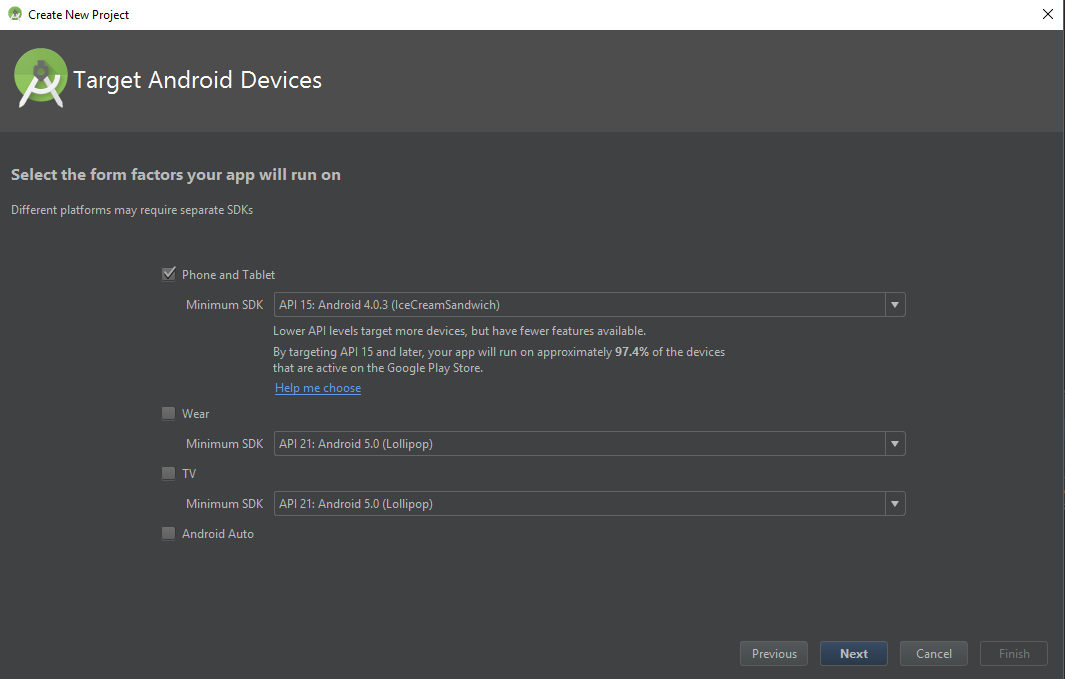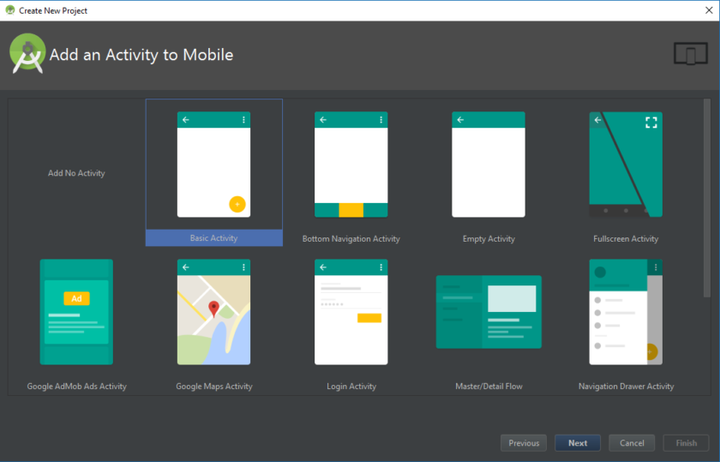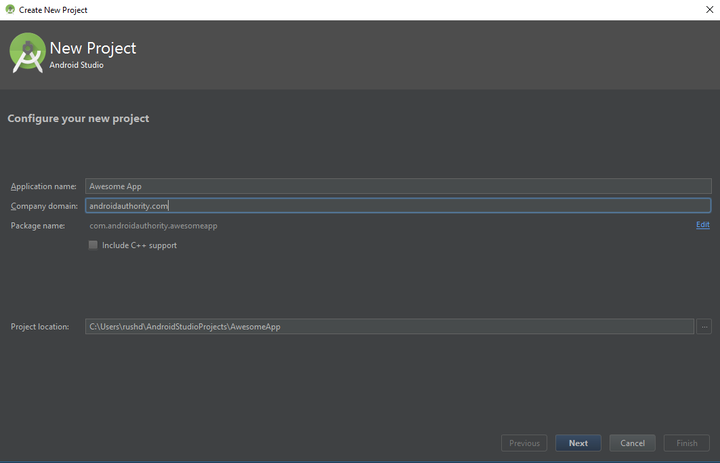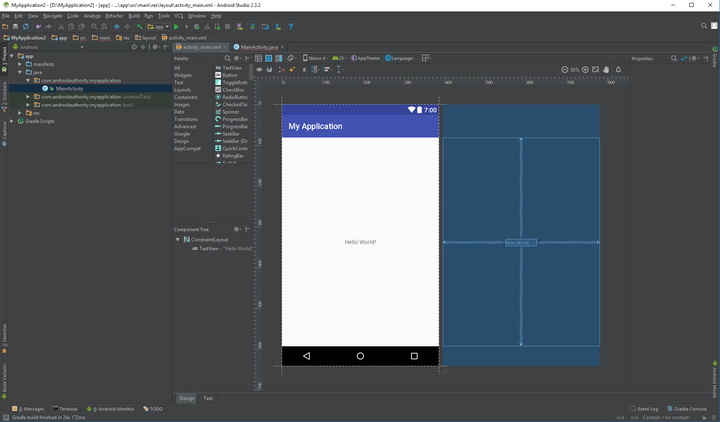Установка Android Studio и запуск вашего первого проекта приложения
Убеждены, что разработка под Android подходит вам? Вам нужна полноценная среда разработки, чтобы вы могли сразу приступить к работе. Давайте рассмотрим основные шаги, необходимые для подготовки вашего компьютера к разработке под Android, такие как установка Android Studio и комплекта разработки программного обеспечения Android (SDK). К концу вы будете смотреть на пустой экран, готовый начать кодировать и тестировать свои приложения!
Читать дальше: Руководство по Java для начинающих | Android Studio для начинающих
Скачивание файлов
Было время, когда загрузка последней версии Java Development Kit (JDK) была необходимой предпосылкой для разработки Android. Сегодня открытый JDK встроен в Android Studio, что сокращает количество необходимых шагов. Тем не менее, некоторые люди по-прежнему предпочитают использовать последнюю версию JDK прямо из источника. В этом случае вы можете найти нужные файлы здесь: вам нужен «Java SE Development Kit». Убедитесь, что вы выбрали правильную версию и правильный установочный файл для вашей операционной системы и вашего процессора (скорее всего, x64).
Если вы новичок в разработке Android, то вряд ли вам придется об этом беспокоиться. Просто оставьте значение по умолчанию и переходите к следующему шагу!
Следующим шагом будет загрузка самой Android Studio. Вы можете получить Android Studio здесь. Опять же: получите последнюю версию и помните, что в нее также входит Android SDK и различные другие инструменты, необходимые для начала работы.
Установка Android Studio
На самом деле не имеет значения, в каком порядке вы устанавливаете эти элементы, но имеет смысл сначала перейти к Java – без нее ничего не будет работать. Наличие Java на нашем компьютере при установке Android Studio также удалит лишний шаг, который нам в противном случае пришлось бы пройти. Чтобы начать, дважды щелкните исполняемый файл JDK и нажмите «Далее», чтобы выполнить действия. Запишите, где установлен JDK, так как это может пригодиться в будущем.
Установить Android Studio так же просто. Еще раз, просто запустите установочный файл и затем нажмите «Далее», чтобы продвигаться по этапам. Убедитесь, что вы установили флажок, чтобы установить Android SDK, а также Studio. Также неплохо записать, где все устанавливается, на случай, если это понадобится позже. По умолчанию ваше приложение может перейти в AppData Local, которая является скрытой папкой и может вызвать путаницу в дальнейшем. Если вы измените его на что-то более легкое для поиска, обратите внимание, что в вашем каталоге не может быть пробелов.
Процесс установки Android Studio может показаться долгим и утомительным. Не волнуйтесь, вам больше никогда не придется это делать (по крайней мере, пока вы не поменяете компьютеры местами). Android Studio с самого начала развивалась семимильными шагами – теперь весь процесс стал намного доступнее.
С этим, вы в деле! Головная боль по установке Android Studio закончилась. Загрузите его, и все должно работать прямо из коробки. Раньше вам приходилось указывать Android Studio, где расположены JDK и Android SDK, теперь это делается автоматически.
Теперь давайте рассмотрим, как настроить свой первый проект, так что все, что вам нужно сделать, это написать!
Название приложения
Чтобы назвать свой новый проект, просто щелкните верхнее меню и выберите File> New> New Project. Затем вас попросят придумать имя для вашего приложения, а также добавить домен компании. «Имя пакета» (имя вашего приложения, которое будут видеть устройства) состоит из обоих этих имен. Если у вас есть бизнес, используйте доменное имя, на котором размещен ваш сайт (что поможет идентифицировать приложение как ваше). Если нет, не волнуйтесь – сюда можно положить что угодно.
Если вы хотите назвать свое приложение «Ultimate Calculator», а ваш бизнес-домен – «Apps Forever.com», тогда вы можете получить имя пакета, например, «com.appsforever.ultimatecalculator». Единственное имя, которое когда-либо увидит пользователь, – «Ultimate Calculator».
Выбор правильной версии Android
Затем вас спросят, для какого устройства вы разрабатываете. «Минимальный SDK» – это самая низкая версия Android, которую вы хотите поддерживать.
Мы поговорим об этом подробнее в следующих статьях. На данный момент знайте, что чем ниже минимальный SDK, тем больше пользователей смогут попробовать и купить ваши приложения. Если ваше приложение будет полагаться, например, на более современные функции Android Oreo, вам может потребоваться ориентироваться исключительно на более новые версии Android.
При установке Android Studio вы, вероятно, установили самую последнюю и самую последнюю версию Android SDK. SDK Android обратно совместимы, поэтому вы можете поддерживать любую версию Android ниже, но вам нужно будет обновить ее, если вы хотите поддерживать что-то более новое в будущем.
А пока оставьте все как есть, но не забудьте отметить «телефон и планшет». Если вы хотите настроить таргетинг на часы или телевизор, вы также должны отметить соответствующие поля ниже.
Выбор вида деятельности
На следующем экране вы можете добавить действие. Приложения состоят из действий – вообще говоря, это экраны, между которыми вы перемещаетесь при использовании приложения. Скорее всего, вы начнете свое приложение с какого-то экрана-заставки или пользовательского интерфейса, чтобы показать пользователю, так что вы также можете добавить действие на этом этапе. Вы также можете добавить занятия позже.
Однако здесь есть несколько вариантов, в том числе «Базовое действие», «Действие нижней навигации», «Пустое действие» и другие.
Основные действия – это ваши приложения по умолчанию. Это приложения с большинством общих рекомендуемых элементов пользовательского интерфейса, таких как плавающая кнопка действия (FAB). FAB – это круглая кнопка, которая находится в правом нижнем углу многих приложений в Play Store (включая почти все приложения от Google). Если вы хотите в будущем следовать языку дизайна Google (Material Design), выберите Basic Activity. Это вводит нам больше кода, с которым мы должны иметь дело, поэтому пока я рекомендую вам придерживаться «Пустой активности».
Название вашей деятельности
Снова нажмите «Далее», и вы попадете на экран, на котором вы можете назвать свое действие и соответствующий файл макета, который будет обрабатывать внешний вид вашего приложения и положение элементов. Файлы действий написаны на Java и имеют расширение «.java», а файлы макета используют XML и имеют расширение «.xml». Если вы создадите большой проект приложения, то в конечном итоге у вас может появиться множество различных действий, и все они будут иметь разные названия. Это может сбивать с толку, поэтому важно называть их логически. Если никакие действия в вашем приложении не считаются «главным» экраном, вы можете изменить его и назвать иначе. Для большинства людей это и так будет нормально!
Ваш файл макета будет помещен в вашу папку ресурсов вместе с изображениями и звуковыми эффектами, которые вы создадите позже. Все, что находится в этой папке, необходимо для использования только нижнего регистра. Вот почему имя по умолчанию для вашего xml – activity_main.xml, а имя по умолчанию для вашего файла Java – MainActivity.java. MainActivity.java решает проблему нехватки пробелов с помощью так называемого «верблюжьего регистра», где каждое новое слово начинается с заглавной буквы. Поскольку мы также не можем использовать заглавные буквы в файлах ресурсов, они должны использовать подчеркивания для разделения отдельных слов. А вы думали, что установить Android Studio было сложно!
На данный момент вы можете оставить эти имена по умолчанию – просто нажмите «Далее». Теперь вы должны посмотреть свое самое первое приложение – поздравляем!
Google уже заполнил этот проект некоторым кодом для вас, так что он уже должен работать как полноценное приложение «Hello World»! Если бы вы смогли запустить его (что, к сожалению, потребует немного дополнительных настроек!), Вы бы увидели «Hello World!» отображается на вашем экране. На данный момент, если вы дважды щелкните файл activity_main.xml, а затем выберите представление «Дизайн», вы сможете увидеть, как он будет выглядеть.
Множество разных файлов способствуют созданию единственного «Hello World!», А также огромное количество кнопок и инструментов, которые, вероятно, уже начинают вызывать кошмары.
Не волнуйтесь, все довольно просто, если вы знаете, что делаете. В одном из следующих постов мы демистифицируем Android Studio, чтобы вы были готовы начать подчинять ее своей воле и создавать собственные приложения. Теперь, когда вы установили Android Studio и знаете, как создать свой первый проект приложения, первый важный шаг на пути к тому, чтобы стать разработчиком Android, позади!
Связанный – Как включить параметры разработчика
Источник записи: https://www.androidauthority.com