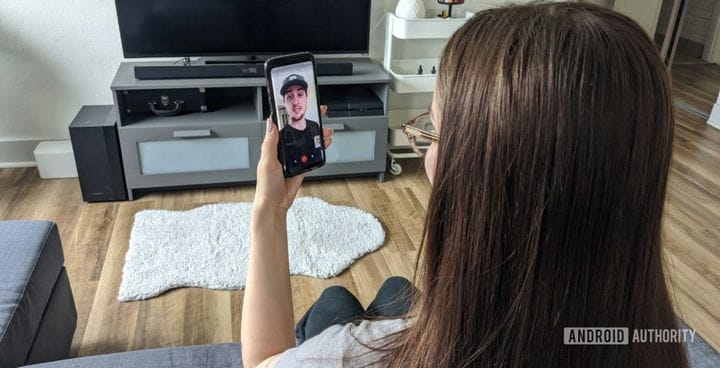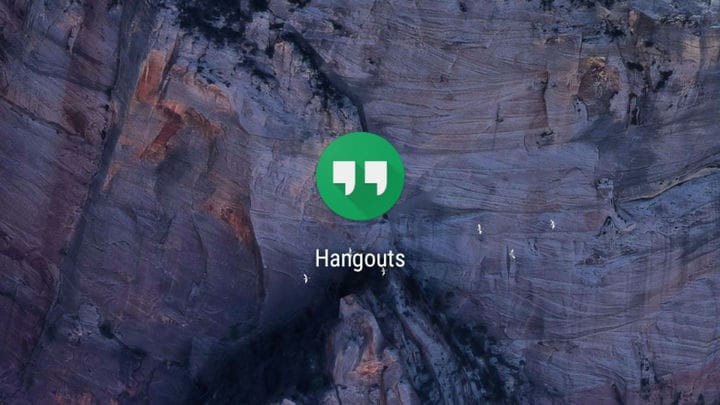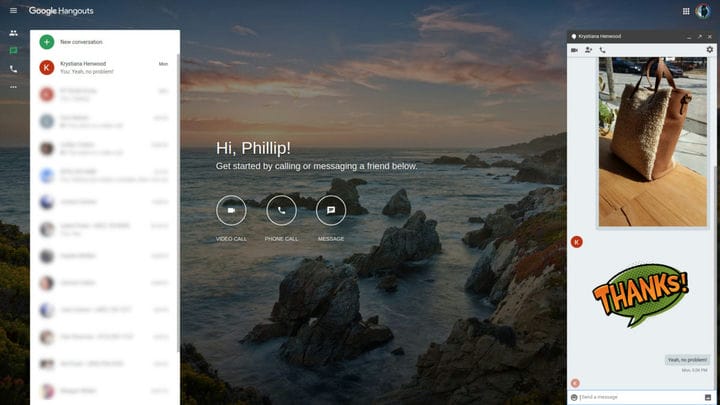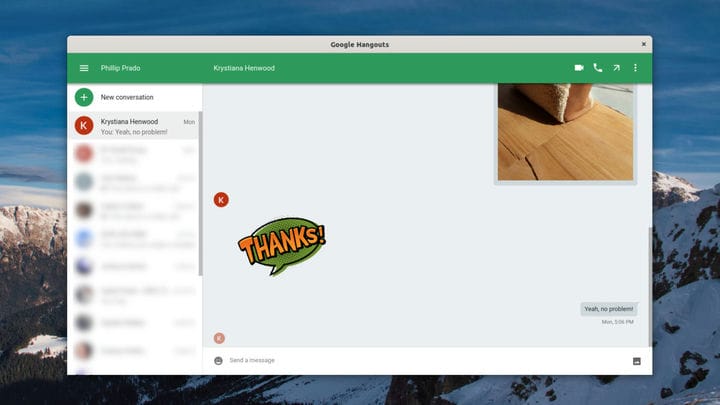Вот как использовать Google Hangouts
Теперь, когда миллионы людей во всем мире практикуют социальное дистанцирование из- за нынешней пандемии коронавируса, поддержание связи в цифровом формате как никогда важно. Сюда входит организация видеовстреч с коллегами, когда вы работаете удаленно или просто общаетесь с друзьями и семьей. Если вы обнаружите, что ищете надежный инструмент для любого из этих вариантов использования, вам следует подумать о Google Hangouts.
По теме: 10 лучших советов по удаленной работе: сохраняйте продуктивность, работая дома
Google Hangouts – это бесплатный сервис чата, голосовых и видеозвонков. Использовать его относительно просто. Все, что вам нужно для начала, – это учетная запись Google. Но прежде чем мы поговорим о том, как использовать Google Hangouts, давайте поговорим о том, что это такое.
Что такое Google Hangouts?
Изначально видеовстречи начинались как функция Google+ задолго до того, как социальная сеть пришла в упадок. В конце концов, в мае 2013 года Google запустил отдельное приложение Hangouts. С тех пор приложение приобрело (и утратило) некоторые функции. К сожалению, торговая марка Hangouts распалась на несколько запутанный набор инструментов для общения. Сюда входят чат, встреча и номеронабиратель.
Классический Google Hangouts позволяет пользователям общаться как один на один, так и в группах до 150 человек. Они также могут общаться в видеочате с другими людьми или в группах до 10 человек. С другой стороны, бизнес-пользователи учетной записи Google могут общаться в видеочате в группах до 25 человек.
По теме: 10 лучших альтернатив FaceTime на Android!
Другие приложения в экосистеме Hangouts предназначены для подписчиков Google Voice и пользователей G Suite. Если у вас есть учетная запись Voice, пользователи Hangouts могут бесплатно звонить кому угодно по всему миру с помощью приложения Dialer.
Если у вас есть учетная запись G Suite, вы также можете использовать Hangouts Chat и Meet. Чат предлагает аналогичные возможности Slack со встроенной функцией поиска Google и интеграцией с Google Документами, слайдами и таблицами. Meet предлагает аналогичные функции видеочата с классической версией Hangouts, но с более надежным набором функций. Это включает в себя поддержку видео- и аудиовстреч с участием до 250 пользователей и интеграцию с Google Calendar для подробностей и планирования встреч.
В конце концов, Google, скорее всего, откажется от классической версии Hangouts и переведет бесплатных пользователей на Meet и Chat без необходимости использования учетных записей G Suite. А пока стандартное приложение Hangouts будет доступно всем. Он также доступен в Интернете и имеет расширение Google Chrome.
Как использовать приложение Google Hangouts
Возможно, лучший и простой способ использовать Hangouts – это приложение. Он доступен для Android и iOS, и вам не нужно беспокоиться о периферийных устройствах, так как ваш смартфон содержит встроенную камеру и микрофон.
Для начала вам необходимо скачать приложение Google Hangouts. Оттуда вам нужно будет войти в выбранную вами учетную запись Google. Нет необходимости создавать профиль Hangouts, потому что он использует информацию, которую вы уже указали в своей учетной записи Gmail.
Читайте также: 10 лучших приложений VoIP и SIP для Android!
После того, как вы вошли в систему с выбранной вами учетной записью, вы можете начать обмен сообщениями и видеочат.
Как начать новый разговор или видеозвонок
- Нажмите зеленую и белую кнопку «+» в правом нижнем углу приложения и выберите «Новый разговор» или «Новый видеозвонок».
- Затем вы можете ввести имя, адрес электронной почты или номер телефона существующего пользователя Hangouts, чтобы начать текстовый разговор или видеозвонок.
- Если вы начнете новый разговор с кем-то, кто еще не использует Hangouts, введя его адрес электронной почты или номер телефона, он отправит ему приглашение использовать сервис.
- Чтобы отправить сообщение сразу нескольким людям, вы можете создать группы, выбрав Новая группа под полем ввода контакта и добавив до 150 человек.
- Чтобы общаться в видеочате с несколькими людьми одновременно, просто добавьте до девяти контактов в поле ввода при запуске видеозвонка.
- Если у вас есть бизнес-аккаунт, вы можете общаться в видеочате с 24 другими людьми.
- Вы можете добавить больше людей в группы в любое время, выбрав три точки в правом верхнем углу пользовательского интерфейса внутри группы и нажав «Люди».
- Вы также можете пригласить больше людей в текущий видеочат, нажав на три точки в правом верхнем углу видеовстречи и выбрав Пригласить.
- Есть возможность поделиться ссылкой на текущий видеозвонок. Если вы поделитесь этой ссылкой с кем-то, и они нажмут на нее, они смогут присоединиться к видеовстрече, просто войдя в свою учетную запись Gmail.
После того, как вы начали индивидуальный или групповой разговор, вы сможете продолжить с того места, на котором остановились, выбрав разговор на главной странице приложения.
Как использовать Hangouts в веб-браузере
Если вы предпочитаете использовать Hangouts в своем веб-браузере, это довольно просто. Во-первых, вам необходимо настроить микрофон и веб-камеру, если вы хотите общаться в видеочате. Большинство ноутбуков имеют оба этих встроенных элемента. Если на вашем ноутбуке нет или вы используете настольный компьютер, вам необходимо настроить некоторые внешние периферийные устройства.
По теме: 6 лучших веб-камер, которые вы можете купить
После этого перейдите на сайт hangouts.google.com в браузере своего компьютера. Вам нужно будет войти в желаемую учетную запись Google, если вы еще этого не сделали. Как только вы окажетесь там, начать текстовые и видео-разговоры довольно просто.
Как начать новый разговор или видеозвонок
- Нажмите на сообщение или видео вызов значок в центре экрана.
- Затем вы можете ввести имя, адрес электронной почты или номер телефона существующего пользователя Hangouts, чтобы начать текстовый разговор или видеозвонок.
- Если вы введете адрес электронной почты или номер телефона человека, который еще не пользуется Hangouts, он отправит ему приглашение использовать сервис.
- Чтобы отправить сообщение сразу нескольким людям, вы можете создать группы, выбрав Новая группа под полем ввода контакта и добавив до 150 человек.
- Чтобы общаться в видеочате с несколькими людьми одновременно, просто добавьте до девяти контактов в поле ввода при запуске видеозвонка.
- Если у вас есть бизнес-аккаунт, вы можете общаться в видеочате с 24 другими людьми.
- Вы можете добавить больше людей в группы в любое время, выбрав значок человека в верхнем левом углу окна беседы.
- Вы также можете пригласить больше людей в текущий видеочат, нажав на значок человека со знаком «+» рядом с ним в правом верхнем углу пользовательского интерфейса.
- Есть возможность поделиться ссылкой на текущий видеозвонок. Если вы поделитесь этой ссылкой с кем-то, и они нажмут на нее, они смогут присоединиться к видеовстрече, просто войдя в свою учетную запись Gmail.
Также обратите внимание, что ваши данные постоянно синхронизируются между приложением и веб-сайтом. Это означает, что вы можете настроить групповой видеозвонок в браузере и получить к нему доступ в любое время со своего мобильного телефона.
Используйте Google Hangouts в своем браузере
Как использовать расширение Chrome
Наконец, есть расширение Chrome. Как и на веб-сайте, для видеозвонка вам понадобятся микрофон и веб-камера. Вам также необходимо использовать Google Chrome или другой браузер на основе Chromium, например, новый Microsoft Edge.
Затем в поддерживаемом браузере по вашему выбору перейдите на страницу расширения Google Hangouts. Как только вы добавите расширение в свой браузер, у вас появится новый значок Google Hangouts на панели инструментов вашего браузера. Щелкните этот значок, чтобы открыть всплывающее окно расширения Hangouts.
Читайте также: Google наконец-то объявляет хронологию смерти приложения Chrome
Если вы уже вошли в свою учетную запись Google в браузере, расширение автоматически войдет в вашу учетную запись Hangouts. Если вы не вошли в систему, Hangouts предложит вам это сделать. После завершения входа в систему начало нового разговора или видеозвонка очень похоже на предыдущие методы с небольшими отличиями.
Как начать новый разговор или видеозвонок
- Нажмите «Новая беседа» в верхнем левом углу окна.
- Затем вы можете ввести имя, адрес электронной почты или номер телефона существующего пользователя Hangouts, чтобы начать текстовый разговор.
- Если вы введете адрес электронной почты или номер телефона человека, который еще не пользуется Hangouts, он отправит ему приглашение использовать сервис.
- Чтобы отправить сообщение сразу нескольким людям, вы можете создать группы, выбрав Новая группа под полем ввода контакта и добавив до 150 человек.
- Для видеочата вам нужно сначала начать разговор, а затем щелкнуть значок видеокамеры в правом верхнем углу окна разговора.
- Вы также можете пригласить больше людей в текущий видеочат, нажав на значок человека со знаком «+» рядом с ним в правом верхнем углу пользовательского интерфейса.
- Вы можете пригласить на видеовстречу до девяти человек под стандартной учетной записью Google и еще 24 человека под бизнес-учетной записью.
- Также есть возможность поделиться ссылкой на текущий видеозвонок. Если вы поделитесь этой ссылкой с кем-то, и они нажмут на нее, они смогут присоединиться к видеовстрече, просто войдя в свою учетную запись Gmail.
Как и веб-сайт и приложение, ваши разговоры постоянно синхронизируются с вашим аккаунтом.
Получите расширение Google Hangouts для Chrome
Вот так! Теперь вы знаете, как использовать Google Hangouts. Устраивайте видеовстречи, проверяйте членов семьи или общайтесь с друзьями, где бы они ни находились!
Источник записи: https://www.androidauthority.com