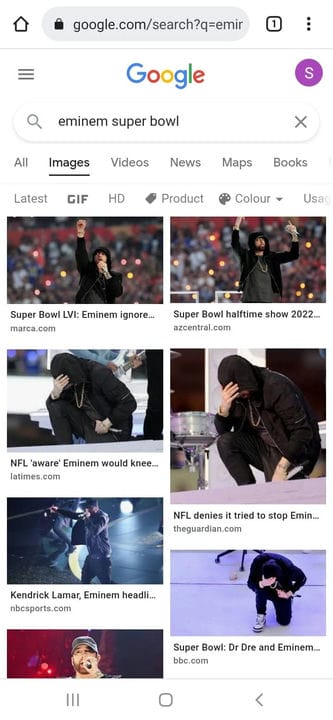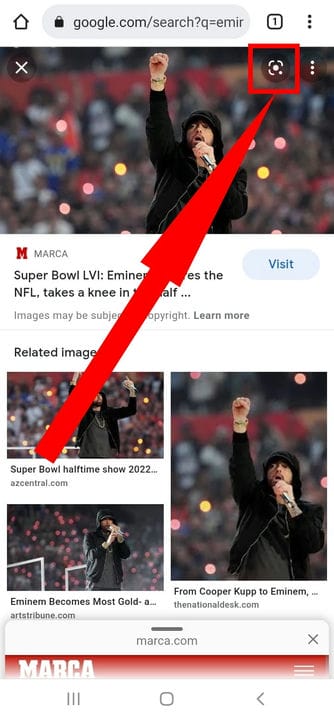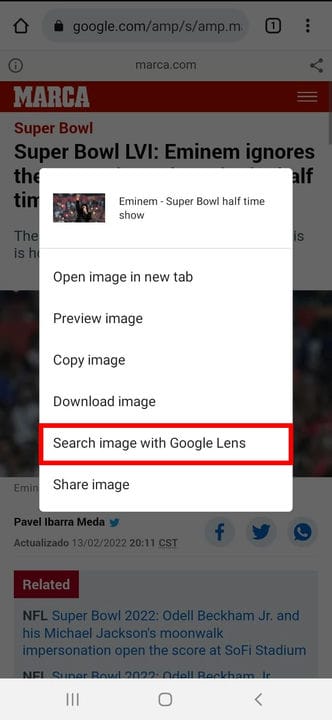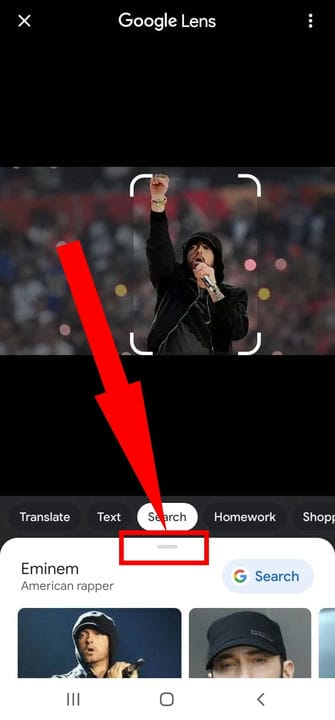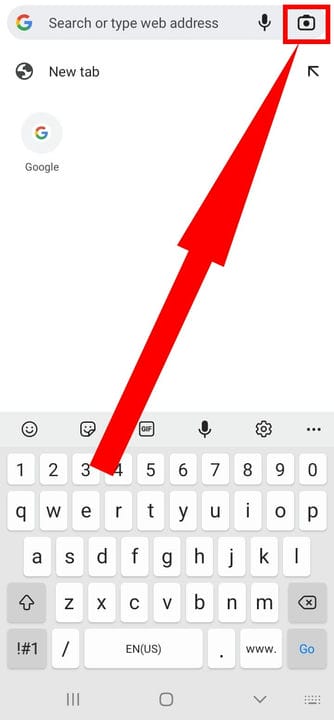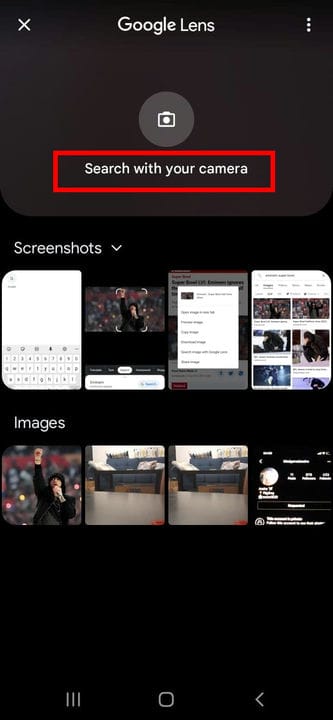3 способа обратного поиска изображений на Android
- Вы можете отменить поиск изображений на своем Android-устройстве с помощью Google Chrome.
- Вы также можете отменить поиск изображения на веб-странице, нажав и удерживая изображение, а затем выбрав поиск с помощью Google Lens.
- Если изображение хранится на вашем телефоне, вы можете нажать на значок Google Lens в строке поиска Chrome.
Если вам нужно посмотреть, где еще фотография была опубликована в Интернете — чтобы проверить авторские права или вопрос публикации, посмотреть, где еще она использовалась, или попытаться проследить ее происхождение — тогда обратный поиск изображения может быть весьма полезным.
Возможно, вы уже знаете, как это сделать на компьютере, но оказывается, что это легко сделать и на вашем телефоне Android.
Вот как это сделать.
Как изменить поиск изображений на Android
Есть несколько способов поиска изображений с помощью вашего Android-устройства. Но прежде чем продолжить, убедитесь, что вы обновили Google Chrome до последней версии.
Использование изображения из результатов поиска изображений
В Google Chrome встроена возможность обратного поиска изображений.“>“>“>“>“>“>“>“>“>
, что упрощает выполнение после поиска изображения.
1. Откройте приложение Google Chrome.
2. Перейдите на http://images.google.com.
3. Выполните поиск, чтобы найти нужное изображение.
Найдите изображение, которое вы хотите использовать в обратном поиске изображения.
Стефан Ионеску
4. Нажмите на изображение.
5. Коснитесь значка Google Lens в правом верхнем углу, и Google выполнит обратный поиск изображения.
Коснитесь значка Google Объектива.
Стефан Ионеску
6. Результаты обратного поиска изображения появятся под исходным изображением во всплывающем окне. Проведите вверх по всплывающему окну, чтобы увидеть полные результаты.
Использование изображения с веб-сайта
Вы также можете выполнять обратный поиск изображений прямо с веб-сайта, что очень удобно.
1. Откройте приложение Google Chrome.
2. Перейдите на веб-страницу с изображением, которое вы хотите найти.
3. Нажмите и удерживайте изображение, пока не появится всплывающее меню.
4. Коснитесь Искать это изображение в Google.
Нажмите «Поиск в Google с помощью Google Lens».
Стефан Ионеску
5. Через некоторое время вы увидите результаты поиска этого изображения под изображением, которое вы искали. Проведите вверх в области с результатами, чтобы увидеть их полностью.
Проведите вверх, чтобы увидеть все результаты.
Стефан Ионеску
Использование изображения с вашего устройства
Если изображение, которое вы хотите найти, уже сохранено на вашем телефоне, а не на веб-странице, вы также можете использовать его для обратного поиска изображения.
1. Откройте приложение Google Chrome.
2. В строке поиска коснитесь значка Google Lens справа. Возможно, вам потребуется предоставить Chrome доступ к вашей галерее и камере.
Коснитесь значка Google Lens справа.
Стефан Ионеску
3. Если изображение физическое, коснитесь «Поиск» с помощью камеры в верхней части экрана и сделайте снимок. В противном случае прокрутите галерею и нажмите на изображение, которое вы хотите найти.
Вы можете сфотографировать изображение или выбрать его из галереи.
Стефан Ионеску
4. Через некоторое время вы увидите результаты поиска этого изображения под изображением, которое вы искали. Проведите вверх по области с результатами, чтобы увидеть их полностью.
Проведите вверх, чтобы увидеть все результаты.