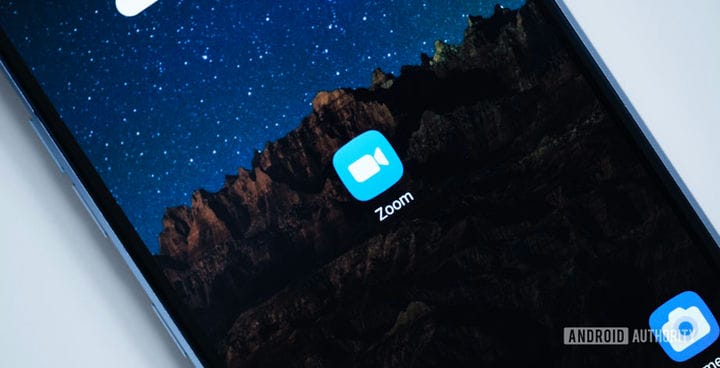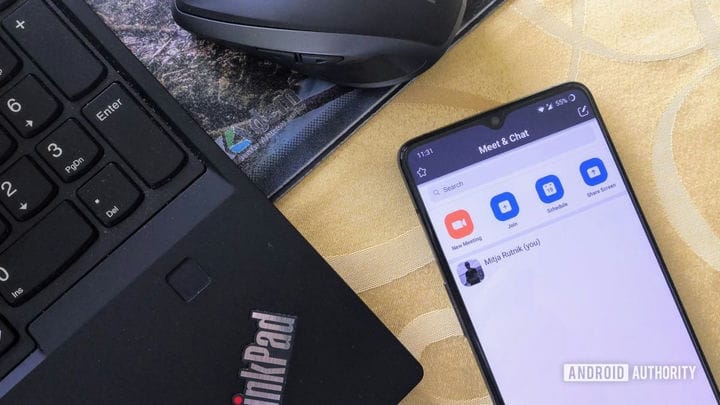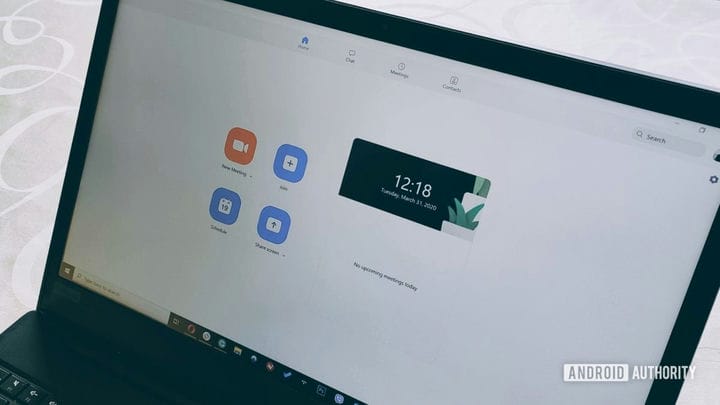6 наиболее распространенных проблем с Zoom и способы их устранения
Zoom – один из самых популярных инструментов для видеоконференций, и им довольно легко пользоваться. Но в нем есть свои проблемы и уязвимости, которые часто разочаровывают пользователей. К счастью, большинство из них можно исправить за считанные минуты.
Мы собрали наиболее распространенные проблемы Zoom, которые в настоящее время вызывают проблемы у пользователей, и предоставили подробные инструкции по их решению. Ни одно из исправлений не требует каких-либо технических знаний, поэтому вам не нужно быть компьютерным волшебником, чтобы выполнить эту работу.
Проблема с масштабированием №1: камера или звук не работают
Вы присоединились к встрече и никого не слышите? Если да, то вы, вероятно, закрыли всплывающее окно перед тем, как войти на собрание. Вместо того, чтобы закрывать его в следующий раз, не забудьте вместо этого нажать синюю кнопку «Подключиться к аудио с компьютера». Но на случай, если вы снова забудете, вы можете выбрать опцию «Присоединиться к аудио» в нижнем левом углу экрана во время собрания, а затем нажать уже упомянутую кнопку «Присоединиться с помощью компьютерного аудио», которая появляется.
Вы можете включить звук, нажав пробел.
Если вы нажали синюю кнопку перед присоединением к собранию, но никто не слышит, как вы говорите, ваш микрофон, скорее всего, отключен. В этом случае значок микрофона в нижнем левом углу будет перечеркнут. Просто щелкните значок, чтобы включить звук, или нажмите пробел – оба варианта сделают свою работу.
То же самое и с камерой. Он может быть отключен по умолчанию, как только вы присоединитесь к собранию, поэтому просто щелкните значок камеры на панели задач, чтобы включить его. Если появляется сообщение об ошибке, в котором говорится, что видео не может быть запущено при нажатии кнопки, проблема связана с настройками вашего ПК. Чтобы решить эту проблему с масштабированием в Windows 10, перейдите в настройки камеры и убедитесь, что переключатель в разделе «Разрешить приложениям доступ к вашей камере» включен.
Если у вас есть несколько камер (например, ваш ноутбук и отдельная веб-камера), микрофоны или акустические системы (например, динамики и наушники), убедитесь, что вы выбрали правильный вариант в настройках. Перейдите в «Настройки» в Zoom, а затем в «Видео» или «Аудио», чтобы выбрать нужное устройство.
Проблема с увеличением # 2: зумомбирование
Неожиданный гость присоединился к одной из ваших встреч и начал делиться грязными изображениями и видео? Если так, то вы не одиноки. У Zoom есть серьезная проблема безопасности, которая позволяет этому случиться. Это стало настолько частым, что у него даже есть название – зомбирование.
Есть несколько методов, которые вы можете использовать, чтобы убедиться, что с вами не случится ничего подобного. Первый – обновить приложение Zoom до последней версии. Zoom недавно внедрил несколько новых мер безопасности, которые более или менее полностью предотвращают зомбирование. В дополнение к идентификатору собрания Zoom теперь вам также понадобится пароль для входа на собрание. Кроме того, все участники сначала помещаются в комнату ожидания, а затем могут присоединиться к собранию, как только организатор впустит их.
Эти улучшения, внесенные Zoom, великолепны, но есть еще несколько дополнительных мер безопасности, которые вы должны помнить, чтобы предотвратить зумомбирование. Первый – воздержаться от публикации идентификатора вашей встречи Zoom публично в Твиттере или других публичных местах. Это просто здравый смысл, но вы удивитесь, сколько людей не соблюдают это правило, включая премьер-министра Соединенного Королевства. Та же мера безопасности применяется и к паролю собрания.
Эти методы должны гарантировать, что неожиданные посетители не появятся на вашей встрече. Но есть и другие приемы, которые можно использовать для дополнительного уровня безопасности. Один из них – заблокировать собрание после того, как к нему присоединятся все участники. Это означает, что никто больше не сможет присоединиться к вашей встрече, даже если у них есть идентификатор встречи и пароль. Для этого щелкните вкладку «Участники», а затем выберите параметр «Дополнительно», расположенный в нижней части всплывающего раздела справа. Появится несколько опций – в этом случае нужно щелкнуть «Заблокировать встречу».
Также имейте в виду, что организатор всегда может легко удалить неожиданных посетителей со встречи, если им все же удастся каким-то образом проникнуть. Чтобы выполнить задание, нажмите кнопку «Участники» на панели задач, наведите указатель мыши на имя участника и нажмите «Еще», а затем «Удалить».
В этом случае мы также предлагаем отключить параметр, который позволяет удаленным пользователям снова входить в собрание. Вы можете сделать это, перейдя в «Управление учетной записью»> «Настройки учетной записи », перейдя на вкладку «Встреча», а затем отключив переключатель «Разрешить удаленных участников».
Проблема с масштабированием № 3: Отсутствующие функции
Если популярные функции, включая возможность поделиться с участниками только частью экрана, не отображаются в вашей учетной записи, не о чем беспокоиться. Скорее всего, вы присоединились к встрече с помощью браузера, а не специального приложения.
Хотя Zoom работает в браузерах, функциональность веб-версии ограничена по сравнению с приложением. Время, необходимое для подключения к собранию, также намного больше, а в некоторых случаях соединение вообще не устанавливается.
Чтобы решить эту проблему и получить доступ ко всем функциям, предлагаемым Zoom, загрузите приложение Zoom на свое устройство и всегда используйте его, чтобы организовать встречу или присоединиться к ней. Вот ссылка для скачивания.
Проблема с масштабированием # 4: фоновый шум
Наихудший фоновый шум может исходить от всех участников, у которых не отключены микрофоны. У кого-то могут быть дети, которые бегают по дому и кричат, или сосед, который косит свой газон. Шум мешает слышать человека, говорящего во время встречи, и в целом неприятен.
Эта проблема не существовала бы, если бы все просто выключили свои микрофоны, присоединяясь к собранию. Микрофон должен быть включен только у человека, который говорит в определенное время. К сожалению, такое случается редко.
Читать дальше: 10 советов и приемов Zoom, о которых вы должны знать
Чтобы решить эту проблему, хост может отключить всех участников при входе. Это означает, что у всех будет отключен микрофон по умолчанию, как только они присоединятся к собранию, что предотвратит любой возможный фоновый шум. Это можно сделать, нажав кнопку «Участники» на панели задач, выбрав параметр «Дополнительно», а затем нажав «Отключить участников при входе».
Вы также увидите кнопку «Отключить звук всех» после нажатия на «Участники», которую можно использовать на протяжении всего собрания, если люди включают себя и фоновый шум начинает проникать внутрь.
Проблема с увеличением № 5: письмо с активацией не было доставлено
Если вы не получили электронное письмо, необходимое для активации учетной записи Zoom, не бойтесь. Это произойдет, это может занять некоторое время. Хотя большинство писем с активацией отправляются в течение нескольких секунд, некоторым может потребоваться до 30 минут, чтобы добраться до вашего почтового ящика. Тебе нечего делать, кроме как сидеть спокойно.
Если ваша учетная запись Zoom находится под управлением вашей компании, и вы не получили письмо для активации через 30 минут, администратор должен внести в белый список адрес электронной почты [email protected] вместе со следующими IP-адресами:
- 198.2.179.123
- 198.2.179.168
- 198.2.179.86
Также убедитесь, что письмо активации от Zoom было помещено в папку для спама вашего почтового клиента.
Проблема с масштабированием # 6: ограничение в 40 минут и больше
Бесплатный план Zoom очень щедрый, но у него есть несколько ограничений, о которых вы должны помнить, чтобы не столкнуться с проблемами. Самый большой из них заключается в том, что групповые встречи могут длиться не более 40 минут. После этого система выйдет из системы всех участников и завершит встречу. Некоторые пользователи не знают об этом и запутываются после того, как их встреча внезапно заканчивается через 40 минут.
Еще одно ограничение заключается в том, что вы не можете записывать в облако, а это означает, что совместное использование записи с вашей командой занимает немного больше времени. Бесплатные пользователи могут записать собрание на свое устройство, после чего они могут загрузить запись на Google Диск или любой другой аналогичный сервис, а затем поделиться ею с другими. Это может быть, а может и не иметь для вас большого значения, но об этом определенно следует помнить.
Также имейте в виду, что бесплатный план Zoom поддерживает максимум 100 участников на собрание и не включает панель отчетности, которая позволяет вам видеть, сколько собраний происходит, общее количество минут, потраченных на собрания, и другие данные. Вы также не получаете доступа к панели администратора, которая позволяет вам включать / отключать определенные функции. Это основные ограничения, о которых следует помнить, хотя есть и другие.
Если вы думаете, что столкнетесь с проблемами из-за этих ограничений, мы рекомендуем вам подписаться на один из платных планов Zoom. Цены доступные – всего от 15 долларов в месяц.
Это наиболее распространенные проблемы, с которыми сталкиваются пользователи Zoom, о которых мы знаем. Мы что-нибудь пропустили? Дайте нам знать об этом в комментариях!
Источник записи: https://www.androidauthority.com