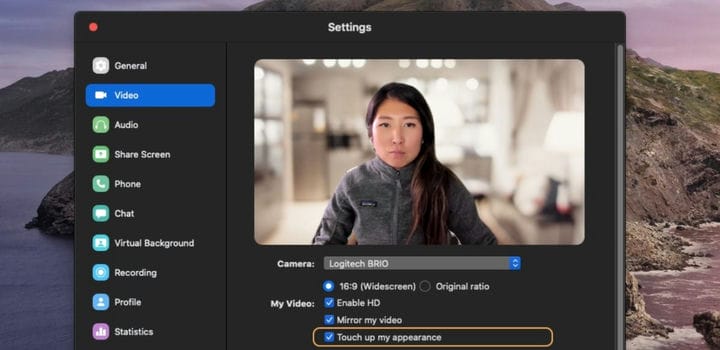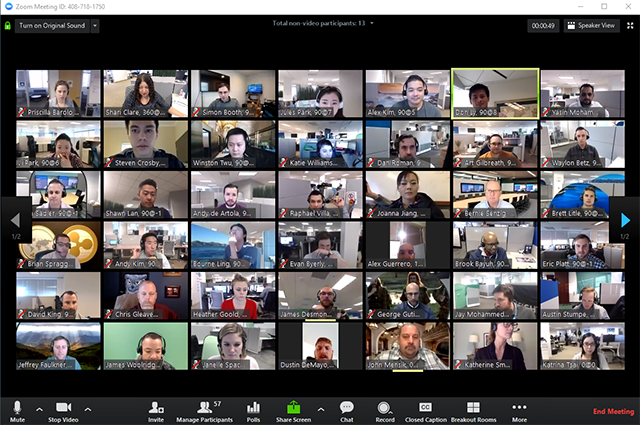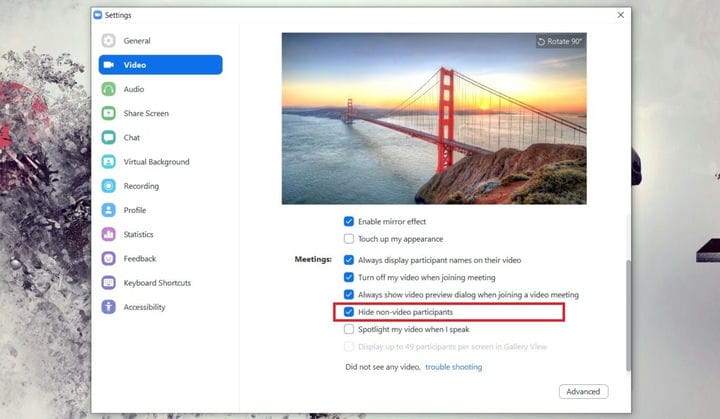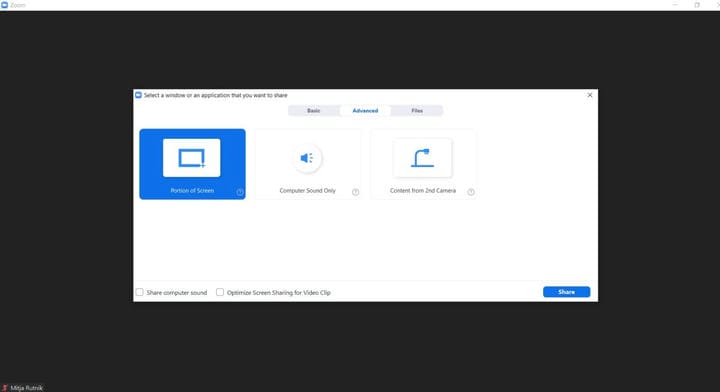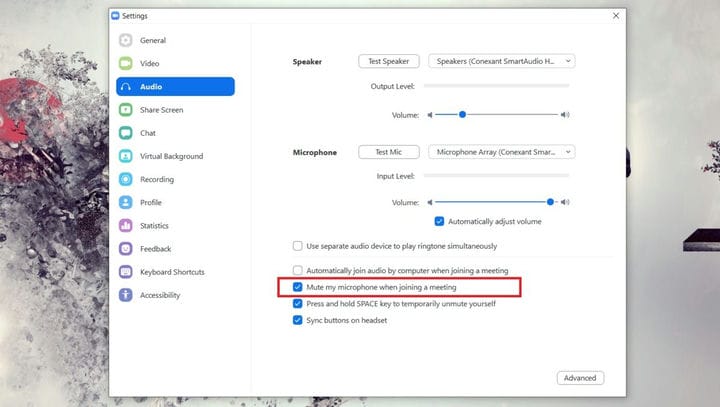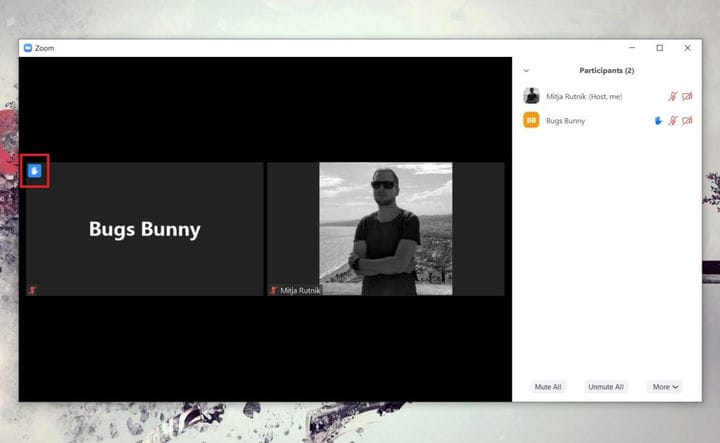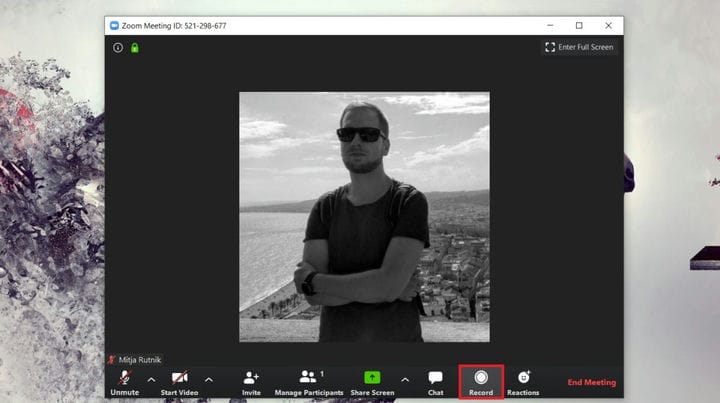Zoom Meetings: 10 советов и приемов, о которых вы должны знать
Zoom в наши дни в моде. Это позволяет людям оставаться на связи со своими коллегами, работая из дома из-за вируса COVID-19. Мы уже говорили о том, что такое Zoom и сколько он стоит, как его настроить и чем он отличается от конкурентов. В этом посте мы поговорим о различных советах и приемах, которые вам нужно знать, чтобы вывести свою игру Zoom на новый уровень. Давайте начнем.
1. Используйте виртуальный фон
Если вы не хотите, чтобы ваши коллеги видели внутреннюю часть вашей квартиры во время собрания Zoom, подумайте об использовании виртуального фона. Вы можете выбрать изображение или видео и установить его в качестве фона всего за несколько кликов. Эта функция не идеальна и лучше всего работает, если у вас зеленый экран, но она все равно на удивление хороша. Я немного повеселился и сделал снимок экрана (см. Выше), чтобы вы могли увидеть, как это выглядит в действии. Пожалуйста!
Мы рекомендуем вам установить виртуальный фон перед тем, как присоединиться к встрече. Таким образом, вам не придется экспериментировать с элементами управления после начала собрания.
Пошаговые инструкции:
- Откройте приложение Zoom на вашем ПК.
- Щелкните значок шестеренки под изображением вашего профиля.
- Выберите вариант «Виртуальный фон».
- Выберите изображение / видео или загрузите свое.
2. Сделайте себя красивее
Хотите выглядеть лучше всех на этой важной встрече? Zoom поможет вам. Инструмент предлагает функцию Touch Up My Appearance, которая по сути представляет собой фильтр, сглаживающий вашу кожу. Он не очень агрессивен, поэтому вносимые им изменения не очень заметны. Но это хорошо, если вы спросите меня, потому что ваше лицо все еще выглядит естественно после применения фильтра.
Вы можете попробовать это, а также настроить, прежде чем присоединиться к встрече. Для выполнения работы требуется всего несколько щелчков мышью.
Пошаговые инструкции:
- Откройте приложение Zoom на вашем ПК.
- Щелкните значок шестеренки под изображением вашего профиля.
- Выберите вариант «Видео».
- Установите флажок «Подкрасьте мою внешность».
3. Отключить микрофон
Всегда найдется один парень, которому звонят и отвечают на него во время собрания Zoom или заставляют детей кричать на заднем плане. К счастью, вы можете выключить микрофон участника всего несколькими щелчками мыши и избавиться от чрезмерного шума, который беспокоит других.
Однако имейте в виду, что эту функцию может использовать только организатор собрания. У участников нет этой возможности, но у них есть возможность выключить собственные микрофоны.
Пошаговые инструкции:
- Нажмите кнопку «Управление участниками» на панели задач.
- Наведите указатель мыши на имя участника.
- Нажмите появившуюся кнопку «Без звука».
4. Получите отзывы
Zoom имеет встроенную функцию опроса, которая пригодится для голосования по решениям, связанным с бизнесом, которые необходимо принять, или просто для получения отзывов по заданной теме. Вы должны увидеть опцию опроса на панели задач во время собрания, но если вы этого не сделаете, вам нужно сначала включить ее. Перейдите в Управление учетной записью> Настройки учетной записи, а затем включите «Опрос» на вкладке «Встреча» ».
Опросы можно проводить анонимно, поэтому никто не узнает вашу позицию по определенной теме. Но имейте в виду, что только организатор встречи может сделать ее и поделиться ею между участниками.
Пошаговые инструкции:
- Перейдите на страницу «Встречи» и щелкните запланированную встречу.
- Найдите опцию «Опрос» и нажмите «Добавить», чтобы создать новый опрос.
- Щелкните опцию «Опрос» на панели задач во время встречи.
- Выберите опрос и нажмите «Запустить опрос».
5. Включите просмотр галереи.
Макет видео по умолчанию в Zoom называется «Активный выступающий» и показывает говорящего в основном (большом) окне, а остальные участники перечислены над ним.
Мы рекомендуем изменить макет на «Просмотр галереи», чтобы вы могли видеть всех участников на странице одновременно. Zoom покажет вам максимум 49 участников на одной странице. Если на собрании больше людей, вы можете щелкнуть стрелку, чтобы перейти на следующую страницу.
Пошаговые инструкции:
- Нажмите кнопку «Просмотр галереи» в правом верхнем углу экрана.
- Щелкните стрелку слева / справа, чтобы перемещаться между страницами, если на собрании более 49 участников.
6. Скрыть участников, не использующих видео.
Итак, вы включили просмотр галереи. Прекрасная работа! Но проблема в том, что у многих людей на собрании выключены камеры, поэтому все, что вы видите, – это кучу черных окон с именами. В этом случае вы можете очистить свой экран, удалив всех участников, у которых не включены камеры.
Если вам нравится этот параметр и вы хотите его использовать, мы предлагаем включить его по умолчанию, прежде чем отправиться на собрание.
Пошаговые инструкции:
- Откройте приложение Zoom на вашем ПК.
- Щелкните значок шестеренки под изображением вашего профиля.
- Щелкните опцию «Видео».
- Установите флажок «Скрыть участников, не являющихся участниками видео».
7. Показывайте только часть экрана.
Когда вы проводите презентацию с помощью Zoom, вам часто приходится делиться своим экраном. Проблема заключается в том, что участники собрания будут видеть приложения, которые вы установили на свой компьютер, вкладки, открытые в вашем браузере, а также другие данные, которыми вы, возможно, не захотите делиться. К счастью, у Zoom есть решение.
Вы можете предоставить общий доступ только к части экрана, что дает вам немного больше конфиденциальности. Например, вы можете поделиться контентом в своем браузере, но вырезать нижнюю и верхнюю части, которые показывают приложения на панели задач и открытые вкладки.
Пошаговые инструкции:
- Щелкните опцию «Поделиться экраном» на панели задач.
- Щелкните вкладку «Дополнительно» вверху.
- Выберите параметр «Часть экрана» и нажмите «Поделиться».
- Измените размер зеленого окна по своему вкусу.
8. Выключайте камеру / микрофон перед встречей.
Вы хотите, чтобы микрофон и камера были включены или выключены по умолчанию, когда вы присоединяетесь к собранию? Это то, что мы рекомендуем вам установить заранее, чтобы вам не пришлось экспериментировать с элементами управления, как только начнется собрание.
Я отключаю свои и включаю их только при необходимости. Это предотвращает любой возможный фоновый шум, исходящий с моего конца из-за того, что мои соседи передвигают свои законы или проезжают мимо проезжающие машины.
Пошаговые инструкции:
- Откройте приложение Zoom на вашем ПК.
- Щелкните значок шестеренки под изображением вашего профиля.
- Щелкните опцию «Видео».
- Установите флажок «Отключить видео при присоединении к собраниям».
- Щелкните опцию «Аудио».
- Установите флажок «Отключить микрофон при присоединении к встрече».
9. Поднимите руку.
Когда вы хотите что-то сказать, вы можете подать сигнал ведущему, виртуально подняв руку. Затем ведущий предоставит вам слово, чтобы поговорить или задать вопросы.
Это отличная функция, которая предотвращает одновременное общение нескольких человек. Он прост в использовании, как вы можете видеть в приведенных ниже инструкциях.
Пошаговые инструкции:
- Выберите опцию «Участники» на панели задач.
- Щелкните опцию «Поднять руку» в нижней части появившегося раздела.
- Подождите, пока ведущий предоставит вам слово.
10. Запишите встречу в облако.
При записи встречи советуем делать это в облако. Это означает, что запись будет сохранена на сервере Zoom, после чего вы сможете просмотреть ее на вкладке «Записи» в своей учетной записи. Просто имейте в виду, что эта функция недоступна в бесплатных аккаунтах.
Запись в облако – хорошая идея, потому что вы можете легко поделиться записью, позволяя сотрудникам, пропустившим встречу, проверить ее позже. Если вы сохраните запись на своем устройстве, вам сначала нужно будет загрузить ее на Диск или аналогичный сервис, прежде чем вы сможете поделиться ею.
Пошаговые инструкции:
- Нажмите кнопку «Запись» на панели задач.
- Выберите опцию «Записывать в облако».
- Нажмите «Остановить запись» в конце встречи.
- Посетите страницу «Записи», чтобы просмотреть и поделиться записью.
Это всего лишь несколько советов и приемов, которые мы рекомендуем использовать для повышения уровня вашей игры в Zoom. Какие из них вы бы добавили в список? Дайте нам знать об этом в комментариях!
Источник записи: https://www.androidauthority.com