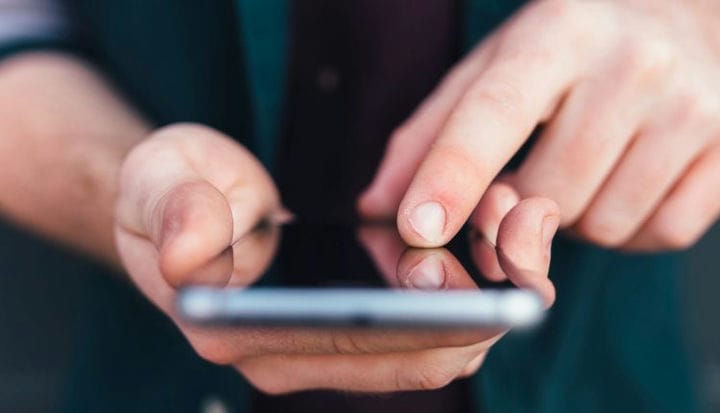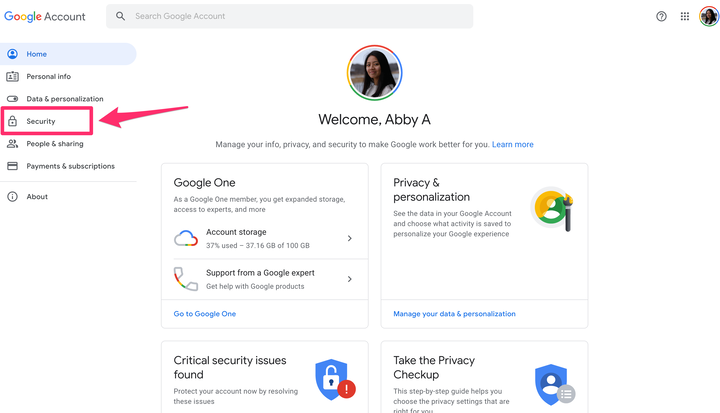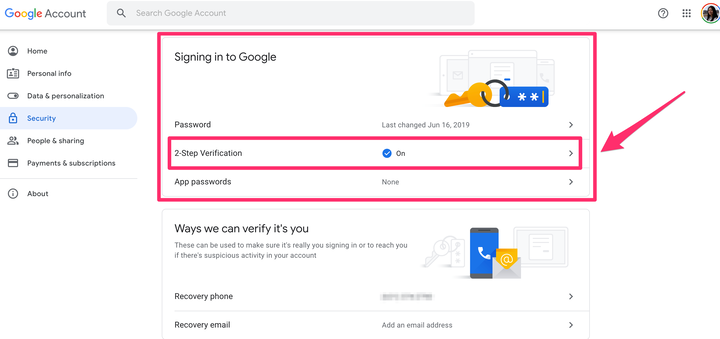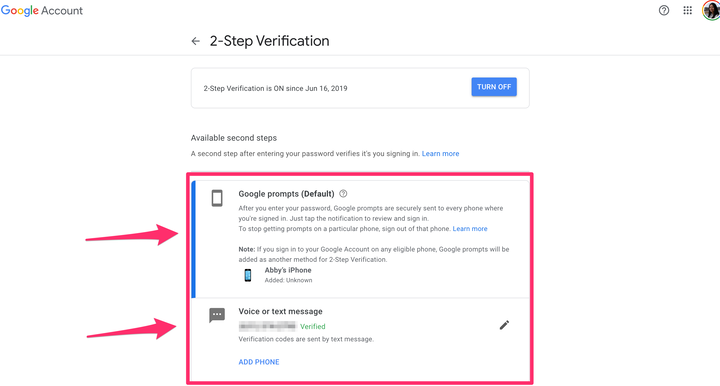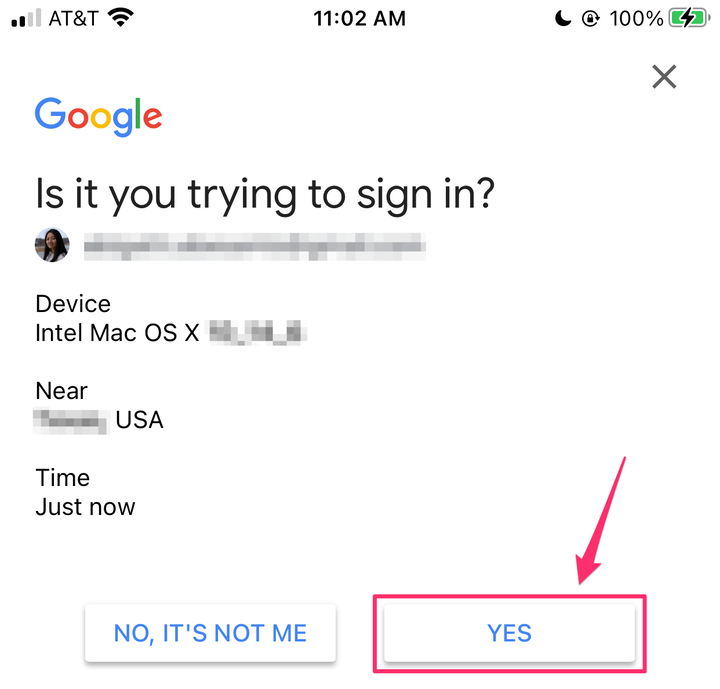So aktivieren Sie die Zwei-Faktor-Authentifizierung bei Google
- Sie können die Zwei-Faktor-Authentifizierung bei Google aktivieren, um eine zusätzliche Sicherheitsebene bereitzustellen, wenn beispielsweise Ihr Passwort kompromittiert wird.
- Die Zwei-Faktor-Authentifizierung, auch bekannt als zweistufige Verifizierung, ist ein wichtiger Schritt, um Ihre Daten und persönlichen Informationen zu schützen.
- Nachdem Sie die Zwei-Faktor-Authentifizierung eingerichtet haben, müssen Sie auf Ihrem Telefon auf eine Eingabeaufforderung tippen oder einen an Ihr Telefon gesendeten Bestätigungscode eingeben, um sich bei Ihrem Konto anzumelden.
Die Zwei-Faktor-Authentifizierung oder Bestätigung in zwei Schritten bietet eine zusätzliche Sicherheitsstufe für Ihr Google-Konto, falls Ihr Passwort gestohlen wird. Nach der Einrichtung benötigen Sie Ihr Passwort und Ihre Telefonnummer, um sich bei Ihrem Konto anzumelden.
So wird's gemacht.
So richten Sie die Zwei-Faktor-Authentifizierung bei Google ein
1. Gehen Sie zu Ihrem Google-Konto.
2. Klicken Sie im Navigationsbereich auf der linken Seite des Bildschirms auf „Sicherheit”.
Klicken Sie im Menü auf der linken Seite auf „Sicherheit”.
3. Scrollen Sie nach unten zum Abschnitt „Bei Google anmelden” und klicken Sie auf „Bestätigung in zwei Schritten”.
Klicken Sie im Bereich „Bei Google anmelden” auf „Bestätigung in zwei Schritten”.
4. Klicken Sie dann auf „Erste Schritte” und befolgen Sie die Anweisungen auf dem Bildschirm, um die Zwei-Faktor-Authentifizierung einzurichten. Wenn Sie diese Funktion nicht einrichten können, was passieren kann, wenn Ihr Konto mit einem Arbeitsplatz oder einer Bildungseinrichtung verknüpft ist, empfiehlt Google, sich an Ihren Administrator zu wenden.
So bestätigen Sie die Anmeldungen bei Google-Konten in einem zweiten Schritt
Wie der Name schon sagt, müssen Sie einen zweiten Schritt ausführen, wenn Sie sich bei Ihrem Konto anmelden, nachdem Sie die Bestätigung in zwei Schritten eingerichtet haben.
1. Auf einem Computer oder Mobilgerät können Sie entweder einen per SMS an Ihr Telefon gesendeten Bestätigungscode eingeben oder auf eine an Ihr Telefon gesendete Eingabeaufforderung tippen. Google empfiehlt die Anmeldung mit Google-Eingabeaufforderungen aus praktischen Gründen und zum Schutz vor SIM-Austausch und anderen telefonnummernbasierten Hacks.
Wählen Sie, ob Sie „Google-Aufforderungen” oder „Sprach- oder Textnachricht” verwenden möchten, obwohl Google ersteres empfiehlt.
- Aufforderungen erscheinen in Form von Push-Benachrichtigungen auf Android-Telefonen, die bei Ihrem Google-Konto angemeldet sind, und auf iPhones, auf denen die Gmail-App oder Google-App bei Ihrem Google-Konto angemeldet ist.
2. Wenn Sie die Anmeldung angefordert haben, tippen Sie auf „Ja”, um sie zuzulassen. Wenn Sie die Anmeldung nicht angefordert haben, tippen Sie auf „Nein”, um sie zu blockieren. Zusätzliche Überprüfungsmethoden, die Sie für zusätzliche Sicherheit einrichten können, umfassen physische Sicherheitsschlüssel, Backup-Codes und die Google Authenticator-App.
Um zu bestätigen, dass Sie versucht haben, sich bei Ihrem Konto anzumelden, tippen Sie in der Eingabeaufforderung auf „Ja”.
So überspringen Sie die Zwei-Faktor-Authentifizierung auf vertrauenswürdigen Geräten
Nachdem Sie sich auf Ihrem Computer in Ihrem Google-Konto angemeldet haben, aktivieren Sie „Auf diesem Computer nicht mehr fragen”. Aktivieren Sie dieses Kontrollkästchen nur auf Geräten, die Sie regelmäßig verwenden und die Sie nicht mit anderen teilen.