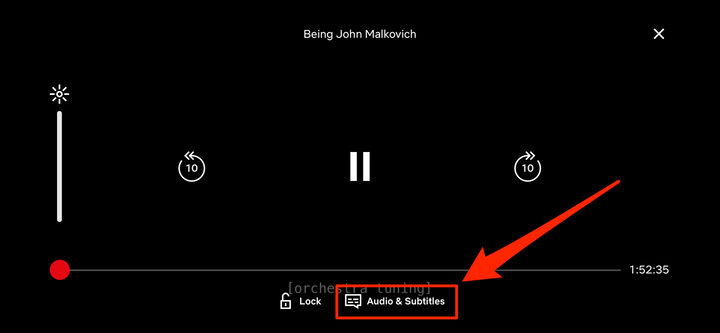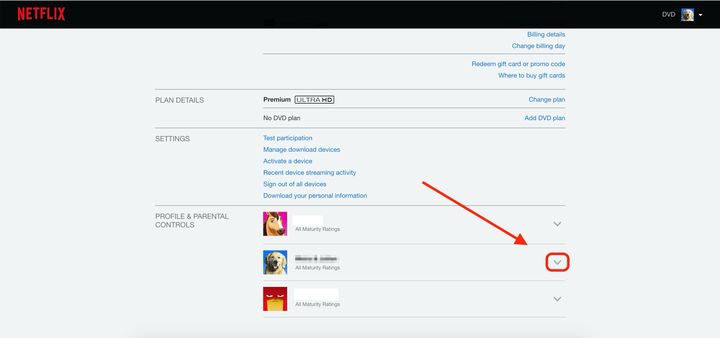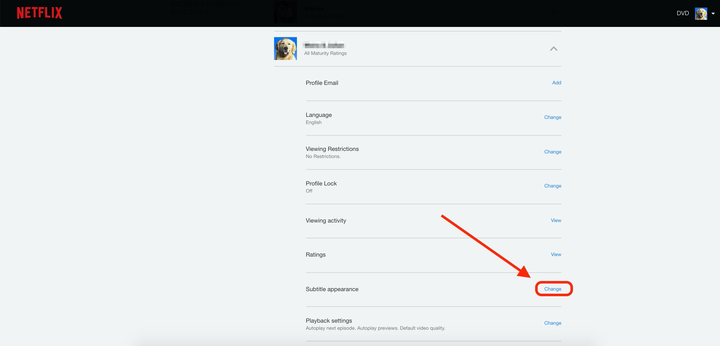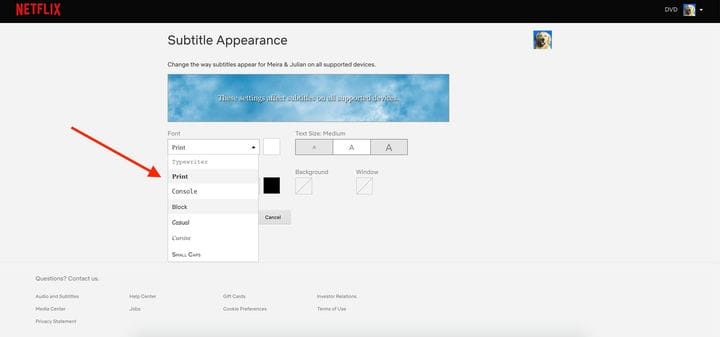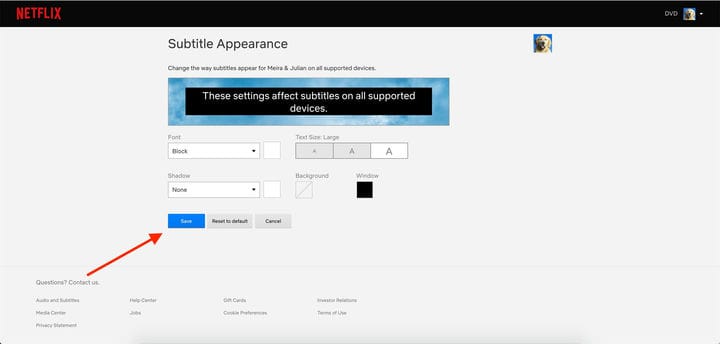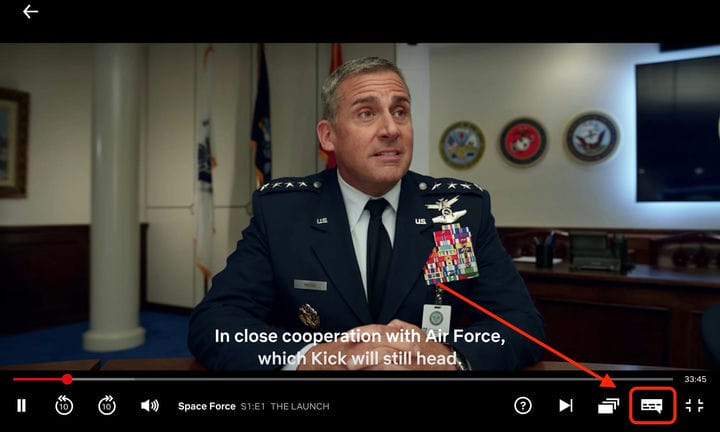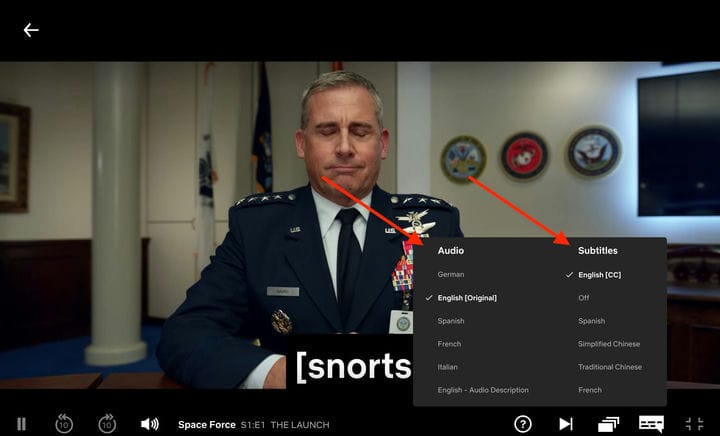So aktivieren Sie Netflix-Untertitel und passen sie auf jedem Gerät an
- Sie können Netflix-Untertitel oder -Untertitel für jede Sendung oder jeden Film einrichten, wobei eine Vielzahl von Sprachen und Anpassungen verfügbar sind.
- Netflix-Benutzer können die Schriftart, den Hintergrund und die bevorzugten Sprachen für Untertitel in den Kontoeinstellungen auswählen.
Untertitel auf Netflix sind eine großartige Möglichkeit, mit dem Dialog Ihrer Lieblingssendung oder Ihres Lieblingsfilms Schritt zu halten, ohne einen Takt zu verpassen, sowie für Hörgeschädigte oder wenn Sie eine Sendung in einer anderen Sprache ansehen.
Netflix bietet Zuschauern die Möglichkeit, eine Vielzahl von Untertiteleinstellungen auszuwählen, darunter Schriftart, Hintergrundfarbe und Textgröße. Während Sie sich ein Video ansehen, können Sie auch Ihre bevorzugte Sprache für Untertitel aktualisieren.
Der Zugriff auf die Untertiteleinstellungen ist einfach, und die Aktivierung dieser Einstellungen kann in nur wenigen einfachen Schritten erfolgen, entweder im Videoplayer-Fenster oder über Netflix
Account Einstellungen.
So aktivieren Sie Netflix-Untertitel auf Ihrem Gerät
Wenn Sie einen Computer, ein Tablet oder ein Smartphone verwenden: Nachdem Sie einen Titel zum Ansehen ausgewählt haben, tippen oder klicken Sie auf die Mitte des Videoplayers, wählen Sie dann das Symbol „Audio & Untertitel” und wählen Sie eine Untertiteloption aus.
Das Symbol „Audio & Untertitel” sieht auf allen Geräten wie diese Textblase aus.
Geschäftseingeweihter; Netflix
Wenn Sie ein Smart-TV oder eine Spielekonsole verwenden: Verwenden Sie beim Ansehen des ausgewählten Titels die Pfeiltaste „nach unten” oder „nach oben” auf Ihrer Fernbedienung, um auf das Menü des Videoplayers zuzugreifen. Wählen Sie dann das Symbol „Audio & Untertitel” und wählen Sie eine Untertiteloption.
Wenn Sie ein Apple TV verwenden: Halten Sie je nach Apple TV-Modell entweder die mittlere Taste gedrückt oder streichen Sie auf Ihrer Apple TV-Fernbedienung nach unten, während der ausgewählte Titel abgespielt wird. Wählen Sie dann das Symbol „Audio & Untertitel” und wählen Sie eine Untertiteloption.
So bearbeiten Sie die Untertiteldarstellung in den Netflix-Kontoeinstellungen auf einem Computer
1. Melden Sie sich in Ihrem bevorzugten Webbrowser bei Ihrem Netflix -Konto an.
2. Bewegen Sie den Mauszeiger in der oberen rechten Ecke über Ihr Profilsymbol und wählen Sie „Konto” aus dem Dropdown-Menü.
3 Wählen Sie auf dem nächsten Bildschirm unter „Profil & Kindersicherung” das Profil aus, für das Sie Untertitel verwalten möchten.
Wählen Sie das Profil aus, das Sie bearbeiten möchten.
4 Wählen Sie unter den Kontoeinstellungen des Profils „Ändern” in der Kategorie „Untertiteldarstellung”.
Klicken Sie auf „Ändern”, um Ihre Untertiteleinstellungen zu bearbeiten.
5. Wählen Sie als Nächstes mithilfe der Dropdown-Menüs die gewünschte Schriftart und den Schatten für die Untertiteldarstellung aus.
Wählen Sie die gewünschte Schriftart und Schatten aus.
6. Wählen Sie dann die gewünschte Textgröße und Farben für den Untertitelhintergrund und das Fenster aus. Untertitel sind für Zuschauer, deren Hauptsprache Thai, Hebräisch, Arabisch, Rumänisch, Koreanisch oder Japanisch ist, nicht verfügbar.
7. Wählen Sie unten „Speichern”. Um Ihre Untertiteleinstellungen zurückzusetzen, folgen Sie den obigen Schritten und wählen Sie dann die Schaltfläche „Auf Standard zurücksetzen”.
Achten Sie darauf, auf „Speichern” zu klicken.
8. Öffnen Sie Netflix auf Ihrem Gerät und beginnen Sie mit der Wiedergabe. Ihre aktualisierten Untertiteleinstellungen sollten nun im Video widergespiegelt werden.
So ändern Sie die bevorzugte Audio- oder Untertitelsprache in Netflix auf Ihrem Gerät
1. Starten Sie Netflix auf Ihrem Gerät.
2. Wählen Sie eine Fernsehsendung oder einen Film zum Ansehen aus.
3. Während das Video abgespielt wird, bewegen Sie Ihre Maus oder tippen Sie in die Mitte des Bildschirms: Die Menüelemente werden angezeigt.
4. Wählen Sie in der unteren rechten Ecke des Videoplayers das Symbol „Audio & Untertitel” (das einer Textblase ähnelt).
Klicken Sie auf das kleine Sprechblasen-Symbol.
5. Auf der rechten Seite des Popup-Menüs sehen Sie „Untertitel”, wo Sie Untertitel deaktivieren oder aus einer Liste von Sprachen auswählen können. Netflix listet normalerweise fünf bis sieben Sprachen auf, die es basierend auf Ihren Standortdaten oder bevorzugten Einstellungen für relevant hält. Wählen Sie die gewünschte Option aus, und neben Ihrer Auswahl wird ein weißes Häkchen angezeigt, das sich auf dem Bildschirm ausfüllt.
Wählen Sie Ihre Untertitel- und Audiosprache aus dem Popup-Menü.
6. Auf der linken Seite des Popup-Menüs sehen Sie „Audio”, wo Sie Ihre Audioeinstellungen ändern können, wenn andere Audiooptionen als Englisch verfügbar sind.