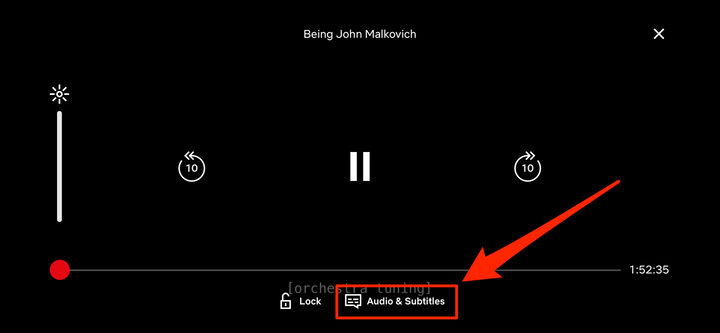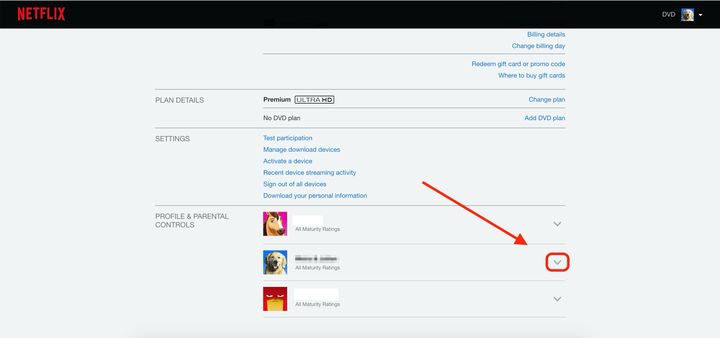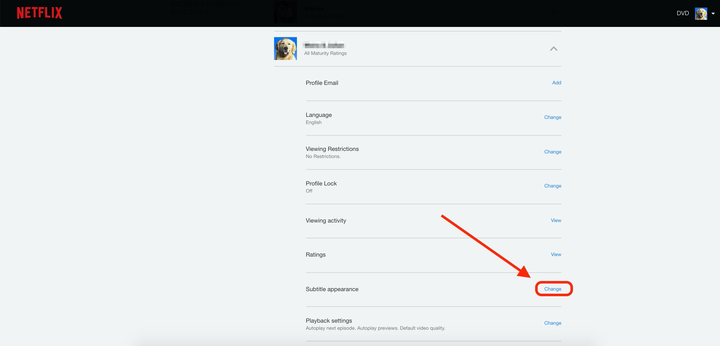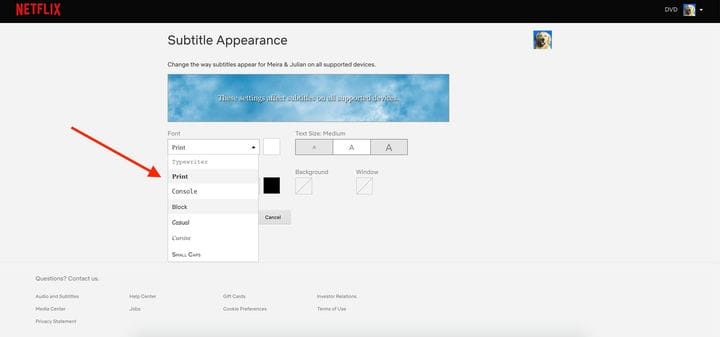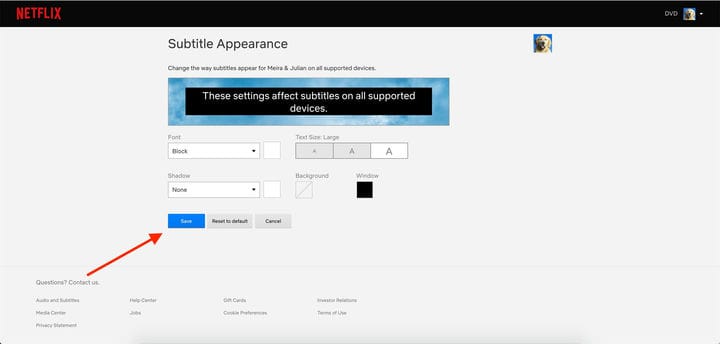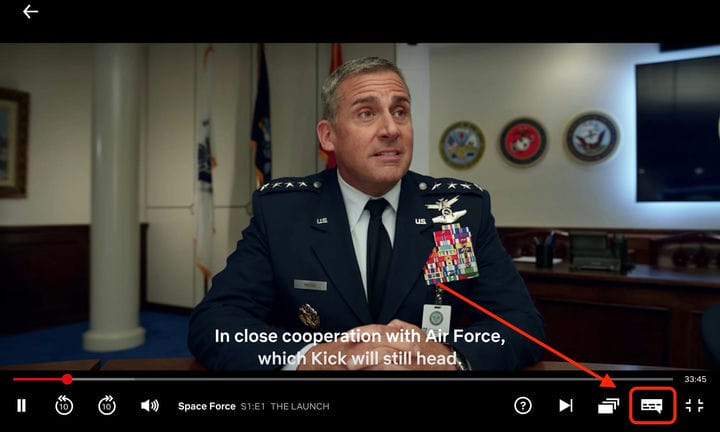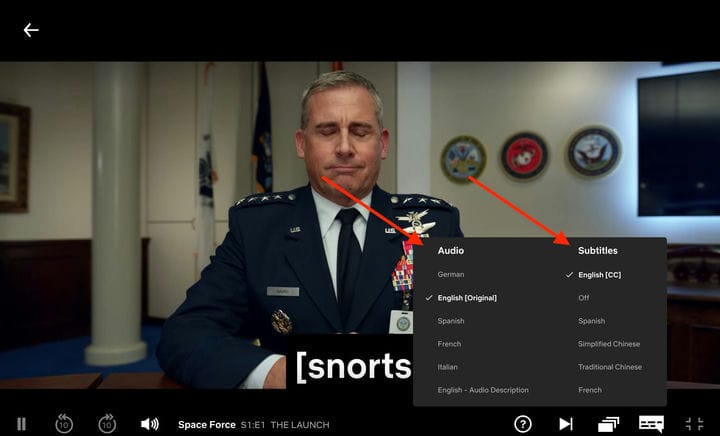Hur man aktiverar Netflix undertexter och anpassar dem på vilken enhet som helst
- Du kan ställa in Netflix undertexter eller undertexter för alla program eller filmer, med en mängd olika språk och anpassningar tillgängliga.
- Netflix-användare kan välja typ av teckensnitt, bakgrund och föredragna språk för undertexter i kontoinställningarna.
Undertexter på Netflix är ett utmärkt sätt att hänga med i dialogen i ditt favoritprogram eller din favoritfilm utan att missa ett slag, såväl som för de som är hörselskadade eller om du tittar på ett program på ett annat språk.
Netflix ger tittarna möjlighet att välja en mängd olika textningsinställningar, inklusive teckensnitt, bakgrundsfärg och textstorlek. När du tittar på en video kan du också uppdatera ditt föredragna språk för undertexter.
Det är enkelt att komma åt undertextinställningar och aktivera dessa inställningar kan göras med bara några enkla steg, antingen i videospelarens fönster eller via Netflix
Kontoinställningar.
Så här aktiverar du Netflix textning på din enhet
Om du använder en dator, surfplatta eller smartphone: När du har valt en titel att titta på, tryck eller klicka på mitten av videospelaren, välj sedan ikonen "Ljud och undertexter" och välj ett undertextalternativ.
Ikonen "Ljud och undertexter" ser ut som den här textbubblan på alla enheter.
Business Insider; Netflix
Om du använder en smart TV eller spelkonsol: Medan du tittar på den valda titeln, använd fjärrkontrollens "ned"- eller "upp"-pil för att komma åt videospelarens meny. Välj sedan ikonen "Ljud och undertexter" och välj ett undertextalternativ.
Om du använder en Apple TV: Beroende på vilken Apple TV-modell du har, håll antingen ned mittknappen eller svep nedåt på din Apple TV-fjärrkontroll medan den valda titeln spelas upp. Välj sedan ikonen "Ljud och undertexter" och välj ett undertextalternativ.
Så här redigerar du undertextens utseende i Netflix-kontoinställningar på en dator
1. Logga in på ditt Netflix -konto på din favoritwebbläsare.
2. Håll muspekaren över din profilikon i det övre högra hörnet och välj "Konto" från rullgardinsmenyn.
3. På nästa skärm, under "Profil och föräldrakontroll", välj den profil du vill hantera undertexter för.
Välj vilken profil du vill redigera.
4. Under profilens kontoinställningar, välj "Ändra" i kategorin "Utseende undertext".
Klicka på "Ändra" för att redigera dina undertextinställningar.
5. Använd sedan rullgardinsmenyerna och välj önskat teckensnitt och skugga för undertextens utseende.
Välj typ av typsnitt och skuggor du vill ha.
6. Välj sedan önskad textstorlek och färger för undertextbakgrunden och fönstret. Undertextens utseende är inte tillgängligt för tittare vars primära språk är thailändska, hebreiska, arabiska, rumänska, koreanska eller japanska.
7. Välj "Spara" längst ned. För att återställa dina undertextinställningar, följ stegen ovan och välj sedan knappen "Återställ till standard".
Se till att klicka på "Spara".
8. Öppna Netflix på din enhet och börja titta. Dina uppdaterade undertextinställningar bör nu återspeglas i videon.
Så här ändrar du önskat ljud- eller undertextspråk i Netflix på din enhet
1. Starta Netflix på din enhet.
2. Välj ett TV-program eller en film att titta på.
3. Medan videon spelas upp, för musen eller tryck på mitten av skärmen: Menyalternativen visas.
4. I det nedre högra hörnet av videospelaren väljer du ikonen "Ljud och undertexter" (liknar en textbubbla).
Klicka på den lilla pratbubblans ikon.
5. På höger sida av popup-menyn ser du "Undertexter" där du kan inaktivera undertexter eller välja från en lista med språk. Netflix listar vanligtvis fem till sju språk som de tycker är relevanta baserat på din platsdata eller önskade inställningar. Välj önskat alternativ och en vit bock visas bredvid ditt val och börjar fyllas i på skärmen.
Välj ditt undertext- och ljudspråk från popup-menyn.
6. På den vänstra sidan av popup-menyn ser du "Ljud" där du kan ändra dina ljudpreferenser, om det finns andra ljudalternativ än engelska.