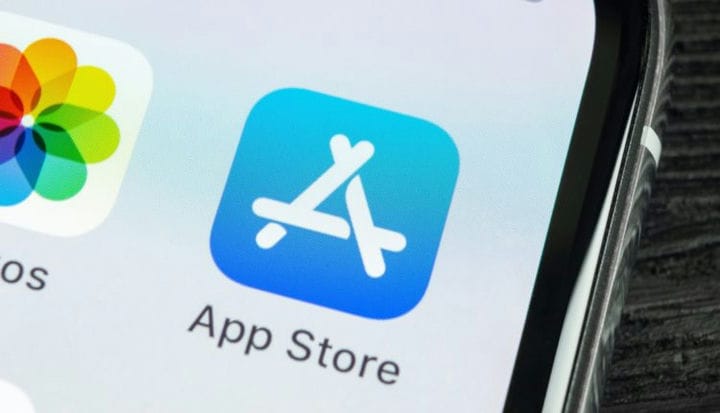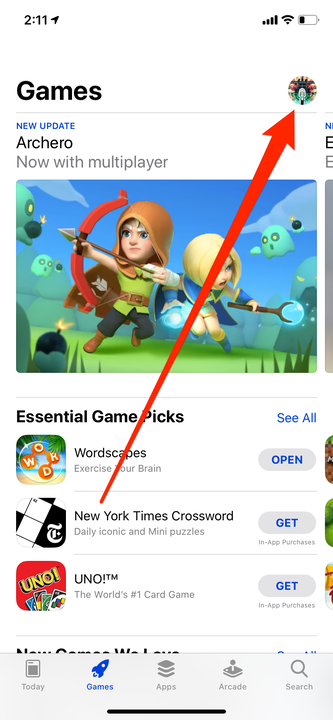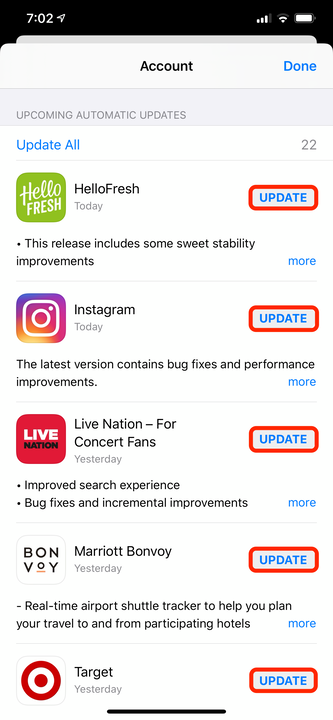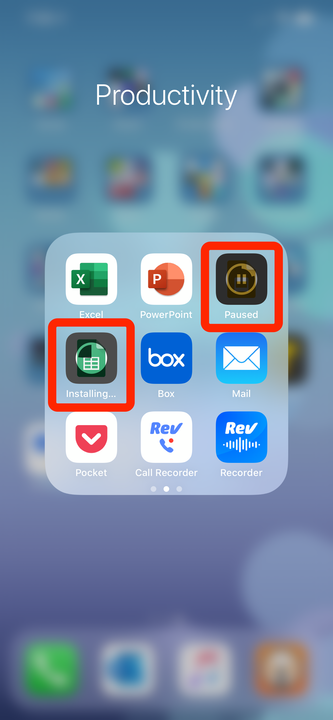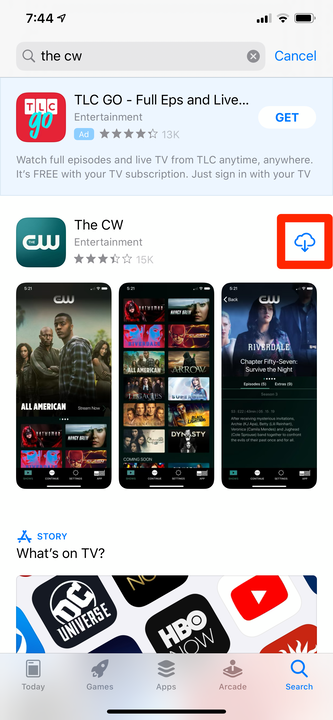So aktualisieren Sie Apps auf dem iPhone manuell oder automatisch
- Die Apps deines iPhones sollten automatisch aktualisiert werden, aber du kannst manuell im App Store nach Updates suchen.
- Wenn Ihre iPhone-Apps nicht aktualisiert werden, vergewissern Sie sich, dass Sie mit dem WLAN verbunden und mit Ihrer Apple-ID angemeldet sind.
- Sie können automatische App-Updates auch über die App „Einstellungen” deaktivieren.
Es ist unglaublich wichtig, Ihre iPhone-Apps auf dem neuesten Stand zu halten. Es stellt nicht nur sicher, dass Sie über die neuesten Funktionen verfügen, die Ihre Apps zu bieten haben, sondern ermöglicht es den Entwicklern auch, Sicherheitslücken zu beheben, die Sie einem Risiko aussetzen können.
Standardmäßig sollte jede App, die Sie auf Ihr iPhone herunterladen, automatisch aktualisiert werden. Aber wenn Sie es vorziehen, Ihre Updates manuell zu verwalten, ist dies ganz einfach.
Hier erfahren Sie, wie Sie Ihre iPhone-Apps manuell aktualisieren, wie Sie automatische Updates deaktivieren und einige Tipps, was zu tun ist, wenn Ihre Apps keine Updates akzeptieren.
So aktualisieren Sie Apps auf Ihrem iPhone manuell
Sie verwalten App-Updates am selben Ort, von dem Sie sie ursprünglich heruntergeladen haben: im App Store.
1 Öffnen Sie den App Store auf Ihrem iPhone und tippen Sie oben rechts auf Ihr Profilsymbol .
Ihr Apple-ID-Symbol befindet sich in der oberen rechten Ecke.
2 Scrollen Sie nach unten, bis Sie eine Liste mit Apps sehen. Diejenigen, neben denen Update steht, können aktualisiert werden, während diejenigen, die Open sagen, bereits aktualisiert wurden.
3 Tippen Sie neben jeder App, die Sie aktualisieren möchten, auf Aktualisieren, und der Download-/Installationsvorgang beginnt.
Versuchen Sie, die App über die Update-Warteschlange des App Store zu aktualisieren.
So schalten Sie automatische App-Updates ein oder aus
Wenn Sie automatische App-Updates aktivieren oder deaktivieren möchten, können Sie dies in der App „Einstellungen” tun.
1. Öffnen Sie die Einstellungen-App Ihres iPhones und scrollen Sie nach unten, um auf App Store zu tippen .
2. Tippen Sie unter der Überschrift „ Automatische Downloads ” auf den Schalter „App-Updates “, um sie ein- oder auszuschalten. Wenn es grün und nach rechts gedreht ist, sind automatische Updates aktiviert.
So reparieren Sie iPhone-Apps, die nicht aktualisiert werden
Gelegentlich werden Ihre Apps möglicherweise nicht automatisch oder manuell aktualisiert. Wenn Sie auf dieses Problem stoßen, probieren Sie diese Tipps zur Fehlerbehebung aus.
Stellen Sie sicher, dass Sie mit dem WLAN verbunden sind
Einige Apps werden nicht aktualisiert, wenn Sie mobile Daten verwenden. Sie sollten warten, bis Sie sich an einem Ort befinden, an dem Sie ein Wi-Fi-Signal haben, und versuchen, das Update zu installieren.
Um zu prüfen, ob Sie mit dem WLAN verbunden sind, öffnen Sie die App „Einstellungen” und tippen Sie auf „WLAN”. Wenn Sie verbunden sind, sehen Sie einen Netzwerknamen mit einem Häkchen daneben.
Halten Sie das Update an und starten Sie es erneut
Wenn eine App aktualisiert wird, ist ihr Symbol ausgegraut und Sie können sie nicht öffnen. Normalerweise verschwindet dies innerhalb weniger Minuten, aber manchmal bleiben Updates „hängen” und verlassen diesen ausgegrauten Zustand nie.
Um dies zu beheben, tippen Sie auf das Symbol der App, um das Update anzuhalten, und tippen Sie dann erneut darauf, um das Update neu zu starten. Wenn das nicht funktioniert, tippen und halten Sie das Symbol, bis ein Menü angezeigt wird. Wählen Sie Download anhalten, wiederholen Sie den Vorgang und wählen Sie Download fortsetzen.
Sehen Sie, ob Sie das App-Update anhalten und neu starten können, indem Sie darauf tippen.
Starten Sie Ihr iPhone neu
Manchmal genügt ein Neustart Ihres Telefons, damit ein Update wieder funktioniert.
Schalten Sie Ihr iPhone aus und dann wieder ein – wenn Sie sich nicht sicher sind, wie das geht, lesen Sie unseren Artikel zum Neustart oder erzwingen eines Neustarts eines iPhone-Modells.
Deinstallieren Sie die App und installieren Sie sie erneut
Wenn nichts anderes funktioniert hat, müssen Sie die App möglicherweise löschen und aus dem App Store neu installieren.
Wenn es sich um eine kostenpflichtige App handelt, machen Sie sich keine Sorgen – Sie müssen nicht ein zweites Mal dafür bezahlen. Der App Store verfolgt alle Apps, die Sie jemals installiert haben, und ermöglicht es Ihnen, sie mit einem Fingertipp erneut zu installieren.
Wenn Sie die App neu installieren, erhalten Sie automatisch die neueste Version, die das Update enthält.
Das Wolkensymbol zeigt an, dass Sie die App bereits heruntergeladen haben und nicht erneut bezahlen müssen.
Ändern Sie die Zahlungsmethode auf Ihrem iPhone
Wenn Sie keine gültige Zahlungsmethode mit Ihrem Apple-ID-Konto verbunden haben, können Sie keine neuen Apps (auch keine kostenlosen) herunterladen oder neue Updates installieren.
Sie können Zahlungsmethoden über das Apple-ID-Menü auf Ihrem iPhone hinzufügen oder entfernen. Weitere Informationen finden Sie in unserem Video zum Entfernen von Zahlungsmethoden.
Wenn eine Ihrer Zahlungsmethoden abgelaufen oder abgelehnt ist, entfernen Sie sie und fügen Sie dann eine andere hinzu. Sobald Sie eine funktionierende Zahlungsmethode eingegeben haben, versuchen Sie erneut, Ihre App zu aktualisieren.
Setzen Sie Ihr iPhone auf die Werkseinstellungen zurück
Wenn alles andere fehlschlägt, kann es sein, dass Sie Ihr iPhone mit der Zeit auf die werkseitigen Standardeinstellungen zurücksetzen. Dadurch werden alle Daten auf Ihrem Telefon gelöscht, aber mit ziemlicher Sicherheit alle Softwarefehler behoben, auf die Sie stoßen.
Weitere Informationen zum Zurücksetzen Ihres iPhones auf die Werkseinstellungen – und wie Sie sicherstellen können, dass Sie keine Daten verlieren, die Sie benötigen – finden Sie in unserem Artikel zum sicheren Zurücksetzen auf die Werkseinstellungen.