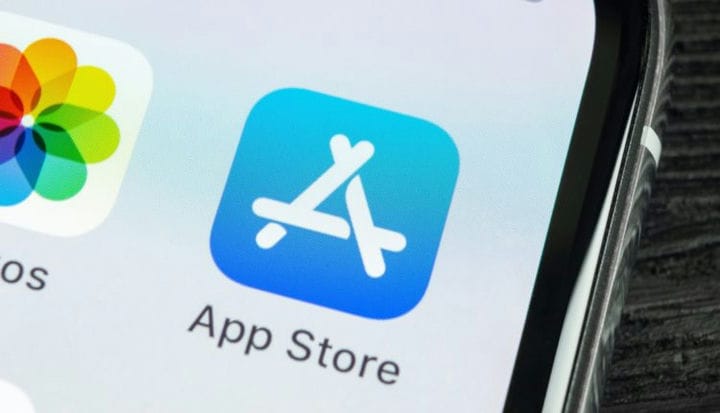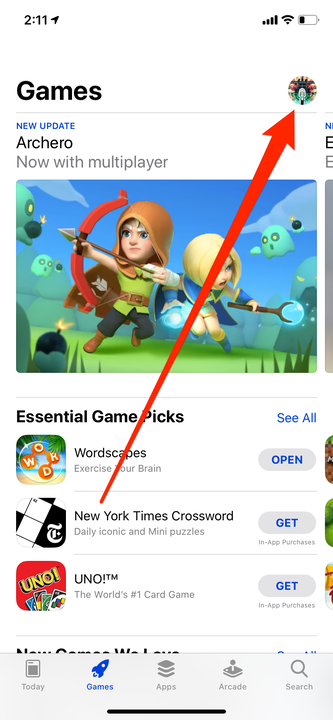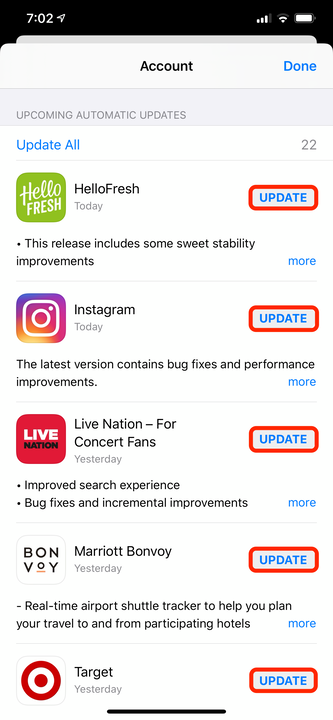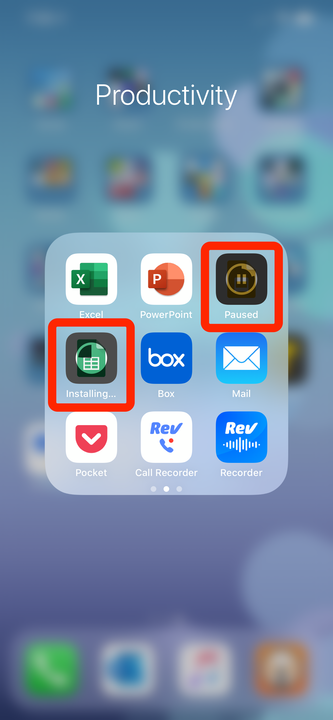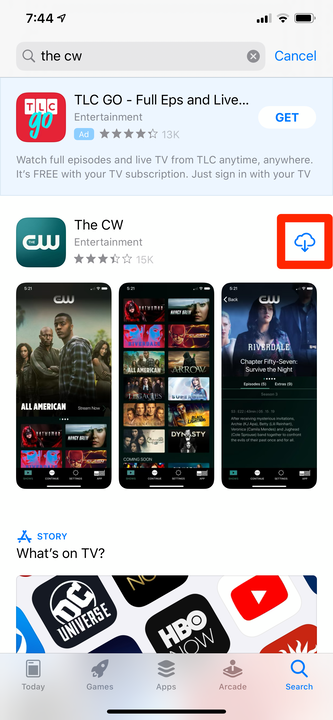Hur man uppdaterar appar på iPhone manuellt eller automatiskt
- Din iPhones appar bör uppdateras automatiskt, men du kan söka efter uppdateringar manuellt i App Store.
- Om dina iPhone-appar inte uppdateras, se till att du är ansluten till Wi-Fi och inloggad på ditt Apple-ID.
- Du kan också stänga av automatiska appuppdateringar via appen Inställningar.
Att hålla dina iPhone-appar uppdaterade är otroligt viktigt. Det kommer inte bara att se till att du har alla de senaste funktionerna som dina appar har att erbjuda, utan det låter också utvecklarna korrigera säkerhetsbrister som kan utsätta dig för risker.
Som standard bör alla appar du laddar ner till din iPhone uppdateras automatiskt. Men om du föredrar att hantera dina uppdateringar manuellt är det enkelt att göra det.
Så här uppdaterar du dina iPhone-appar manuellt, hur du stänger av automatiska uppdateringar och några tips om vad du ska göra om dina appar inte accepterar uppdateringar.
Hur man uppdaterar appar på din iPhone manuellt
Du kommer att hantera appuppdateringar på samma plats som du ursprungligen laddade ner dem från: App Store.
1 Öppna App Store på din iPhone och tryck på din profilikon i det övre högra hörnet.
Din Apple ID-ikon kommer att finnas i det övre högra hörnet.
2 Rulla ned tills du ser en lista med appar. De som säger Uppdatera bredvid dem kan uppdateras, medan de som säger Öppna redan har uppdaterats.
3 Tryck på Uppdatera bredvid varje app du vill uppdatera, så börjar nedladdnings-/installationsprocessen.
Försök att uppdatera appen från App Stores uppdateringskö.
Så här aktiverar eller inaktiverar du automatiska appuppdateringar
Om du vill aktivera eller inaktivera automatiska appuppdateringar kan du göra det i appen Inställningar.
1. Öppna appen Inställningar på din iPhone och scrolla nedåt för att trycka på App Store.
2. Under rubriken Automatiska nedladdningar trycker du på knappen Appuppdateringar för att slå på eller av dem. När den är grön och vänds åt höger är automatiska uppdateringar på.
Så här fixar du iPhone-appar som inte uppdateras
Ibland kanske dina appar inte uppdateras automatiskt eller manuellt. Om du stöter på det här problemet kan du prova dessa felsökningstips.
Se till att du är ansluten till Wi-Fi
Vissa appar uppdateras inte om du använder mobildata. Du bör vänta tills du är på en plats där du har en Wi-Fi-signal och försöka installera uppdateringen.
För att kontrollera att du är ansluten till Wi-Fi, öppna appen Inställningar och tryck på Wi-Fi. Om du är ansluten ser du ett nätverksnamn med en bock bredvid.
Pausa och starta om uppdateringen
När en app uppdateras kommer du att se dess ikon grått och du kommer inte att kunna öppna den. Vanligtvis försvinner detta inom några minuter, men ibland "fastnar" uppdateringar och de kommer aldrig att lämna detta nedtonade tillstånd.
För att åtgärda detta, försök att trycka på appens ikon för att pausa uppdateringen, tryck sedan på den igen för att starta om uppdateringen. Om det inte fungerar, tryck och håll ned ikonen tills du ser en meny visas. Välj Pausa nedladdning, gör det igen och välj Återuppta nedladdning.
Se om du kan pausa och starta om appuppdateringen genom att trycka på den.
Starta om din iPhone
Ibland är allt som krävs för att få en uppdatering att fungera igen att starta om telefonen.
Stäng av din iPhone och slå sedan på den igen – om du inte är säker på hur du gör detta, kolla in vår artikel om hur du startar om eller tvingar omstart av vilken iPhone-modell som helst.
Avinstallera och installera om appen
Om inget annat har fungerat kan du behöva ta bort appen och installera om den från App Store.
Om det är en betalapp, oroa dig inte – du behöver inte betala för den en andra gång. App Store håller reda på alla appar du någonsin har installerat och låter dig installera om dem med ett tryck.
När du installerar om appen får du automatiskt den senaste versionen, som inkluderar uppdateringen.
Molnikonen indikerar att du har laddat ner appen tidigare och att du inte behöver betala igen.
Ändra betalningsmetod på din iPhone
Om du inte har en giltig betalningsmetod kopplad till ditt Apple ID-konto kommer du inte att kunna ladda ner nya appar (även gratis) eller installera nya uppdateringar.
Du kan lägga till eller ta bort betalningsmetoder från din iPhone via Apple ID-menyn. För mer information, kolla in vår video om hur du tar bort betalningsmetoder.
Om någon av dina betalningsmetoder har upphört att gälla eller avvisas, ta bort dem och lägg sedan till ytterligare en. När du har angett en fungerande betalningsmetod, försök att uppdatera din app igen.
Fabriksåterställ din iPhone
Om allt annat misslyckas kan det vara för att återställa din iPhone till fabriksinställningarna. Detta kommer att radera all data på din telefon, men kommer nästan säkert att fixa eventuella programvarubuggar du stöter på.
För mer information om hur du fabriksåterställer din iPhone – och hur du ser till att du inte förlorar data som du behöver – kolla in vår artikel om hur du säkert utför en fabriksåterställning.