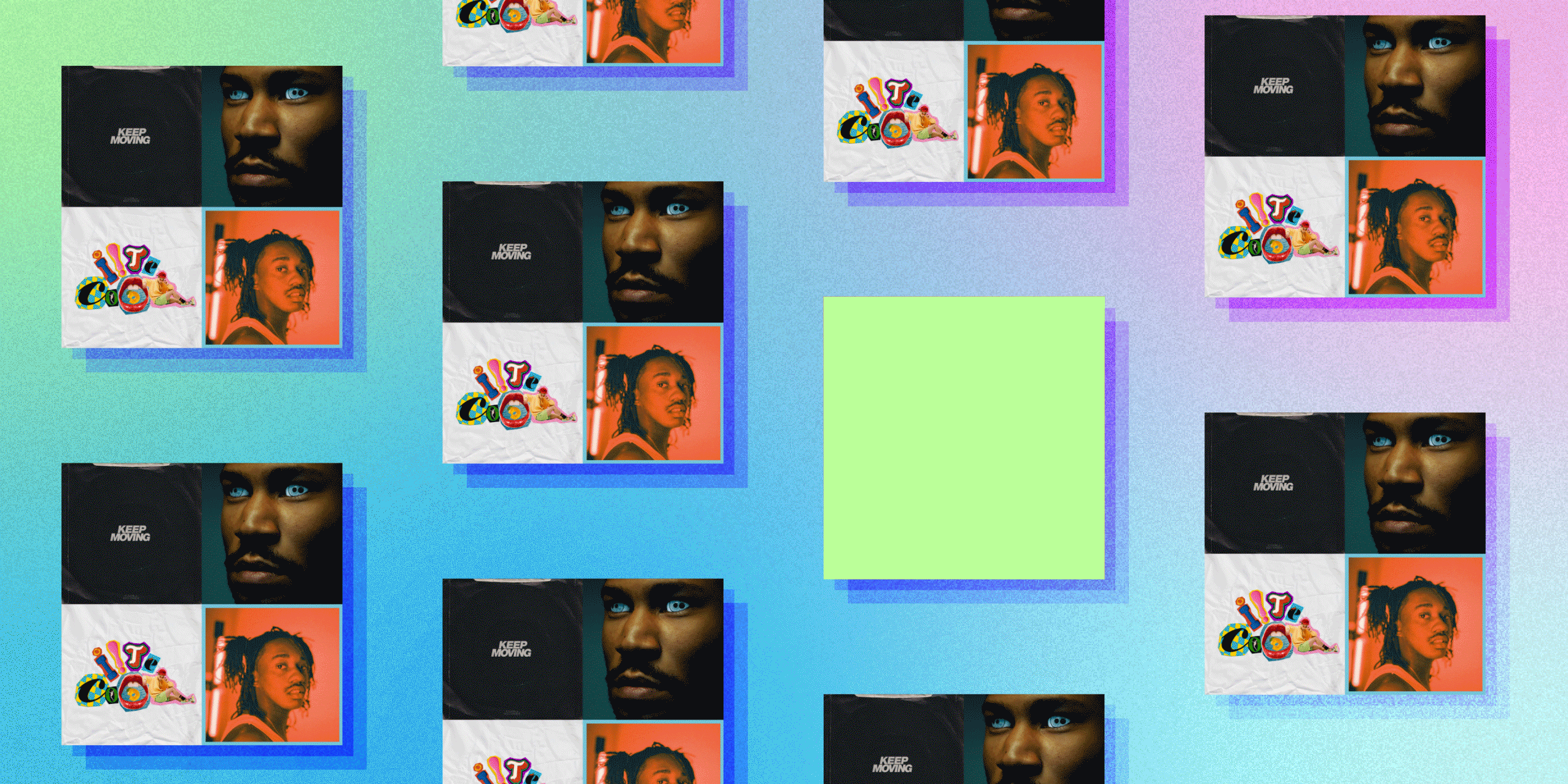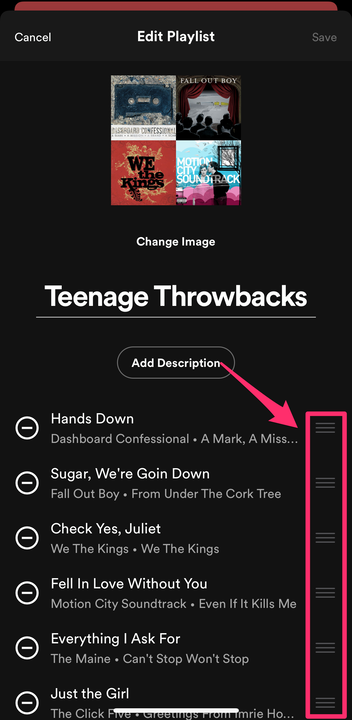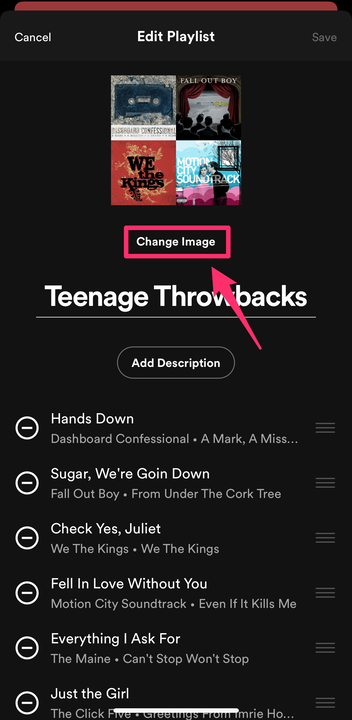So ändern Sie ein Spotify-Wiedergabelistenbild
- Um das Bild einer Spotify-Playlist zu ändern, ordnen Sie Ihre Lieblingssongs neu an oder laden Sie Originalgrafiken hoch.
- Standardmäßig erstellt Spotify eine Collage aus den Coverbildern der ersten vier Songs einer Playlist.
- Sie können das Playlist-Cover in der Spotify-App für iPhone oder Android ändern.
Das Erstellen benutzerdefinierter Wiedergabelisten ist einer der Hauptvorteile eines Spotify Premium-Abonnements. Egal, ob Sie eine „Strictly Beyonce”-Playlist für Ihren wöchentlichen Cleanathon oder einen Fitness-Soundtrack zum Schwitzen zusammenstellen, mit Spotify können Sie Ihre Playlists so personalisieren, dass sie zu Ihnen, Ihrem Event und Ihrer Stimmung passen.
Für das Playlist-Cover haben Sie vielleicht bemerkt, dass Spotify eine Collage mit Albumcover aus einigen der Songs auf Ihrer Playlist erstellt. Wenn Sie ein Playlist-Cover ändern oder anpassen möchten, sind Sie hier genau richtig. So wird's gemacht:
So ändern Sie das Bild einer Spotify-Wiedergabeliste auf einem iPhone
Standardmäßig verwendet Spotify die Albumcover der ersten vier Songs in Ihrer Playlist, um die Collage der Playlist-Cover zu erstellen. Um dies zu ändern, können Sie die Reihenfolge der Titel in Ihrer Wiedergabeliste ändern oder ein neues Foto hochladen oder aufnehmen.
1 Öffnen Sie die Spotify-App. Tippen Sie auf Ihre Bibliothek und wählen Sie eine von Ihnen erstellte Wiedergabeliste aus.
2 Tippen Sie auf das Drei-Punkte-Symbol über der Songliste.
Tippen Sie auf die drei Punkte, um Songs zu bearbeiten, herunterzuladen oder zu Ihrer Playlist hinzuzufügen.
Emmaline Windeler/Insider
3 Tippen Sie auf Bearbeiten.
Im Abschnitt „Bearbeiten” können Sie auch Titel entfernen, den Namen Ihrer Wiedergabeliste ändern oder eine Beschreibung hinzufügen.
Emmaline Windeler/Insider
4 Um die Titel in Ihrer Wiedergabeliste neu anzuordnen, tippen und halten Sie die drei horizontalen Balken neben einem Titel und ziehen Sie dann Ihren Finger nach oben oder unten. Nehmen Sie Ihren Finger vom Bildschirm, um einen Song an seinem neuen Platz abzulegen. Wenn Sie mit der Bestellung zufrieden sind, tippen Sie auf Speichern.
Ordnen Sie Songs mit einer einfachen Drag-and-Drop-Geste neu an.
Emmaline Windeler/Insider
5 Um ein benutzerdefiniertes Bild oder ein Foto hochzuladen, tippen Sie unter dem aktuellen Coverbild auf Bild ändern . Tippen Sie auf Aus Bibliothek auswählen oder Foto aufnehmen. Tippen Sie für die Bibliotheksoption auf ein Foto aus der Bildbibliothek Ihres iPhones, wählen Sie es aus und wählen Sie dann Speichern.
Sie können ein Foto aus Ihrer Bibliothek auswählen oder direkt mit Ihrer iPhone-Kamera ein Foto machen.
So ändern Sie das Bild einer Spotify-Wiedergabeliste auf einem Android
Früher konnten Android-Benutzer nur benutzerdefinierte Cover-Art auf die Spotify-Desktop-Site hochladen, aber das ist nicht mehr der Fall. Ähnlich wie bei der iPhone-App können Android-Benutzer Playlist-Songs neu anordnen, um das Cover zu ändern oder ein Foto von ihrem Gerät hochzuladen.
1 Öffnen Sie die Spotify-App. Tippen Sie auf Ihre Bibliothek und wählen Sie eine von Ihnen erstellte Wiedergabeliste aus.
2 Tippen Sie auf das Drei-Punkte-Symbol über der Songliste.
3 Tippen Sie auf Wiedergabeliste bearbeiten.
4 Um die Titel in Ihrer Wiedergabeliste neu anzuordnen, tippen und halten Sie die drei horizontalen Balken neben einem Titel und ziehen Sie dann Ihren Finger nach oben oder unten. Nehmen Sie Ihren Finger vom Bildschirm, um einen Song an seinem neuen Platz abzulegen. Wenn Sie mit der Bestellung zufrieden sind, tippen Sie auf Speichern.
5 Um ein benutzerdefiniertes Bild oder ein Foto für das Albumcover hochzuladen, tippen Sie unter dem aktuellen Coverbild auf Bild ändern . Tippen Sie auf Foto auswählen oder Foto aufnehmen. Wenn Sie ein Foto auswählen, tippen Sie auf, um ein Bild aus der Fotobibliothek Ihres Android-Geräts auszuwählen, dann auf Foto verwenden und dann auf Speichern.