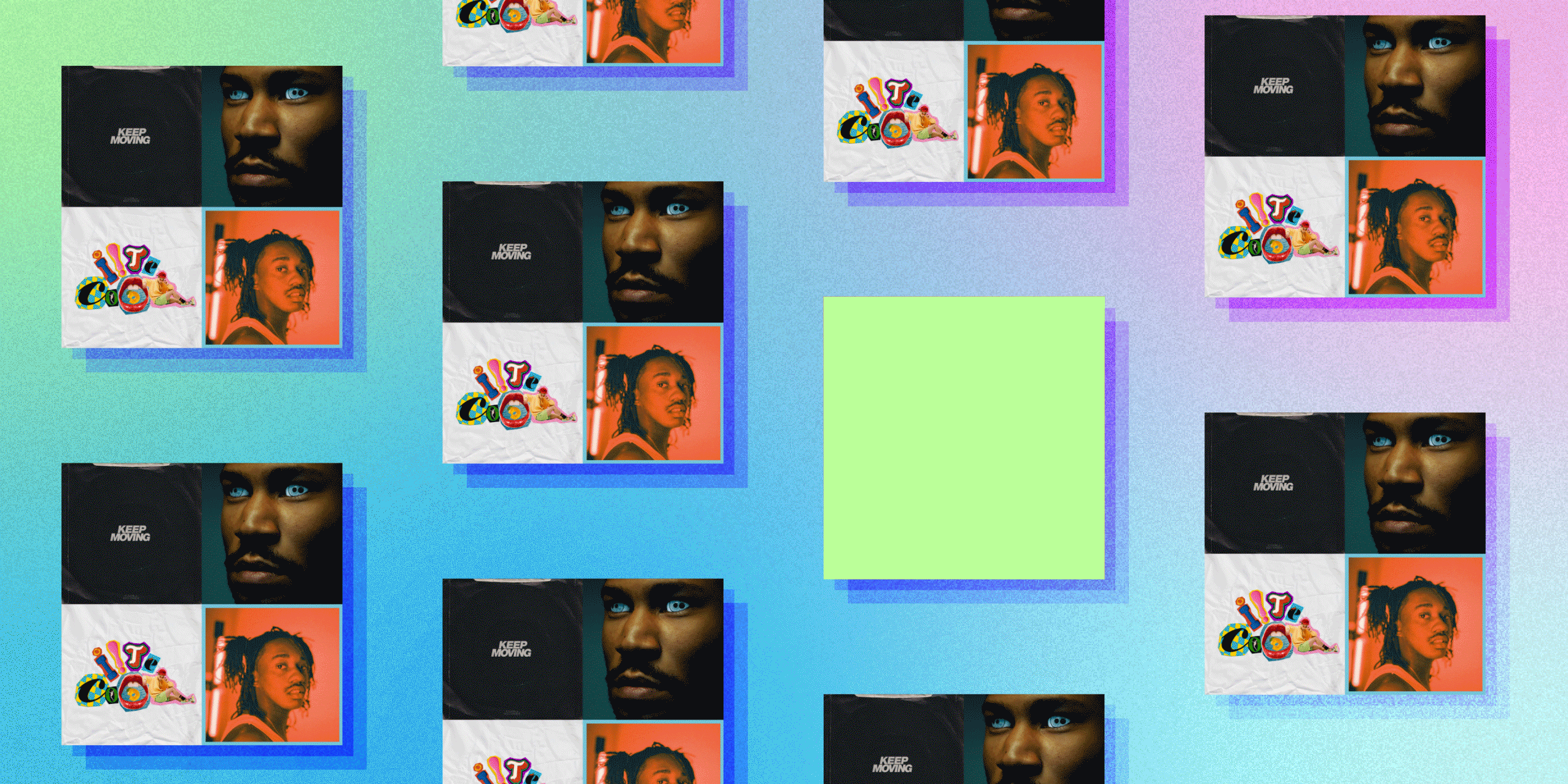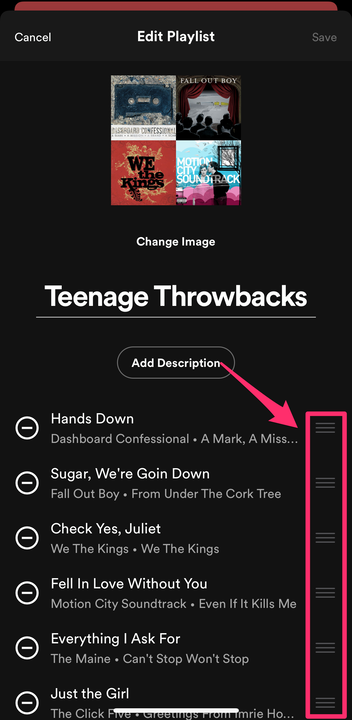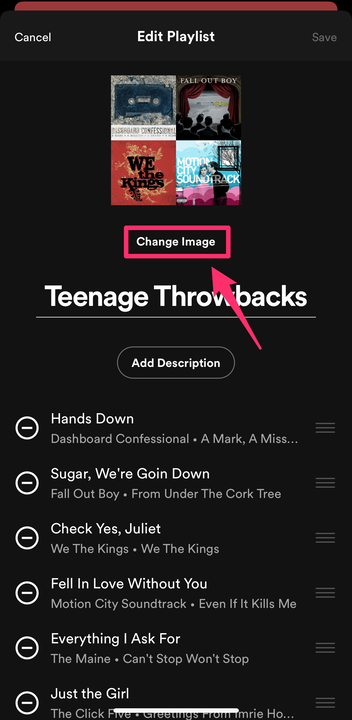Como alterar uma imagem da lista de reprodução do Spotify
- Para alterar uma imagem da playlist do Spotify, reorganize suas músicas favoritas ou faça upload de arte original.
- Por padrão, o Spotify cria uma colagem usando a capa das quatro primeiras músicas de uma lista de reprodução.
- Você pode alterar a capa da playlist no aplicativo Spotify para iPhone ou Android.
Criar listas de reprodução personalizadas é um dos principais benefícios de uma assinatura do Spotify Premium. Esteja você selecionando uma lista de reprodução ‘Strictly Beyonce' para sua maratona semanal ou uma trilha sonora de fitness para ajudá-lo a suar, o Spotify permite que você personalize suas listas de reprodução para se adequar a você, seu evento e seu humor.
Para a capa da playlist, você deve ter notado que o Spotify cria uma colagem usando a arte do álbum de algumas das músicas da sua playlist. Se você deseja alterar ou personalizar a capa de uma lista de reprodução, veio ao lugar certo. Aqui está como é feito:
Como alterar uma imagem da lista de reprodução do Spotify em um iPhone
Por padrão, o Spotify usa as capas dos álbuns das quatro primeiras músicas da sua playlist para criar a colagem de capas da playlist. Para alterá-lo, você pode reorganizar a ordem das músicas em sua lista de reprodução ou fazer upload ou tirar uma nova foto.
1 Abra o aplicativo Spotify. Toque em Sua Biblioteca e selecione uma lista de reprodução que você criou.
2 Toque no ícone de três pontos acima da lista de músicas.
Toque nos três pontos para editar, baixar ou adicionar músicas à sua lista de reprodução.
Emmaline Windeler/Insider
3 Toque em Editar.
Na seção Editar, você também pode remover músicas, alterar o nome da sua playlist ou adicionar uma descrição.
Emmaline Windeler/Insider
4 Para reorganizar as músicas em sua lista de reprodução, toque e segure as três barras horizontais ao lado de uma música e arraste o dedo para cima ou para baixo. Tire o dedo da tela para colocar uma música em seu novo lugar. Quando estiver satisfeito com o pedido, toque em Salvar.
Reorganize as músicas usando um simples gesto de arrastar e soltar.
Emmaline Windeler/Insider
5 Para carregar uma arte personalizada ou uma foto, toque em Alterar imagem na capa atual. Toque em Escolher da biblioteca ou Tirar foto. Para a opção de biblioteca, toque para selecionar uma foto da biblioteca de imagens do seu iPhone, depois em Escolher e em Salvar.
Você pode escolher uma foto da sua biblioteca ou tirar uma foto no local com a câmera do seu iPhone.
Como alterar uma imagem da playlist do Spotify em um Android
Anteriormente, os usuários do Android só podiam fazer upload de capas personalizadas no site do Spotify para desktop, mas esse não é mais o caso. Semelhante ao aplicativo para iPhone, os usuários do Android podem reorganizar as músicas das listas de reprodução para alterar a arte da capa ou fazer upload de uma foto do dispositivo.
1 Abra o aplicativo Spotify. Toque em Sua Biblioteca e selecione uma lista de reprodução que você criou.
2 Toque no ícone de três pontos acima da lista de músicas.
3 Toque em Editar lista de reprodução.
4 Para reorganizar as músicas em sua lista de reprodução, toque e segure as três barras horizontais ao lado de uma música e arraste o dedo para cima ou para baixo. Tire o dedo da tela para colocar uma música em seu novo lugar. Quando estiver satisfeito com o pedido, toque em Salvar.
5 Para carregar uma arte personalizada ou uma foto para a capa do álbum, toque em Alterar imagem na capa atual. Toque em Escolher foto ou Tirar foto. Se estiver escolhendo uma foto, toque para selecionar uma imagem da biblioteca de fotos do seu Android, depois em Usar foto e em Salvar.