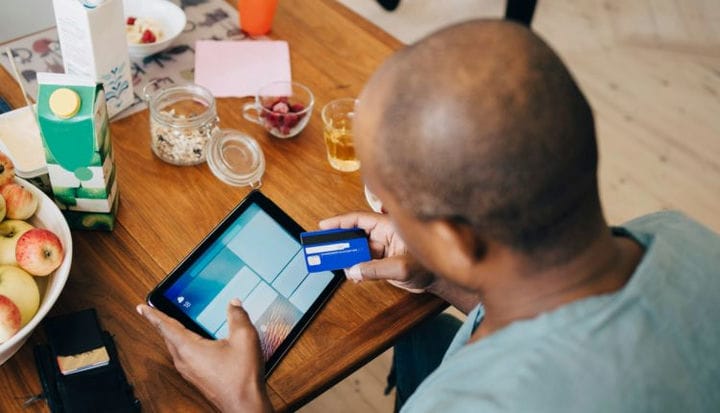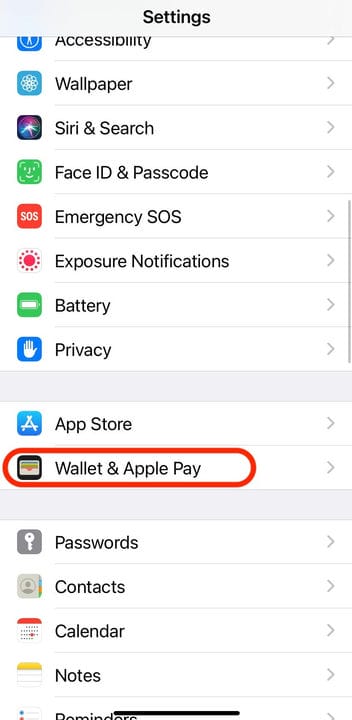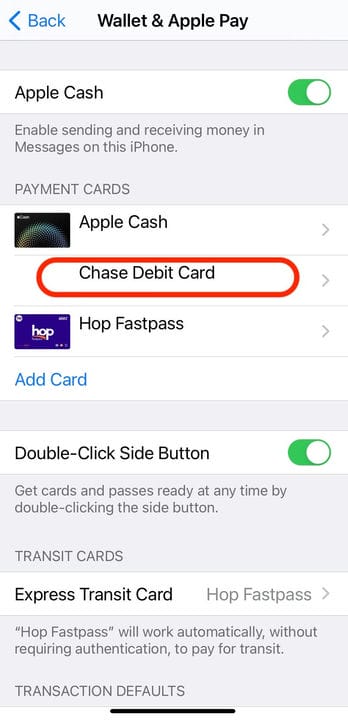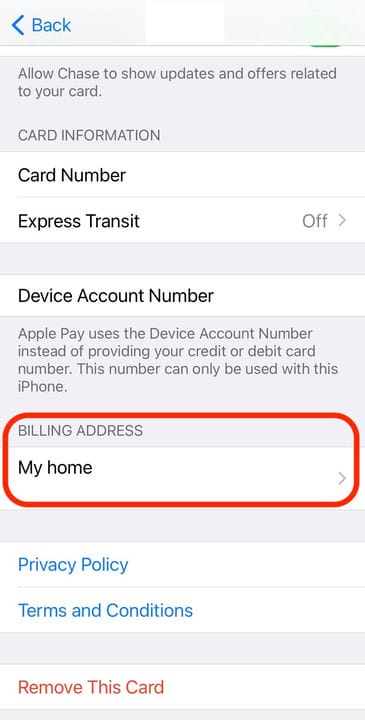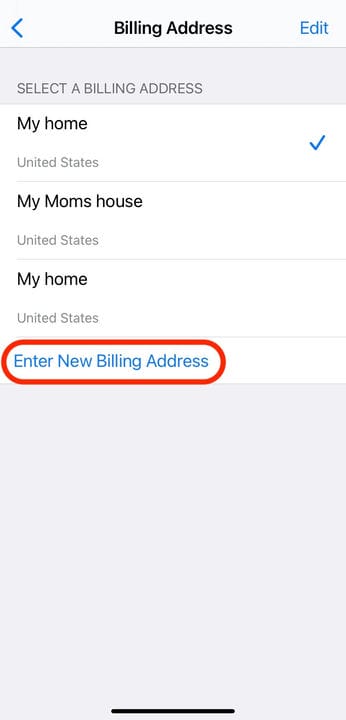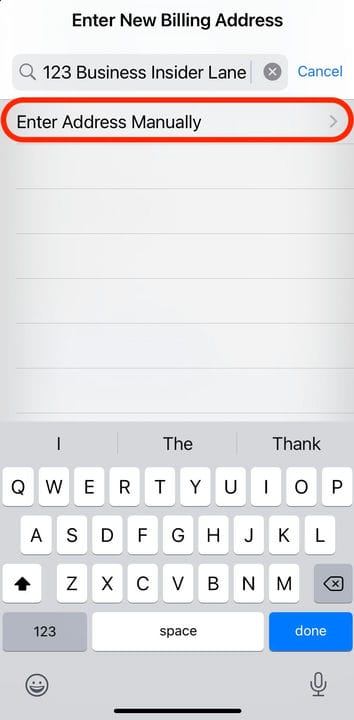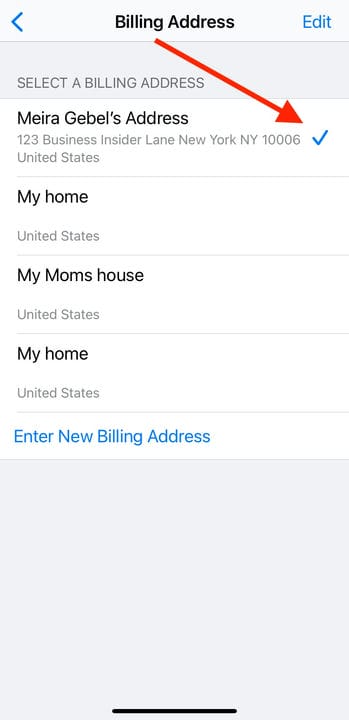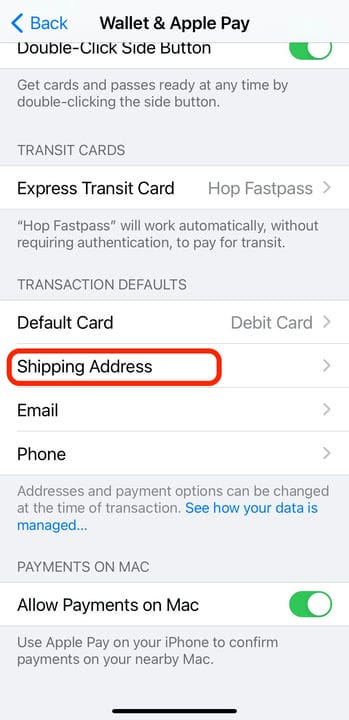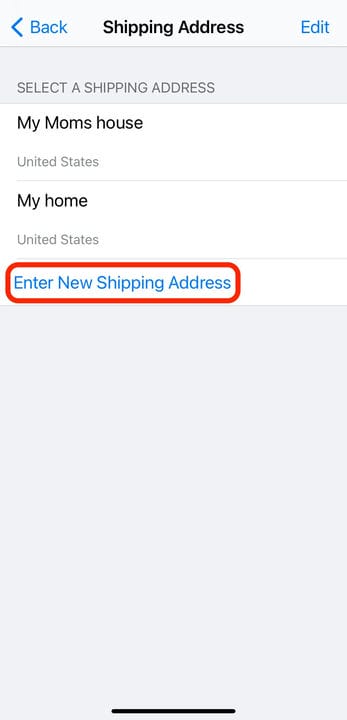So ändern Sie Ihre Apple Pay-Rechnungs- oder Lieferadresse
- Sie können die mit Ihrer Kredit- oder Debitkarte verknüpfte Apple Pay-Rechnungsadresse und die Lieferadresse für Einkäufe im Menü „Wallet & Apple Pay” Ihrer App „Einstellungen” ändern.
- Rechnungsadressen können pro Karte im Abschnitt „Zahlungskarten” aktualisiert und automatisch generiert oder manuell eingegeben werden.
- Um eine Versandadresse zu bearbeiten, müssen Sie im Menü „Wallet & Apple Pay” auf die Option „Transaktionseinstellungen” zugreifen.
Wenn Sie kürzlich umgezogen sind oder neue Zahlungskarten erhalten haben, sollte die Aktualisierung Ihrer Versand- und Rechnungsinformationen eine Ihrer Prioritäten sein.
Wenn Sie Apple Pay verwenden
Für viele Ihrer Einkäufe können Sie Ihre neue Rechnungsadresse für Debit- und Kreditkarten in Ihrer Apple Pay Wallet in der App „Einstellungen” ändern oder aktualisieren. Und wenn Sie mit Apple Pay online einkaufen, können Sie auch Ihre Lieferadresse ändern, damit Ihre Einkäufe nicht an die falsche Adresse gesendet werden.
Das Ändern und Aktualisieren von Adressen für Ihre Apple Pay-Karten und -Transaktionen kann auf allen iOS-Geräten erfolgen. Hier ist, wie es geht.
So ändern Sie Ihre Apple Pay-Rechnungsadresse
1. Starten Sie die Einstellungen-App auf Ihrem iPhone oder iPad.
2. Scrollen Sie, bis Sie „Wallet & Apple Pay” finden. Tippen Sie darauf.
Wählen Sie „Wallet & Apple Pay” in der App „Einstellungen”.
3. Wählen Sie unter „Zahlungskarten” die Karte aus, die Sie aktualisieren möchten.
Sie können die Rechnungsadresse für Ihre Karten nur einzeln ändern.
4. Wählen Sie „Rechnungsadresse”.
Wählen Sie die Adresse aus, die Sie bereits gespeichert haben.
5. Tippen Sie unten auf „Neue Rechnungsadresse eingeben”.
Die Option „Neue Rechnungsadresse eingeben” befindet sich unten auf der Seite.
6. Beginnen Sie im Textfeld oben auf dem App-Bildschirm mit der Eingabe der neuen Rechnungsadresse für die ausgewählte Karte.
7. Während der Eingabe wird die Adresse möglicherweise automatisch generiert. Sie können entweder die richtige Adresse aus der Liste auswählen oder „Adresse manuell eingeben” auswählen und alle erforderlichen Textfelder ausfüllen.
Um eine Adresse einzugeben, die nicht in der automatisch generierten Liste erscheint, geben Sie sie manuell ein.
8. Wenn Sie fertig sind, wählen Sie oben rechts auf dem Bildschirm „Fertig”.
9. Neben der eingegebenen Rechnungsadresse sollte ein blaues Häkchen erscheinen, um die Änderung zu bestätigen.
Wenn Ihre neu eingegebene Adresse gültig ist, sollte ein blaues Häkchen angezeigt werden.
So ändern Sie Ihre Apple Pay-Versandadresse
1. Öffnen Sie die Einstellungen-App auf Ihrem iPhone oder iPad.
2. Scrollen Sie nach unten und tippen Sie auf „Wallet & Apple Pay”.
3. Wählen Sie im Untermenü „Transaktionsvorgaben” die Option „Lieferadresse”.
Die Lieferadresse bestimmt, wohin Ihr Einkauf verschickt wird.
4. Wählen Sie unten auf dem Bildschirm „Neue Lieferadresse eingeben”.
Tippen Sie auf „Neue Lieferadresse eingeben”.
5. Beginnen Sie mit der Eingabe der Lieferadresse in das entsprechende Textfeld.
- Hinweis: Wie die Rechnungsadresse kann Ihr iOS-Gerät Adressen während der Eingabe automatisch ausfüllen. Wenn Sie also die richtige Adresse in der Liste sehen, wählen Sie sie aus. Wenn nicht, wählen Sie „Adresse manuell eingeben”.
6. Tippen Sie auf „Fertig” in der oberen rechten Ecke des Bildschirms, nachdem Sie entweder die richtige Adresse ausgewählt oder eingegeben haben.
7. Neben der gerade eingegebenen Adresse sollte ein blaues Häkchen erscheinen. Wenn nicht, tippen Sie auf die Adresse, um sie auszuwählen.