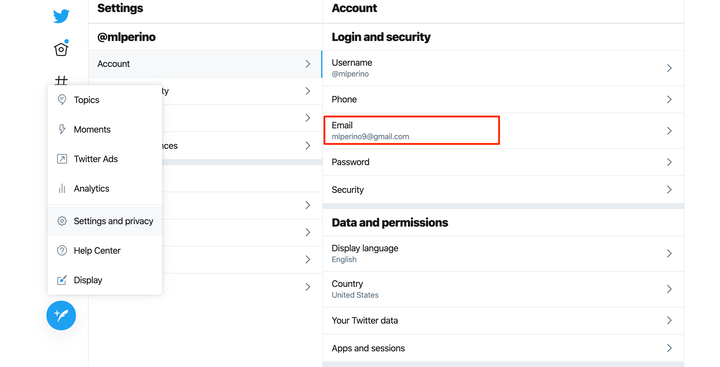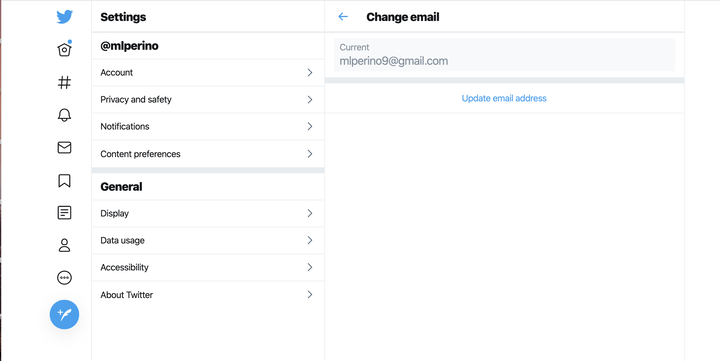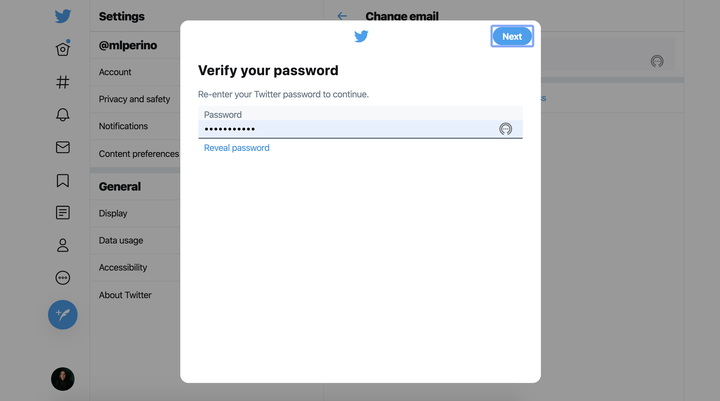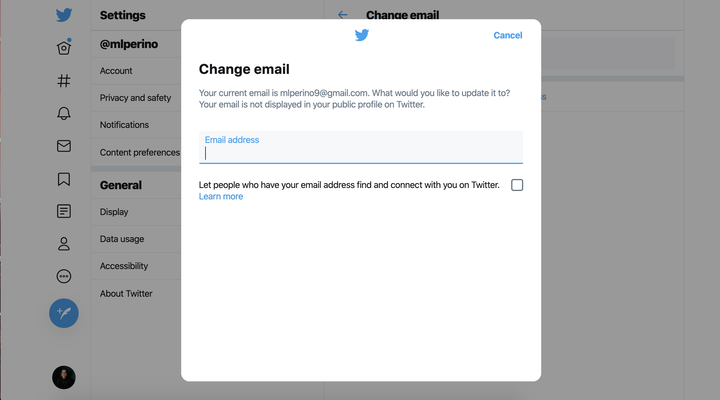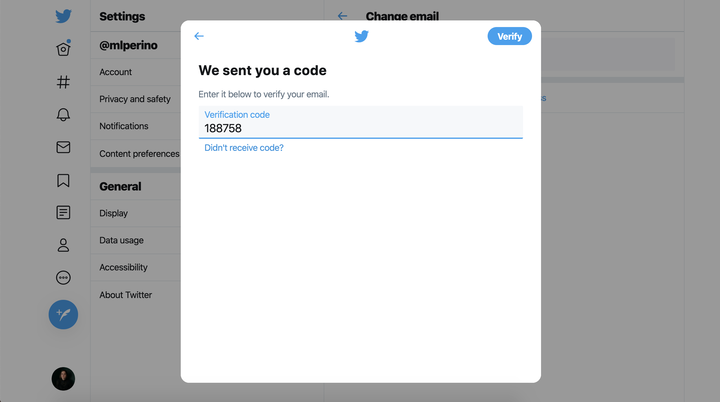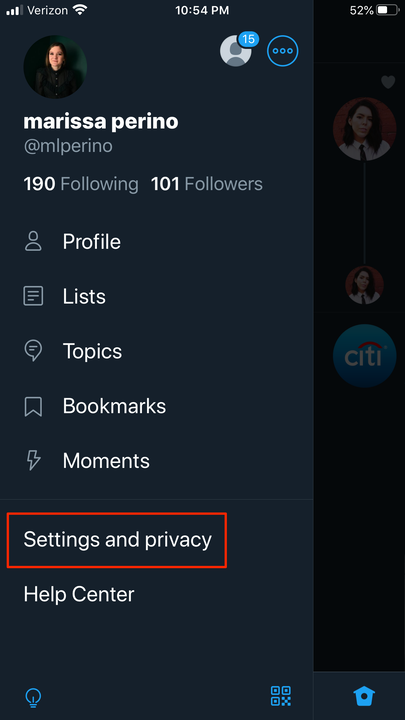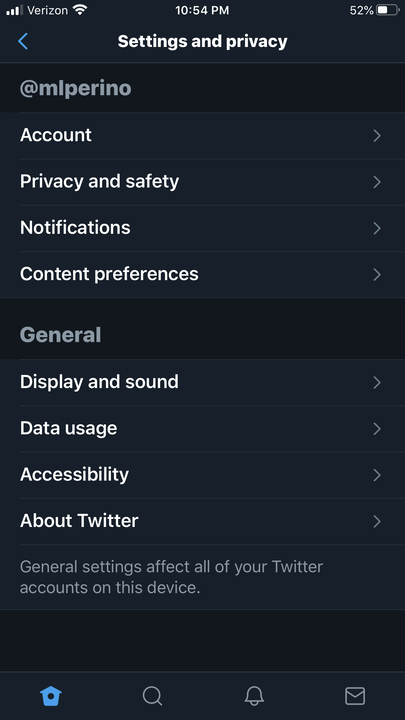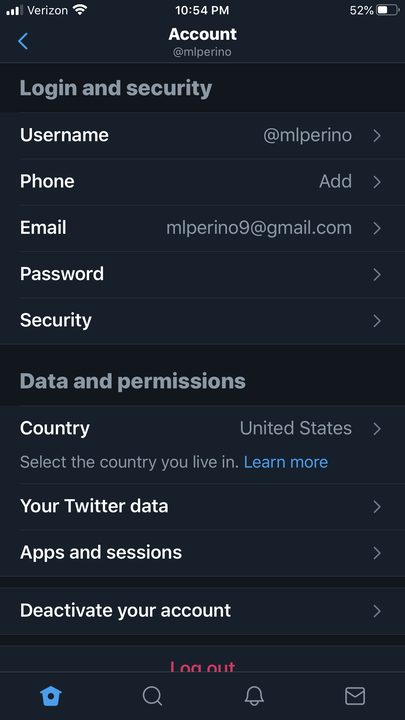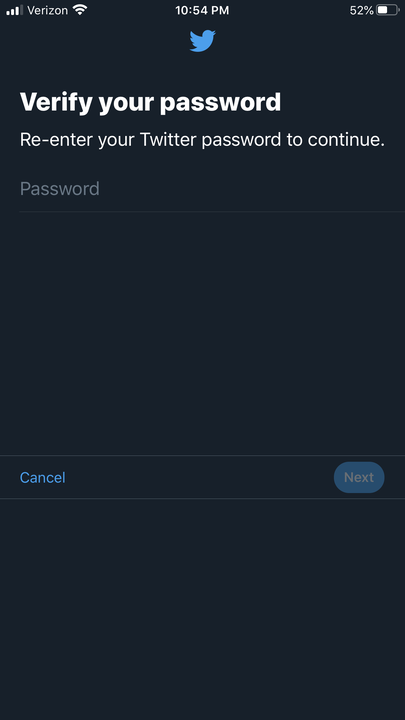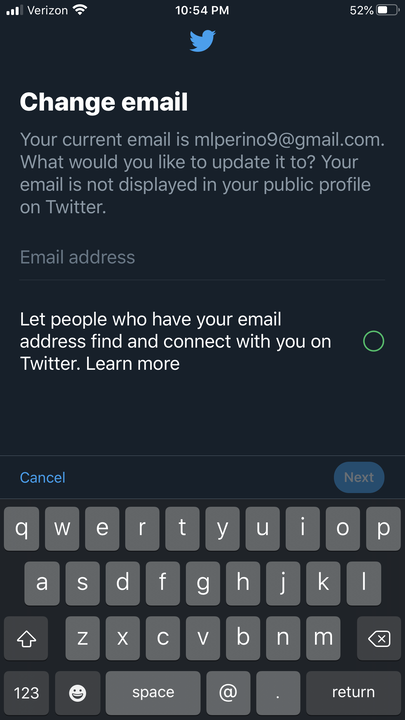So ändern Sie Ihre Twitter-E-Mail auf dem Desktop oder Mobilgerät
- Sie können Ihre Twitter-E-Mail-Adresse auf einem Computer über die Website von Twitter oder in der mobilen App ändern.
- Der Vorgang sieht ähnlich aus, obwohl die Bildschirme zum Auffinden Ihrer Einstellungen je nach verwendetem Gerät etwas variieren.
- Möglicherweise möchten Sie Ihre E-Mail-Adresse ändern, wenn Sie keinen Zugriff mehr auf dieses Konto haben oder einfach ein anderes verwenden möchten.
Unabhängig davon, ob Sie den Job gewechselt haben und keinen Zugriff mehr auf Ihre Firmen-E-Mail haben oder sich entschieden haben, Ihre alte Hotmail-Adresse endgültig zu löschen, können Sie die mit Ihrem Twitter-Konto verknüpfte E-Mail-Adresse ganz einfach ändern.
Sie können diese Änderung online oder in der mobilen App vornehmen. Die Desktop-Browser-Version sieht etwas anders aus als der komprimierte App-Bildschirm, aber der Prozess zum Auffinden Ihrer Einstellungen ist ziemlich ähnlich.
Tippen oder klicken Sie in Ihren Twitter-Einstellungen auf Ihre Kontodetails, um den E-Mail-Bereich zu finden. Nachdem Sie sich entschieden haben, die Adresse zu aktualisieren, werden Sie aufgefordert, Ihr Passwort erneut einzugeben und die Änderung zu bestätigen. Twitter sendet einen Code an das neue Konto, das Sie eingegeben haben. Kopieren Sie den Code in das dafür vorgesehene Feld, um den Verifizierungsprozess abzuschließen.
Wenn Sie zu Ihrer Einstellungsseite zurückkehren, sollten Ihre Kontodetails Ihre neue E-Mail-Adresse widerspiegeln.
Hier erfahren Sie, wie Sie es ändern können.
So ändern Sie Ihre Twitter -E-Mail auf einem Computer
1. Öffnen Sie Twitter in Ihrem bevorzugten Browser.
2. Klicken Sie auf die drei Punkte auf der linken Seite des Bildschirms, um ein Popup-Menü zu öffnen.
3. Klicken Sie neben dem Zahnradsymbol auf „Einstellungen und Datenschutz”.
4. Klicken Sie auf „Konto”. Dies ist die erste Registerkarte, die unter Ihrem Twitter-Handle aufgeführt ist.
5. Klicken Sie unter dem Login- und Sicherheitsbereich, der sich rechts öffnet, auf „E-Mail”.
Ihre Kontoinformationen in Ihren Twitter-Einstellungen.
6. Daraufhin wird ein neues Fenster mit Ihrer aktuellen E-Mail-Adresse angezeigt. Klicken Sie darunter auf das blaue „E-Mail-Adresse aktualisieren”, um den Vorgang zu starten.
Aktualisieren Sie Ihre E-Mail.
7. Es öffnet sich sofort ein Fenster, in dem Sie aufgefordert werden, Ihr Passwort zu bestätigen. Wiederhole die Eingabe deines Passwortes.
8. Klicken Sie auf die blaue Schaltfläche „Weiter”, um fortzufahren.
Bestätigen Sie Ihr Passwort.
9. Geben Sie die neue E-Mail-Adresse ein, die Sie verwenden möchten. Twitter erinnert Sie an Ihre aktuelle E-Mail-Adresse in der obigen Beschreibung und verwendet die Eingabetaste oder die Schaltfläche „Weiter”, um fortzufahren.
Geben Sie Ihre neue E-Mail-Adresse ein.
10. Dadurch wird sofort ein Bestätigungscode ausgelöst, der an das neue Konto gesendet wird. Öffnen Sie Ihre E-Mail, lesen Sie die Nachricht und geben Sie den Code in das dafür vorgesehene Feld ein.
11. Klicken Sie auf die blaue Schaltfläche „Bestätigen”, um den Vorgang abzuschließen und das Fenster zu schließen. Ihre Einstellungen sollten die Änderung sofort widerspiegeln.
Bestätigen Sie Ihre neue E-Mail-Adresse.
So ändern Sie Ihre E-Mail-Adresse in der Twitter – App
1. Öffnen Sie die mobile Twitter-App.
2. Tippen Sie auf Ihr Profilsymbol in der oberen linken Ecke, wenn Sie sich auf Ihrem Telefon befinden, oder tippen Sie auf die drei Punkte, wenn Sie sich auf Ihrem Tablet befinden.
3. Unabhängig davon, welches Gerät Sie verwenden, wählen Sie „Einstellungen und Datenschutz” aus dem angezeigten Menü.
Öffnen Sie Ihre Einstellungen in der Twitter-App.
4. Tippen Sie auf „Konto”. Dies ist die erste aufgeführte Option.
Öffnen Sie Ihre Kontodaten.
5. Tippen Sie auf „E-Mail”.
Tippen Sie auf Ihre aktuelle E-Mail-Adresse.
6. Geben Sie Ihr Passwort erneut ein und tippen Sie auf „Weiter”, um fortzufahren.
Geben Sie Ihr Passwort in der App erneut ein.
7. Geben Sie die E-Mail-Adresse ein, die die vorherige ersetzen soll. Tippen Sie auf „Weiter”, wenn Sie mit der Eingabe fertig sind.
Ändern Sie Ihre E-Mail.
8. Geben Sie den Code ein, der an das eingegebene Konto gesendet wurde, und tippen Sie anschließend auf die blaue Schaltfläche „Bestätigen”.