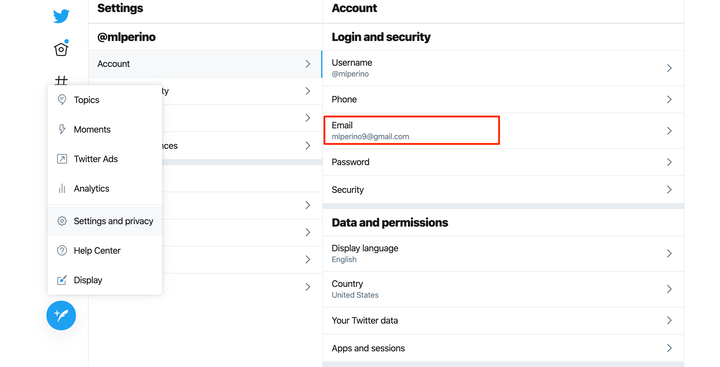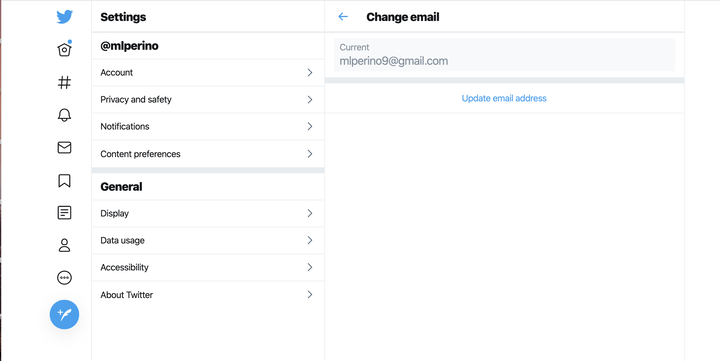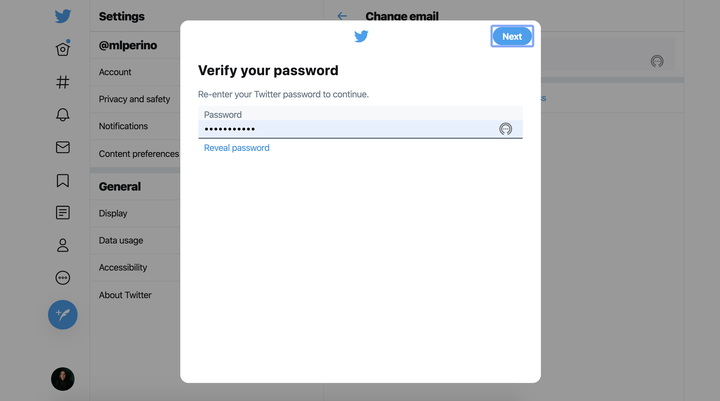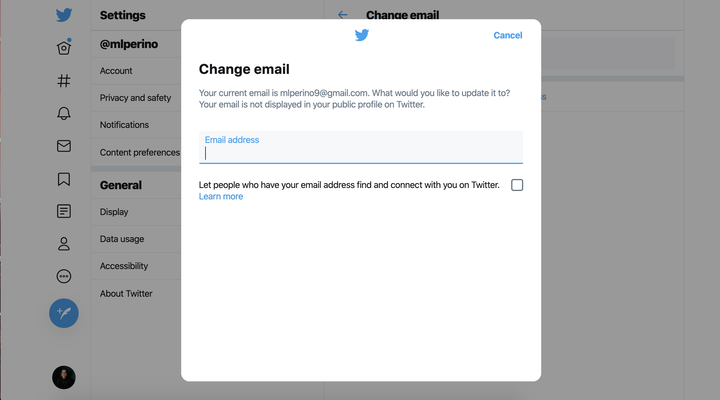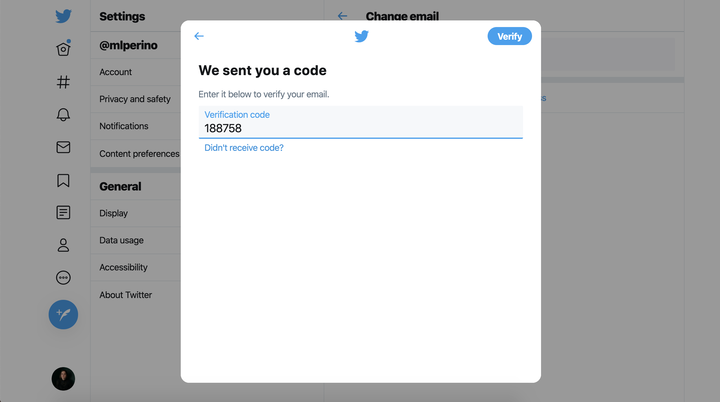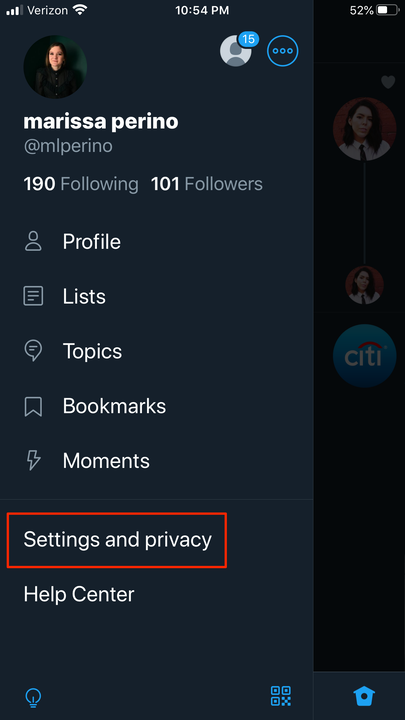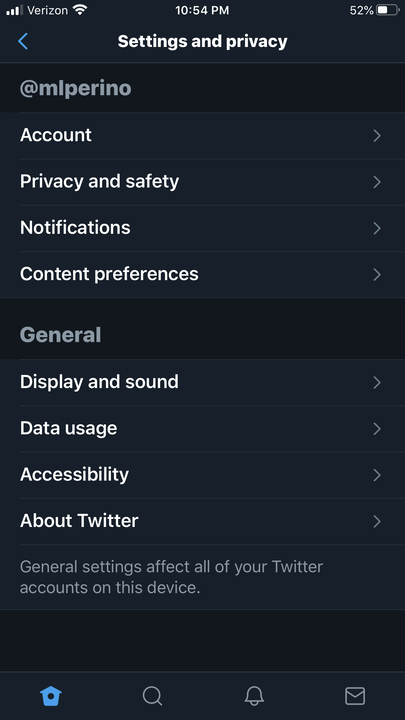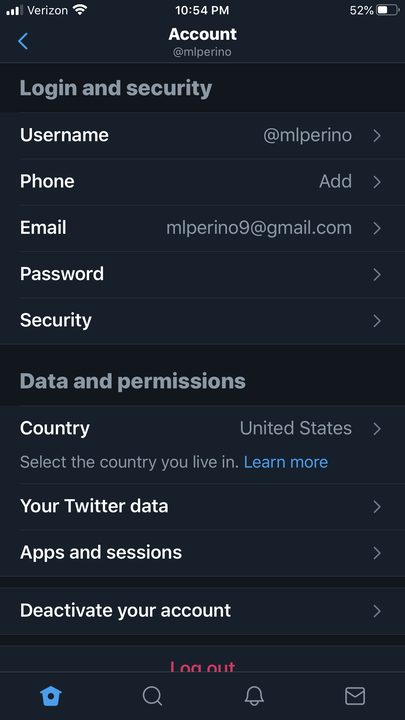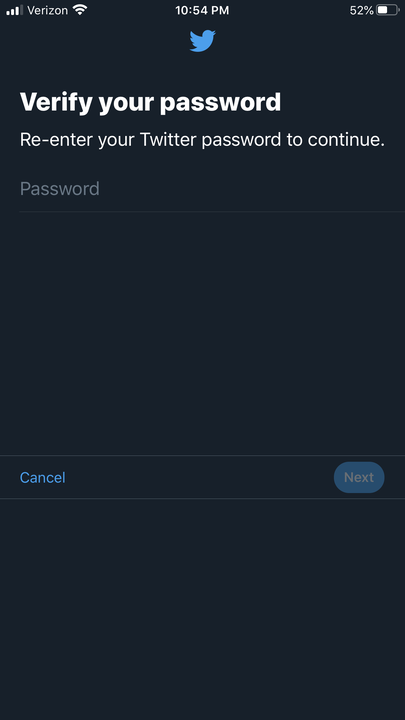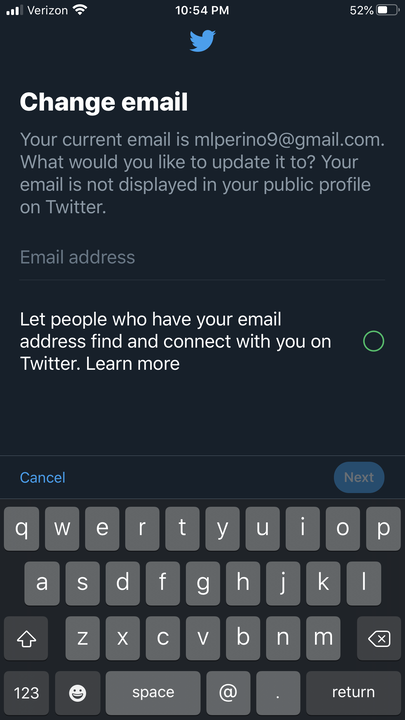Hur du ändrar din Twitter-e-post på skrivbordet eller mobilen
- Du kan ändra din Twitter-e-post på en dator via Twitters webbplats eller i mobilappen.
- Processen ser likadan ut, även om skärmarna för att hitta dina inställningar varierar lite beroende på vilken enhet du använder.
- Du kanske vill ändra din e-postadress om du inte längre har tillgång till det kontot, eller annars bara skulle föredra att använda ett annat.
Oavsett om du har bytt jobb och inte längre har tillgång till din företags e-post eller om du har bestämt dig för att äntligen ta bort din gamla Hotmail-adress, kan du enkelt ändra e-postadressen som är kopplad till ditt Twitter-konto.
Du kan göra denna ändring online eller i mobilappen. Den stationära webbläsarversionen ser lite annorlunda ut än den komprimerade appskärmen, men processen för att hitta dina inställningar är ganska lika.
I dina Twitter-inställningar, tryck eller klicka på din kontoinformation för att hitta e-postavsnittet. När du har valt att uppdatera adressen kommer du att uppmanas att ange ditt lösenord igen och sedan verifiera ändringen. Twitter skickar en kod till det nya kontot du angav. Kopiera koden till det avsedda utrymmet för att slutföra verifieringsprocessen.
När du återvänder till din inställningssida bör dina kontouppgifter återspegla din nya e-post.
Så här ändrar du det.
Hur du ändrar din Twitter -e-post på en dator
1. Öppna Twitter i din favoritwebbläsare.
2. Klicka på de tre prickarna till vänster på skärmen för att öppna en popup-meny.
3. Klicka på "Inställningar och sekretess" bredvid kugghjulsikonen.
4. Klicka på "Konto". Detta är den första fliken som listas under ditt Twitter-handtag.
5. Klicka på "E-post" under inloggnings- och säkerhetsavsnittet som öppnas till höger.
Din kontoinformation i dina Twitter-inställningar.
6. Detta kommer att visa ett nytt fönster med din nuvarande e-postadress. Klicka på den blå "Uppdatera e-postadress" nedan för att påbörja processen.
Uppdatera din e-post.
7. Detta öppnar omedelbart ett fönster som uppmanar dig att verifiera ditt lösenord. Ange ditt lösenord igen.
8. Klicka på den blå "Nästa"-knappen för att fortsätta.
Verifiera ditt lösenord.
9. Ange den nya e-postadressen du vill använda. Twitter kommer att påminna dig vad din nuvarande e-post är i beskrivningen ovan och använd enter-tangenten eller knappen "Nästa" för att gå vidare.
Ange din nya e-postadress.
10. Detta kommer omedelbart att utlösa en verifieringskod som skickas till det nya kontot. Öppna din e-post, läs meddelandet och ange koden i det avsedda utrymmet.
11. Klicka på den blå "Verifiera"-knappen för att slutföra processen och stänga fönstret. Dina inställningar bör omedelbart återspegla ändringen.
Verifiera din nya e-postadress.
Så här ändrar du din e-post i Twitter -appen
1. Öppna Twitter-mobilappen.
2. Tryck på din profilikon i det övre vänstra hörnet om du använder din telefon eller tryck på de tre prickarna om du är på din surfplatta.
3. Oavsett vilken enhet du använder väljer du "Inställningar och sekretess" från menyn som visas.
Öppna dina inställningar i Twitter-appen.
4. Tryck på "Konto". Detta kommer att vara det första alternativet som listas.
Öppna dina kontouppgifter.
5. Tryck på "E-post".
Tryck på din nuvarande e-postadress.
6. Ange ditt lösenord igen och tryck på "Nästa" för att fortsätta.
Ange ditt lösenord igen i appen.
7. Ange den e-postadress som du vill ersätta den tidigare. Tryck på "Nästa" när du är klar med att skriva.
Ändra din e-post.
8. Ange koden som skickades till kontot du angav följt av att trycka på den blå "Verifiera"-knappen.