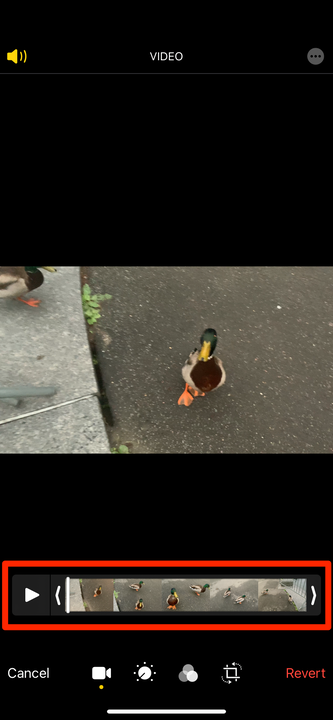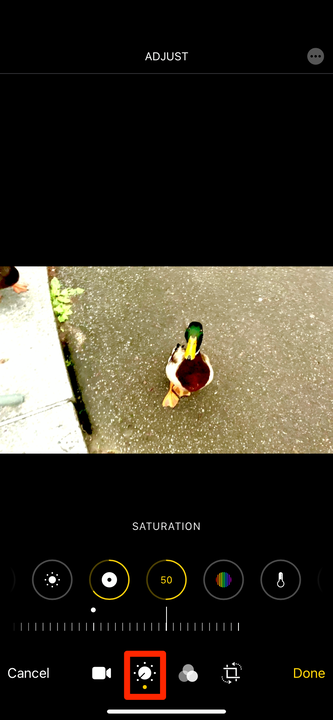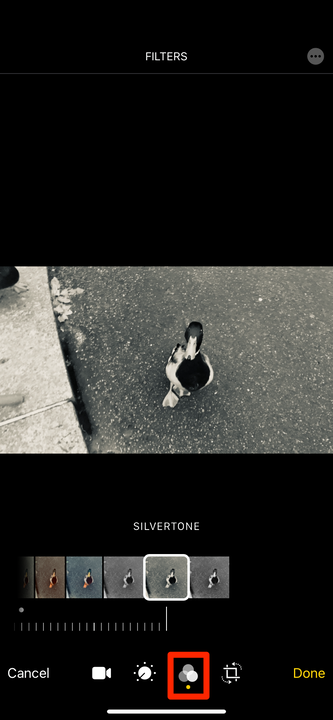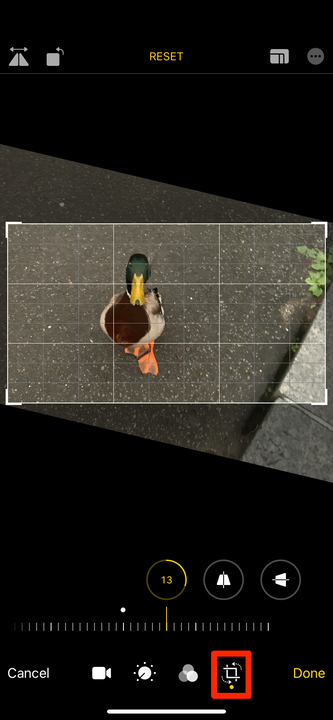So bearbeiten Sie auf Ihrem iPhone oder iPad gespeicherte Videos
- Sie können Videos auf Ihrem iPhone oder iPad bearbeiten, indem Sie deren Anfang oder Ende kürzen, sie zuschneiden, Filter hinzufügen und vieles mehr.
- Um ein Video auf Ihrem iPhone oder iPad zu bearbeiten, öffnen Sie es in der Fotos-App und tippen Sie oben rechts auf „Bearbeiten”.
- Wenn Sie erweiterte Videobearbeitungstools wünschen, sollten Sie die iMovie-App herunterladen.
Nahezu jedes iPhone, das es heute gibt, kann hochauflösende Videos in hoher Qualität aufnehmen. Daher ist es sinnvoll, dass das Telefon auch mit einigen grundlegenden Videobearbeitungswerkzeugen ausgestattet ist.
Mit der Fotos-App auf Ihrem iPhone oder iPad können Sie das Video zuschneiden, drehen, seine Laufzeit kürzen, Filter hinzufügen, die Farbbalance ändern und vieles mehr. Und wenn Sie die kostenlose iMovie-App installieren, können Sie auch andere Änderungen an Ihrem Video vornehmen.
So bearbeiten Sie Videos auf Ihrem iPhone oder iPad.
So bearbeiten Sie ein Video in der Fotos-App Ihres iPhones oder iPads
In der Fotos-App werden standardmäßig alle Ihre Fotos und Videos gespeichert.
1 Öffnen Sie die Fotos-App und suchen Sie das Video, das Sie bearbeiten möchten. Wenn Sie Probleme haben, es in einem Meer von Fotos zu finden, tippen Sie auf Alben und dann auf Videos, um eine Liste nur der Videos auf Ihrem Telefon anzuzeigen.
2 Tippen Sie nach dem Öffnen des Videos oben rechts auf Bearbeiten .
3 Hier haben Sie einige Optionen. Im ersten Menü, das sich standardmäßig öffnen sollte, können Sie den Anfang und das Ende Ihres Videos zuschneiden. Ziehen Sie mit dem Schieberegler am unteren Bildschirmrand den nach links zeigenden Pfeil nach rechts, um den Anfang des Videos zu trimmen; Ziehen Sie den nach rechts zeigenden Pfeil nach links, um das Ende abzuschneiden.
Sie können den Clip nicht in der Mitte teilen, aber Sie können die Start- und Endpunkte bearbeiten.
William Antonelli/Insider
4 Wenn Sie als Nächstes auf das Symbol tippen, das wie ein Lautstärkerad aussieht, können Sie die Farbbalance und mehr bearbeiten. Wischen Sie durch die Optionen unter dem Videoclip, um die Werkzeuge anzuzeigen, tippen Sie auf eines, um es auszuwählen, und verwenden Sie dann den Schieberegler darunter (oder an der Seite des Bildschirms, wenn Sie sich auf einem iPad befinden), um die Ebenen zu ändern. Ihre Änderungen werden sofort in der Videovorschau angezeigt.
Sie können die Helligkeit, Sättigung und mehr Ihres Videos bearbeiten.
William Antonelli/Insider
5 Wenn Sie auf das Symbol tippen, das wie drei überlappende Kreise aussieht, können Sie Filter hinzufügen. Jeder dieser Filter verfügt außerdem über einen Schieberegler, mit dem Sie die Stärke des Filters ändern können.
Die Filter der Fotos-App nehmen keine massiven Änderungen vor, eignen sich jedoch hervorragend für kleine Änderungen.
William Antonelli/Insider
6 Tippen Sie abschließend auf das quadratische Zuschneidesymbol, um das Video zu drehen, zuzuschneiden oder zu neigen. Wenn Sie versehentlich ein Video in die falsche Richtung gefilmt haben, ist dies das richtige Menü für Sie.
In diesem Menü gibt es verschiedene Rotations- und Zuschneidewerkzeuge.
7 Wenn Sie mit der Bearbeitung fertig sind, tippen Sie unten rechts auf „ Fertig “. Sie haben die Wahl, das Originalvideo zu überschreiben oder Ihre Änderungen als neuen Clip zu speichern.
Bearbeiten von Videos mit der iMovie-App
Sie haben viel mehr Videobearbeitungsoptionen, wenn Sie die App iMovie installieren.
Neben allen oben genannten Funktionen können Sie mit iMovie mehrere Videos und Fotos auswählen und zu einem einzigen Film kombinieren. Sie können aus einem halben Dutzend Arten von Übergängen (wie Überblendungen, Dias und Wipes) wählen und sie auch zwischen diesen Clips einfügen. Mit iMovie können Sie Ihrem Video auch Musik- und Sprachaufnahmen hinzufügen.
Es ist keineswegs ein erstklassiger Video-Editor, aber es ist großartig, um schnell Filme direkt von Ihrem iPhone oder iPad aus zu erstellen.