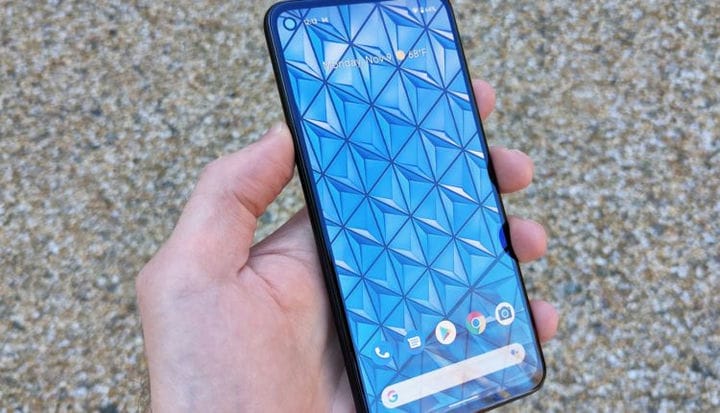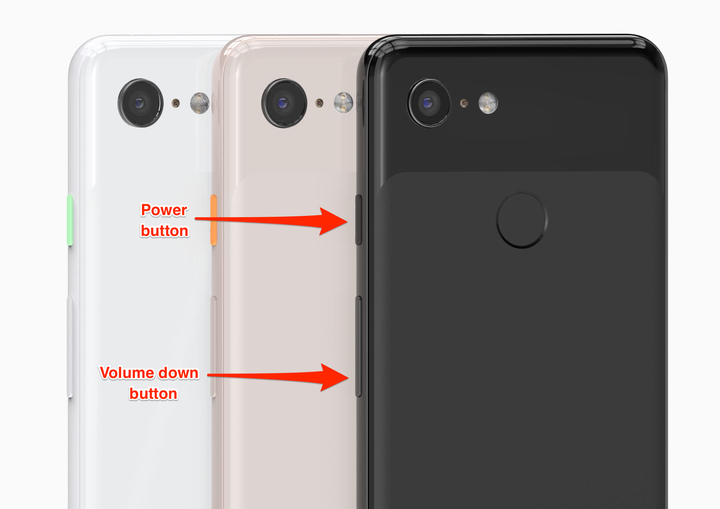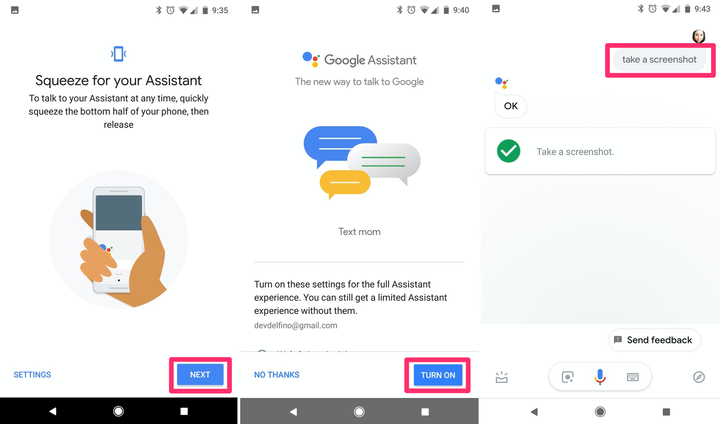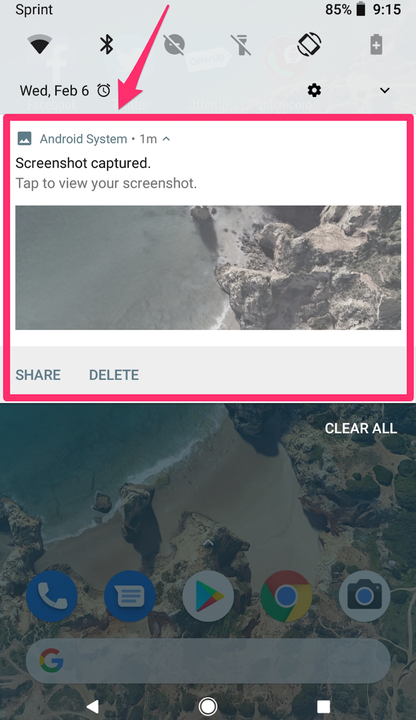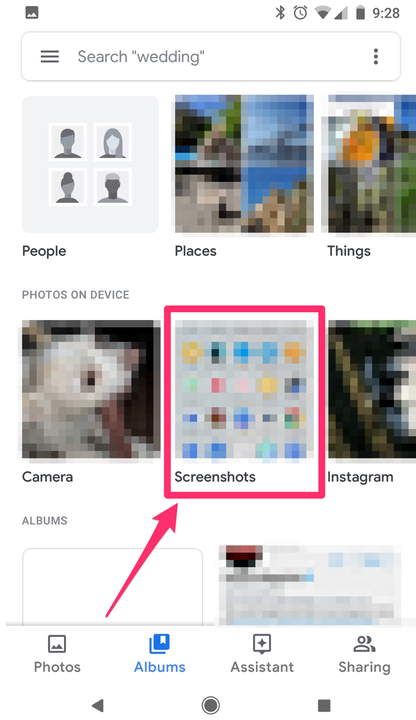So erstellen Sie einen Google Pixel-Screenshot
- Die einfachste Möglichkeit, einen Google Pixel-Screenshot zu erstellen, besteht darin, die Ein-/Aus- und Leiser-Tasten gleichzeitig zu drücken.
- Es gibt auch einige weniger bekannte Möglichkeiten, einen Google Pixel-Screenshot zu erstellen, z. B. die Verwendung der Übersichtsschaltfläche oder von Google Assistant.
- Sie können sofort nach der Aufnahme in der Symbolleiste auf Ihre Screenshots zugreifen oder sie später in der Fotos-App anzeigen.
Obwohl Screenshots auf den meisten elektronischen Geräten zu einer gängigen Funktion geworden sind, sind die Methoden zum Aufnehmen eines Screenshots sehr unterschiedlich. Wie bei den meisten Android – Geräten können Google Pixel -Screenshots auf verschiedene Arten aufgenommen werden, selbst wenn die taktilen Tasten auf Ihrem Gerät nicht funktionieren.
Hier finden Sie alles, was Sie über das Aufnehmen und Anzeigen Ihrer Screenshots auf dem Google Pixel wissen müssen.
So erstellen Sie einen Google Pixel-Screenshot
1. Drücken Sie gleichzeitig die Ein-/Aus-Taste und die „Leiser”-Lautstärketaste. Beide befinden sich auf der rechten Seite des Geräts.
Die Power- und Leiser-Tasten auf einem Google Pixel 3.
2. Das Telefon macht eine Art Klickgeräusch, wenn Ihr Ton eingeschaltet ist.
3. Ein Miniaturbild des Screenshots wird ein oder zwei Sekunden lang angezeigt (dies ist Ihre Bestätigung, dass das Bild erfasst und gespeichert wurde), bevor es zu dem Bildschirm zurückkehrt, den Sie gerade angesehen haben.
4. Ein kleines Bildsymbol erscheint dann oben auf dem Bildschirm.
Wenn die Tasten Ihres Telefons nicht mehr voll funktionsfähig sind, können Sie auch auf verschiedene Arten einen Screenshot machen.
Screenshot einer Geste:
1. Wischen Sie mit Ihrem Finger vom unteren Bildschirmrand nach oben und halten Sie ihn gedrückt.
2. Wählen Sie die geöffnete App aus, von der Sie einen Screenshot machen möchten, und tippen Sie auf das Symbol „Screenshot”, das wie ein kleines Telefon aussieht.
Screenshot aus der Übersicht:
1. Tippen Sie auf die Schaltfläche „Übersicht” in der unteren rechten Ecke Ihres Bildschirms.
2. Wählen Sie die geöffnete App aus, von der Sie einen Screenshot machen möchten, und tippen Sie auf das Symbol „Screenshot”, das wie ein kleines Telefon aussieht.
Screenshot vom Ein-/Ausschalter (auf Pixel 3a und älter):
1. Halten Sie die Ein-/Aus-Taste auf Ihrem Pixel 3a oder älter gedrückt.
2. Tippen Sie im Dropdown-Menü, das oben rechts erscheint, auf das „Screenshot”-Symbol, das wie ein kleines Telefon aussieht.
Screenshot von Google Assistant:
1. Halten Sie die Home-Taste gedrückt (das ist der Kreis unten auf dem Bildschirm) oder drücken Sie die untere Hälfte der Kanten des Telefons, um den Google-Assistenten einzuschalten
Funktion.
2. Wenn Sie es nur einrichten, stellen Sie sicher, dass Sie die Funktion „Bildschirmkontext verwenden” aktivieren (andernfalls funktioniert diese Methode nicht).
3. Klicken Sie auf das Mikrofonsymbol.
4. Sagen Sie den Satz „Screenshot erstellen”.
Mit Sprachbefehlen kann Google Assistant einen Screenshot für Sie erstellen.
Devon Delfino / Insider
5. Sie werden dann aufgefordert, Ihren Screenshot zu bearbeiten oder zu teilen – und wenn Sie keine Freigabeoption auswählen (z. B. „Auf Fotos hochladen”), wird er gelöscht und nicht auf Ihrem Gerät gespeichert.
So finden und zeigen Sie einen Google Pixel-Screenshot an
Jetzt, da Sie einen Screenshot haben, möchten Sie ihn sich wahrscheinlich ansehen.
Sie können darauf zugreifen, indem Sie vom oberen Bildschirmrand nach unten ziehen und irgendwo auf die Warnung klicken, die „Screenshot erfasst” lautet. Es zeigt Ihnen auch eine ausgeblendete Ansicht eines Teils des Screenshots.
Sie können die Screenshot-Benachrichtigung anzeigen, indem Sie vom oberen Bildschirmrand nach unten ziehen.
Devon Delfino / Insider
Wenn Sie die Benachrichtigung bereits gelöscht haben, indem Sie sie zur rechten oder linken Seite des Bildschirms wischen, finden Sie Ihre Screenshots auch in der Google Fotos App. Um dorthin zu gelangen, streichen Sie einfach vom Hauptbildschirm nach oben, um Ihre Apps anzuzeigen, und wählen Sie „Fotos” aus, auf dem sich ein buntes Windrad-Symbol befindet.
Von dort aus wird Ihnen eine chronologische Ansicht Ihrer Fotos angezeigt, einschließlich Screenshots. Wenn Sie versuchen, ein älteres zu finden, wechseln Sie zur Ansicht „Alben” und wählen Sie „Screenshots”. Es sollte unter der Überschrift „Fotos auf dem Gerät” erscheinen und auch nach Datum sortiert und gruppiert sein.
Suchen Sie Screenshots im Abschnitt „Fotos auf dem Gerät” der App „Fotos”.
Da das Pixel ein Google-Telefon ist, werden alle Ihre Inhalte automatisch mit Ihrem Google-Konto synchronisiert. Das bedeutet, dass Sie auf Ihren Screenshots auf jedem Gerät zugreifen können, solange Sie angemeldet sind.
Gehen Sie beispielsweise auf einem Laptop zu photos.google.com und Sie sehen diese Screenshots sowie alle anderen Ihrer Fotos. Von dort aus können Sie Ihre Screenshots löschen, archivieren und herunterladen.
Wenn Sie zu irgendeinem Zeitpunkt zurückgehen müssen, aber die Hauptnavigationsleiste nicht angezeigt wird, wischen Sie einfach vom unteren Bildschirmrand nach oben und klicken Sie auf die „Zurück”-Karotte.