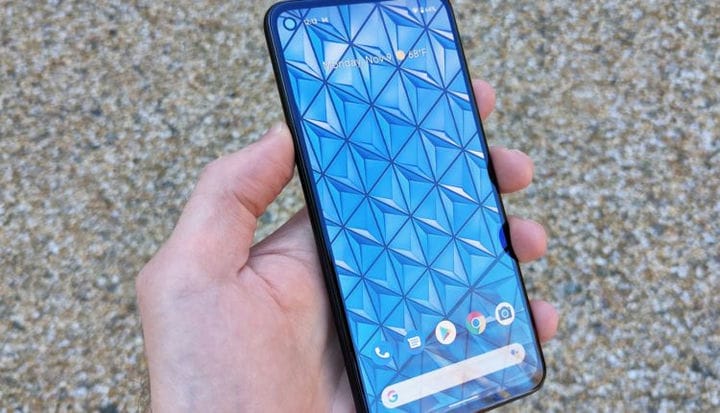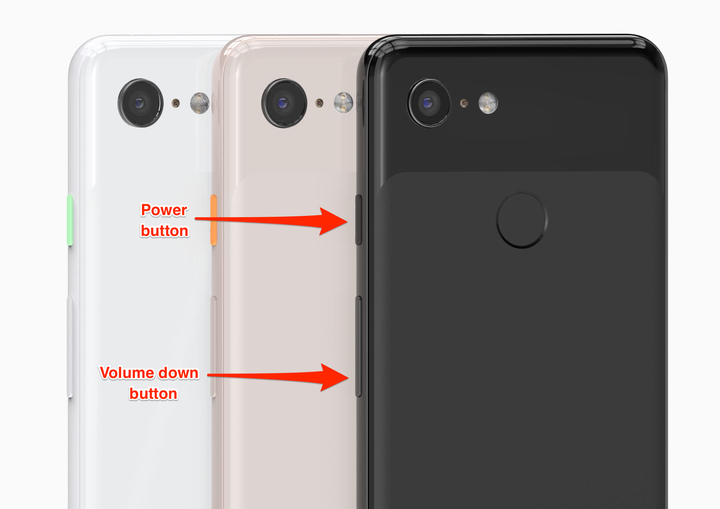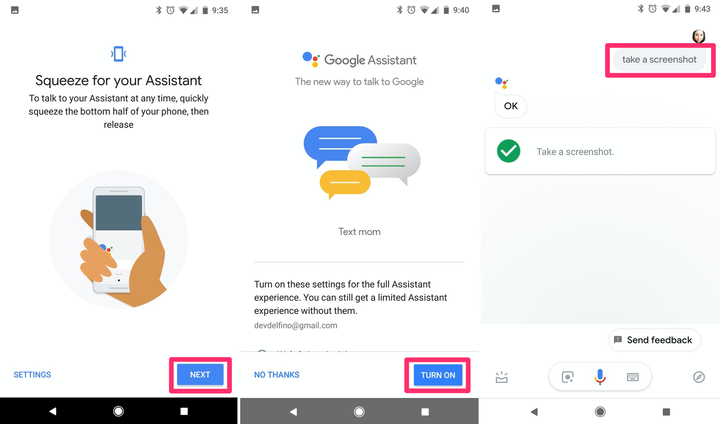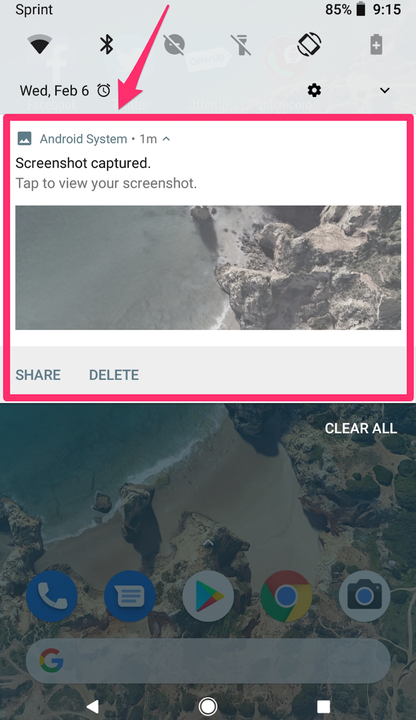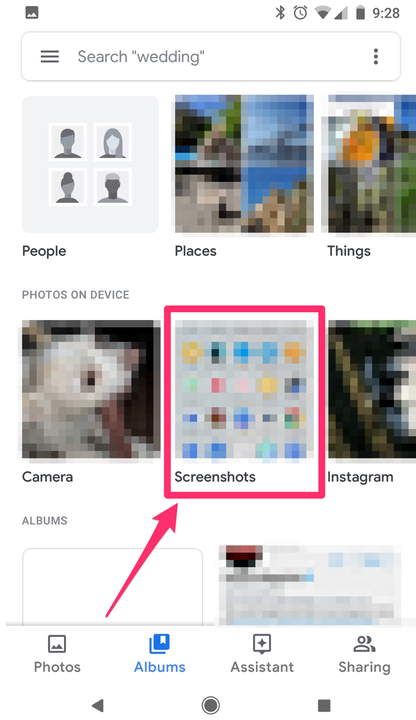Kuidas teha Google Pixeli ekraanipilti
- Lihtsaim viis Google Pixeli ekraanipildi tegemiseks on vajutada samaaegselt toitenuppu ja helitugevuse vähendamise nuppe.
- Google Pixeli ekraanipildi tegemiseks on ka mõned vähemtuntud viisid, näiteks ülevaatenupu või Google’i assistendi kasutamine.
- Saate oma ekraanipiltidele juurde pääseda tööriistaribal kohe pärast nende tegemist või vaadata neid hiljem rakenduses Photos.
Kuigi ekraanipiltidest on saanud enamiku elektrooniliste seadmete tavaline funktsioon, on ekraanipildi jäädvustamise meetodid väga erinevad. Nagu enamiku Android- seadmete puhul, saab ka Google Pixeli ekraanipilte teha mitmel erineval viisil, isegi kui teie seadme puutetundlikud nupud ei tööta.
Siin on kõik, mida pead teadma Google Pixelis ekraanipiltide tegemise ja vaatamise kohta.
Kuidas teha Google Pixeli ekraanipilti
1. Vajutage korraga toitenuppu ja helitugevusnuppu. Mõlemad asuvad seadme paremal küljel.
Google Pixel 3 toite- ja helitugevuse vähendamise nupud.
2. Kui heli on sisse lülitatud, kostab telefon klõpsu.
3. Ekraanipildi pisipilt kuvatakse üheks või kaheks sekundiks (see on teie kinnitus, et pilt on jäädvustatud ja salvestatud), enne kui see naaseb kuvale, mida vaatasite.
4. Seejärel ilmub ekraani ülaossa väike pildiikoon.
Kui teie telefoni nupud ei tööta enam täielikult, saate ekraanipildi teha ka mitmel erineval viisil.
Ekraanitõmmis žestist:
1. Pühkige sõrmega ekraani allosast üles ja hoidke all.
2. Valige, millist avatud rakendust soovite ekraanipilti teha, ja puudutage ikooni "Ekraanitõmmis", mis näeb välja nagu väike telefon.
Ekraanipilt ülevaatest:
1. Puudutage ekraani paremas alanurgas nuppu „Ülevaade".
2. Valige, millist avatud rakendust soovite ekraanipilti teha, ja puudutage ikooni "Ekraanitõmmis", mis näeb välja nagu väike telefon.
Toitenupu ekraanipilt (Pixel 3a ja varasemates mudelites):
1. Vajutage pikalt toitenuppu Pixel 3a või varasemal seadmel.
2. Puudutage paremas ülanurgas kuvatavas rippmenüüs ikooni „Ekraanitõmmis”, mis näeb välja nagu väike telefon.
Ekraanipilt Google’i assistendist:
1 Google’i assistendi sisselülitamiseks vajutage ja hoidke all avakuva nuppu (see on ekraani allservas olev ring) või pigistage telefoni servade alumist poolt.
funktsiooni.
2. Kui te seda alles seadistate, lubage kindlasti funktsioon "kasuta ekraani konteksti" (muidu see meetod ei tööta).
3. Klõpsake mikrofoni ikooni.
4. Öelge fraas "take a screenshot".
Häälkäsklustega saab Google’i assistent teie eest ekraanipildi teha.
Devon Delfino / Insider
5. Seejärel palutakse teil oma ekraanipilti muuta või jagada – ja kui te ei vali jagamisvalikut (nt „fotodele üleslaadimine”), siis see kustutatakse, mitte ei salvestata teie seadmesse.
Kuidas leida ja vaadata Google Pixeli ekraanipilti
Nüüd, kui teil on ekraanipilt, soovite tõenäoliselt seda vaadata.
Sellele pääsete juurde, tõmmates ekraani ülaosast alla ja klõpsates hoiatuse suvalises kohas, kus on kirjas „ekraanipilt jäädvustatud”. Samuti kuvatakse ekraanipildi osas tuhmunud vaade.
Saate vaadata ekraanipildi märguannet, tõmmates seda ekraani ülaosast alla.
Devon Delfino / Insider
Kui olete teatise juba kustutanud, pühkides seda ekraani paremale või vasakule küljele, leiate oma ekraanipildid ka rakendusest Google Photos. Sinna jõudmiseks nipsake lihtsalt põhiekraanilt üles, et vaadata oma rakendusi, ja valige "Fotod", millel on värviline rattaikoon.
Sealt kuvatakse teile fotode kronoloogiline vaade, sealhulgas ekraanipildid. Kui proovite leida vanemat, lülituge vaatele „Albumid” ja valige „Ekraanipildid”. See peaks ilmuma pealkirja „Fotod seadmes” all ning samuti sorteeritakse ja rühmitatakse kuupäeva järgi.
Otsige üles ekraanipildid rakenduse Fotod jaotisest Fotod seadmes.
Kuna Pixel on Google’i telefon, sünkroonitakse kogu teie sisu automaatselt teie Google’i kontoga. See tähendab, et pääsete oma ekraanipiltidele juurde mis tahes seadmes, kui olete sisse logitud.
Näiteks minge sülearvutis aadressile photos.google.com ja näete nii neid ekraanipilte kui ka kõiki ülejäänud fotosid. Sealt saate oma ekraanipilte kustutada, arhiivida ja alla laadida.
Kui teil on mingil hetkel vaja tagasi minna, kuid peamist navigeerimisriba ei kuvata, libistage lihtsalt ekraani allservast üles ja klõpsake "tagasi" porgandil.