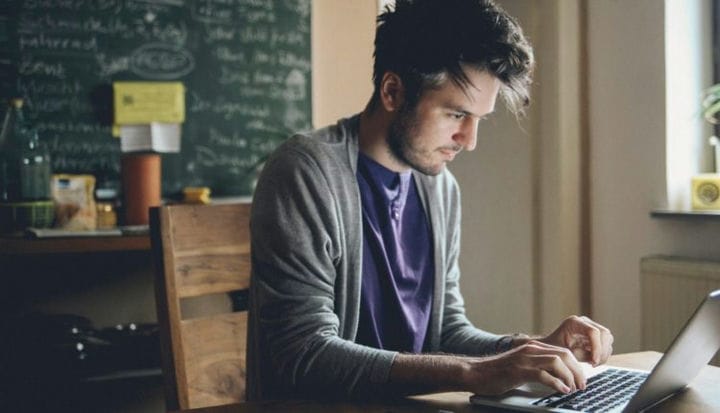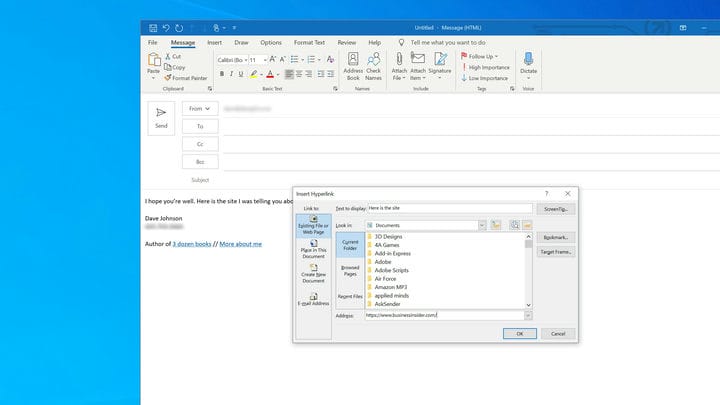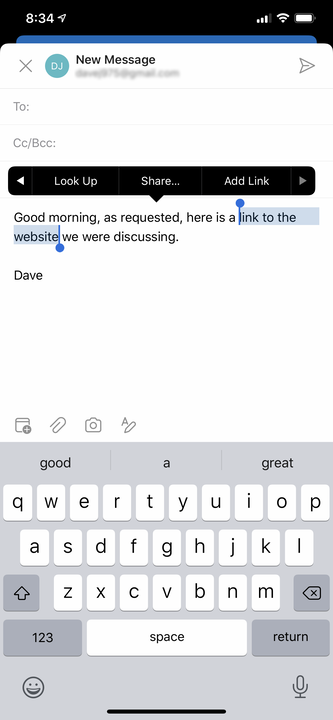So erstellen Sie einen Hyperlink in einer Microsoft Outlook-E-Mail
- Sie können einen Hyperlink in Outlook erstellen, indem Sie den Text oder das Foto markieren, das Sie als Link verwenden möchten, und auf die Schaltfläche „Link” im Dropdown-Menü „Einfügen” in der Multifunktionsleiste klicken.
- Alternativ können Sie einen Hyperlink erstellen, indem Sie mit der rechten Maustaste auf den markierten Text oder das markierte Foto klicken und im Kontextmenü Link auswählen.
- Um einen Link in der mobilen Outlook-App hinzuzufügen, können Sie den Text markieren und im Popup-Menü Link hinzufügen auswählen.
Mithilfe von Hyperlinks können Sie Empfänger auf beliebige Webseiten im Internet leiten, und Sie können sie ganz einfach zu Ihren Outlook-Nachrichten hinzufügen.
Beim Erstellen eines Hyperlinks ist es hilfreich, die Webadresse, auf die Sie verlinken möchten, zu kopieren, bevor Sie den Hyperlink erstellen, insbesondere wenn Sie Ihr Telefon verwenden. Aber das ist nicht nötig. Sie können die Webadresse auch manuell eingeben.
So erstellen Sie einen Hyperlink für Ihre Outlook-Nachrichten, sowohl auf dem Desktop als auch in der mobilen App.
So erstellen Sie einen Hyperlink in Outlook auf einem Computer
1. Öffnen Sie Ihre Outlook-Desktop-App.
2. Verfassen Sie Ihre Nachricht wie gewohnt. Wenn Sie einen Link hinzufügen müssen, markieren Sie den Text, den Sie in einen Hyperlink umwandeln möchten.
3. Klicken Sie mit der rechten Maustaste auf den ausgewählten Text und wählen Sie „Link”. Wenn Sie möchten, können Sie oben im Nachrichtenfenster auf „Einfügen” klicken und in der Multifunktionsleiste „Link” auswählen.
Sie können das Dialogfeld „Hyperlink einfügen” über die Multifunktionsleiste oder über das Kontextmenü öffnen.
4. Geben oder fügen Sie die URL in das Feld „Adresse” ein und klicken Sie auf „OK”. Der Hyperlink wurde erstellt.
So erstellen Sie einen Hyperlink in der mobilen Outlook-App
1. Schreiben Sie in der mobilen Outlook-App Ihre E-Mail-Nachricht.
2. Wählen Sie den Text aus, den Sie in einen Hyperlink umwandeln möchten.
3. Tippen Sie im Popup-Menü auf den Pfeil rechts, um weitere Optionen anzuzeigen.
4. Tippen Sie auf „Link hinzufügen”.
Die Option „Link hinzufügen” finden Sie im Kontextmenü, wenn Sie Text auswählen.
5 Geben oder fügen Sie die URL in das Feld „Link” ein und tippen Sie dann auf das Häkchen oben rechts auf dem Bildschirm.