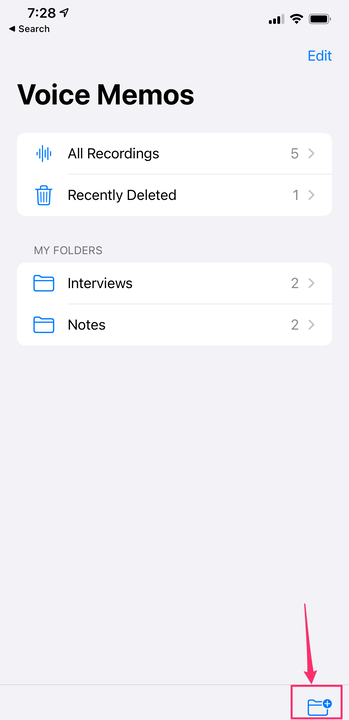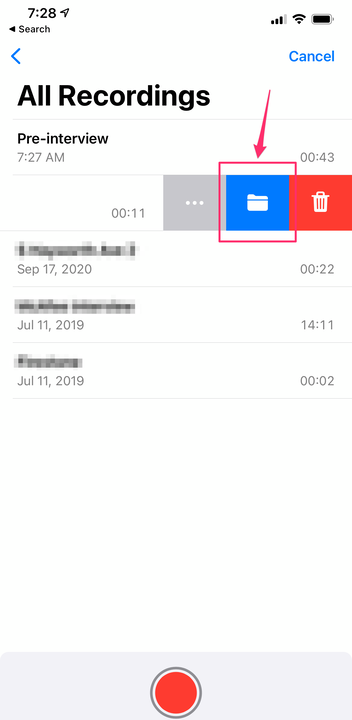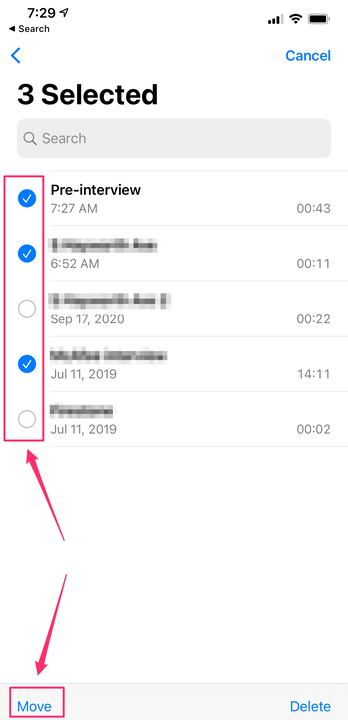So erstellen Sie Ordner für iPhone-Sprachnotizen
- Sie können ab iOS 14 Ordner für Ihre iPhone-Sprachnotizen erstellen, um Ihre Aufnahmen zu organisieren, wenn Sie viele auf Ihrem Gerät gespeichert haben.
- Verwenden Sie zum Erstellen von Ordnern das Symbol „Neuer Ordner” auf der neuen Startseite von Voice Memos.
- Neue Aufnahmen werden im aktuellen Ordner gespeichert, wenn Sie mit der Aufnahme beginnen, aber Sie können Aufnahmen auch mit einer Wischgeste oder der Schaltfläche „Bearbeiten” am oberen Bildschirmrand in Ordner verschieben.
Die iPhone- App Voice Memos ist ein praktisches Tool zum einfachen Diktieren von Memos und sogar zum Aufzeichnen von Interviews und Gesprächen. Bis vor kurzem gab es jedoch keine Möglichkeit, Ihre Memobibliothek zu organisieren. Aber ab iOS 14 können Sie jetzt persönliche Ordner für Sprachnotizen erstellen.
So erstellen Sie Ordner für iPhone -Sprachnotizen
1. Öffnen Sie die Sprachmemos-App auf Ihrem iPhone.
2. Wenn die App die Seite „Alle Aufzeichnungen” mit einer Liste aller Ihrer Memos öffnet, tippen Sie auf den Pfeil oben links auf der Seite. Dadurch gelangen Sie auf die neue Startseite, auf der Ihre Ordner angezeigt werden – derzeit wird nur ein Ordner angezeigt: „Alle Aufnahmen”.
3. Tippen Sie auf das Symbol „Neuer Ordner” in der unteren rechten Ecke. Geben Sie im Popup-Fenster dem Ordner einen Namen und tippen Sie auf „Speichern”.
Sie können neue Ordner mit dem Symbol unten rechts auf dem Bildschirm erstellen.
Sie haben jetzt einen leeren Ordner im Abschnitt Meine Ordner der Seite erstellt, in den Sie vorhandene Aufnahmen verschieben oder neue erstellen können.
So zeichnen Sie neue iPhone -Sprachnotizen in einem bestimmten Ordner auf
Sprachnotizen werden automatisch in dem Ordner gespeichert, der geöffnet ist, wenn Sie auf die Aufnahmetaste tippen.
Wenn Sie sich beim Starten einer Aufnahme auf der Seite „Alle Aufnahmen” befinden, finden Sie die abgeschlossene Aufnahme im Ordner „Alle Aufnahmen”, der immer alle Ihre Sprachnotizen anzeigt, unabhängig davon, ob Sie sie in einem anderen Ordner organisiert haben.
Wenn Sie einen der persönlichen Ordner öffnen und auf „Aufnehmen” tippen, wird das Memo automatisch in diesem Ordner gespeichert.
So legen Sie iPhone -Sprachnotizen in Ordnern ab
Sie können Memos einzeln oder in einer Gruppe in einen persönlichen Ordner verschieben.
So verschieben Sie ein einzelnes Memo aus dem Ordner „Alle Aufnahmen”:
1. Öffnen Sie die App „Sprachmemos” und gehen Sie zur Seite „Alle Aufnahmen”, falls Sie dort noch nicht sind.
2. Suchen Sie die Aufnahme, die Sie verschieben möchten, und wischen Sie sie nur so lange nach links, bis die Wischoptionen angezeigt werden. Wischen Sie nicht ganz, sonst wandert es in den Papierkorb.
3. Tippen Sie auf das blaue Ordnersymbol.
Verwenden Sie die Wischoptionen, um eine Aufnahme in einen bestimmten Ordner zu verschieben.
4. Tippen Sie im Popup-Fenster „Ordner auswählen” auf den Ordner, in den Sie die Aufnahme verschieben möchten.
So verschieben Sie eine Gruppe von Memos aus dem Ordner „Alle Aufnahmen”:
1. Öffnen Sie die App „Sprachmemos” und gehen Sie zur Seite „Alle Aufnahmen”, falls Sie dort noch nicht sind.
2. Tippen Sie oben rechts auf der Seite auf „Bearbeiten”.
3. Tippen Sie auf jedes Memo, das Sie verschieben möchten.
Wählen Sie die Memos aus, die Sie verschieben möchten, und verwenden Sie dann die Schaltfläche „Verschieben” unten links auf dem Bildschirm.
4. Tippen Sie auf „Verschieben” in der unteren linken Ecke des Bildschirms.
5. Tippen Sie im Popup-Fenster „Ordner auswählen” auf den Ordner, in den Sie die Aufnahme verschieben möchten.