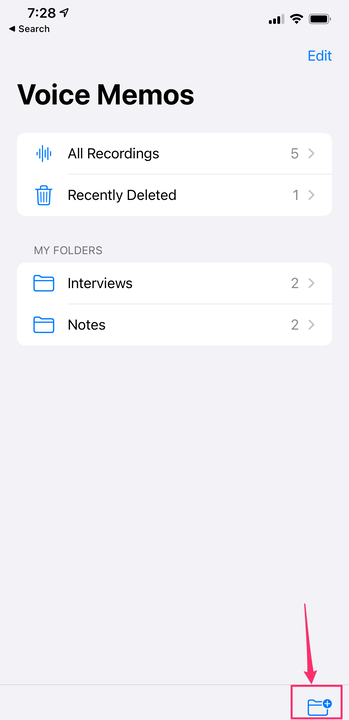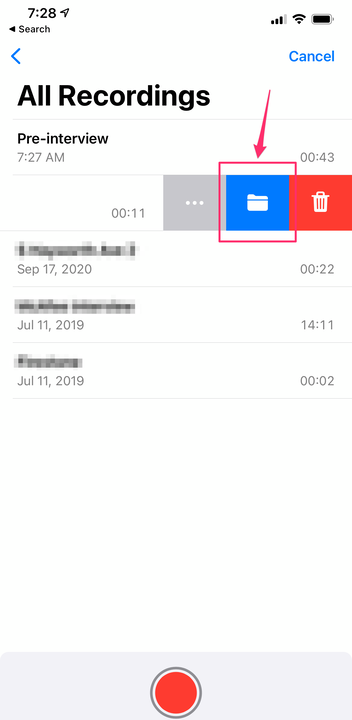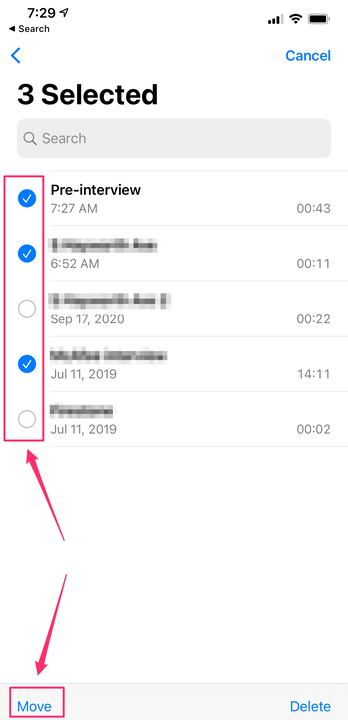Как создать папки для голосовых заметок iPhone
- Вы можете создавать папки для голосовых заметок на iPhone, начиная с iOS 14, чтобы организовать свои записи, если на вашем устройстве их много.
- Для создания папок используйте значок «Новая папка» на новой домашней странице голосовых заметок.
- Новые записи сохраняются в текущей папке, когда вы начинаете запись, но вы также можете перемещать записи в папки с помощью жеста смахивания или кнопки «Редактировать» в верхней части экрана.
Приложение «Голосовые заметки» для iPhone — это удобный инструмент, с помощью которого можно легко диктовать заметки и даже записывать интервью и разговоры. Однако до недавнего времени не было возможности организовать свою библиотеку заметок. Но, начиная с iOS 14, теперь вы можете создавать личные папки для голосовых заметок.
Как создать папки для голосовых заметок iPhone
1. Откройте приложение «Голосовые заметки» на iPhone.
2. Если приложение откроется на странице «Все записи» со списком всех ваших заметок, коснитесь стрелки в левом верхнем углу страницы. Вы перейдете на новую домашнюю страницу, на которой отображаются ваши папки — в настоящее время на ней отображается только одна папка: «Все записи».
3. Коснитесь значка «Новая папка» в правом нижнем углу. Во всплывающем окне дайте папке имя и нажмите «Сохранить».
Вы можете создавать новые папки, используя значок в правом нижнем углу экрана.
Теперь вы создали пустую папку в разделе «Мои папки» на странице, в которую вы можете переместить существующие записи или создать новые.
Как записать новые голосовые заметки iPhone в определенную папку
Голосовые заметки автоматически сохраняются в любой папке, открытой при нажатии кнопки «Запись».
Если вы находитесь на странице «Все записи», когда начинаете запись, вы найдете завершенную запись в папке «Все записи», в которой всегда отображаются все ваши голосовые заметки, независимо от того, организовали ли вы их в другую папку.
Если вы откроете одну из личных папок и нажмете «Запись», заметка будет автоматически сохранена в этой папке.
Как поместить голосовые заметки iPhone в папки
Вы можете перемещать заметки по одной или группой в личную папку.
Чтобы переместить одну заметку из папки «Все записи»:
1. Откройте приложение «Голосовые заметки» и перейдите на страницу «Все записи», если вы еще этого не сделали.
2. Найдите запись, которую хотите переместить, и смахивайте ее влево, пока не появятся параметры смахивания. Не смахивайте полностью, иначе он попадет в корзину.
3. Коснитесь синего значка папки.
Используйте параметры смахивания, чтобы переместить запись в определенную папку.
4. Во всплывающем окне «Выберите папку» коснитесь папки, в которую вы хотите переместить запись.
Чтобы переместить группу заметок из папки «Все записи»:
1. Откройте приложение «Голосовые заметки» и перейдите на страницу «Все записи», если вы еще этого не сделали.
2. Нажмите «Изменить» в правом верхнем углу страницы.
3. Коснитесь каждой заметки, которую хотите переместить.
Выберите заметки, которые вы хотите переместить, а затем используйте кнопку «Переместить» в левом нижнем углу экрана.
4. Нажмите «Переместить» в левом нижнем углу экрана.
5. Во всплывающем окне «Выберите папку» коснитесь папки, в которую вы хотите переместить запись.