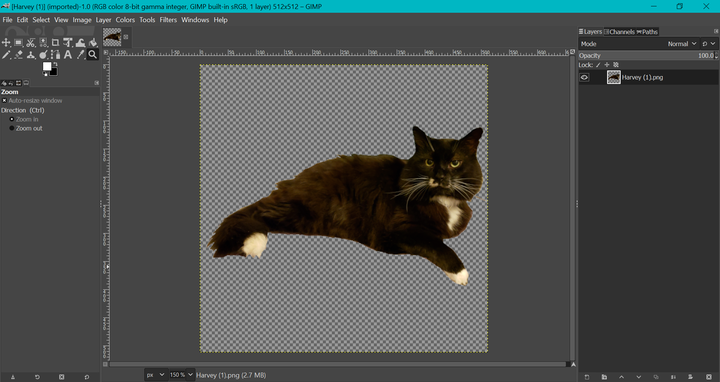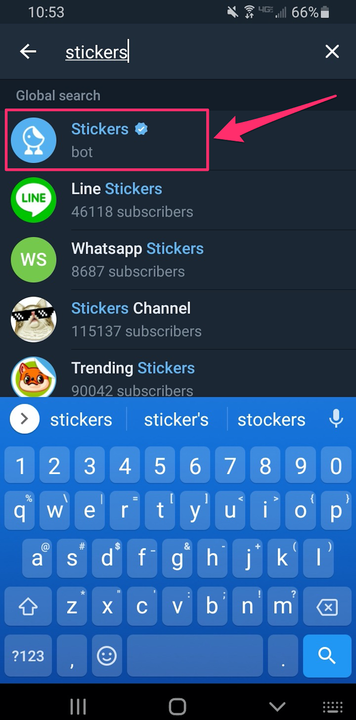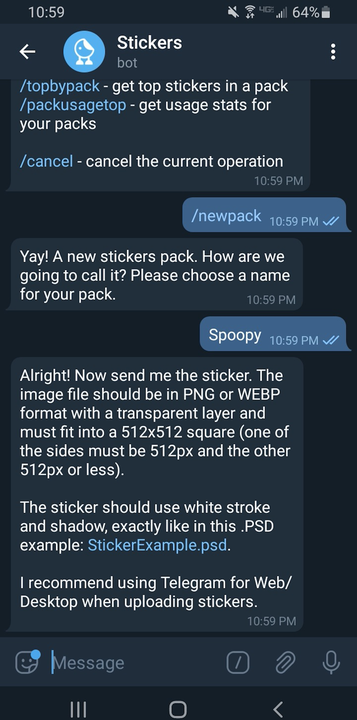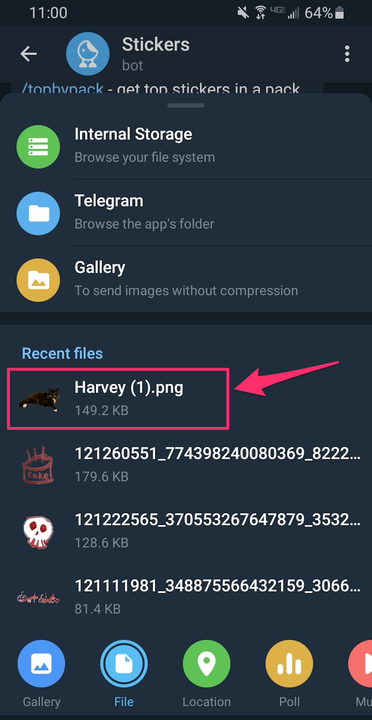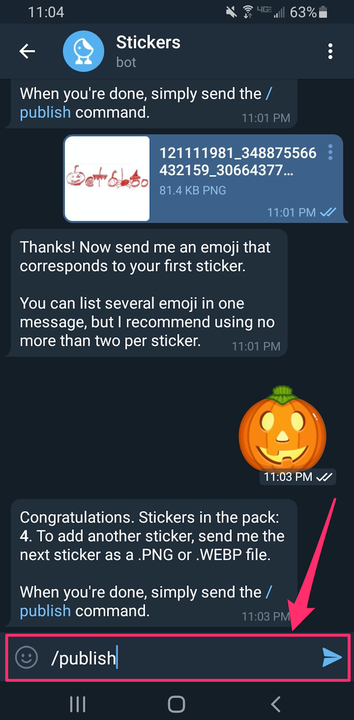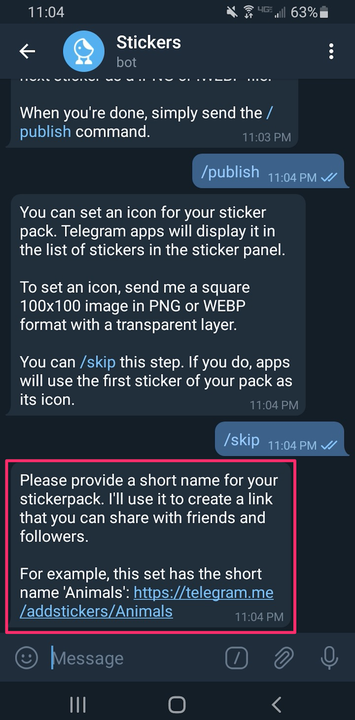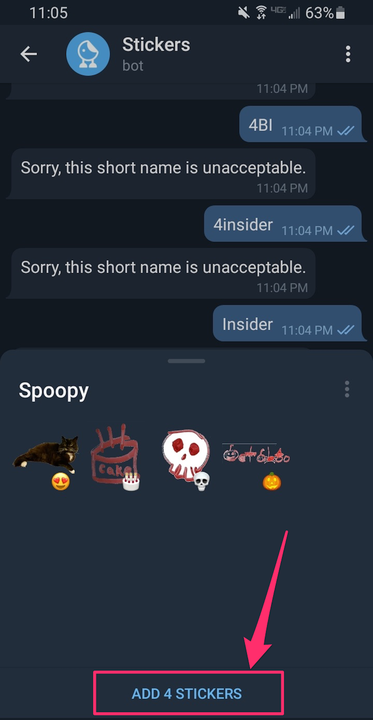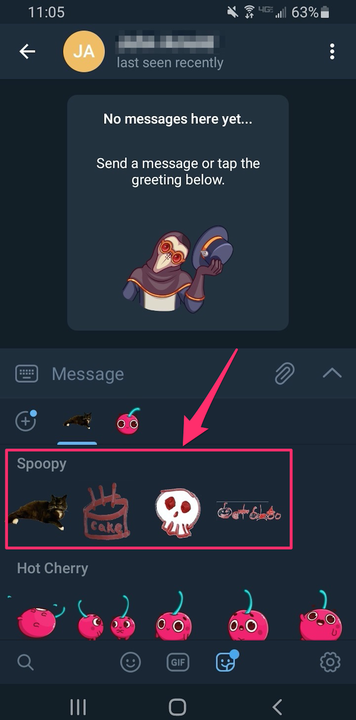So erstellen Sie Telegrammaufkleber und verwenden sie
- Du kannst Telegram-Sticker mit Bildbearbeitungs-Apps wie Photoshop, GIMP oder Canva erstellen.
- Sticker können in Telegram-Gesprächen wie Emojis verwendet und versendet werden.
- Sobald Sie Ihr Stickerpaket veröffentlicht haben, kann es jeder auf Telegram in seinen Unterhaltungen verwenden.
Viele Messaging-Apps ermöglichen es Ihnen, Sticker in Gespräche mit Ihren Freunden und Ihrer Familie einzufügen. Telegram, eine beliebte sichere Messaging-App, ist insofern einzigartig, als Sie tatsächlich Ihre eigenen Sticker hochladen und in Gesprächen verwenden können.
Sie können Aufkleberpakete erstellen und sie so oft zeigen, wie Sie möchten. So erstellen Sie Aufkleber und verwenden sie in Ihren Telegram-Gesprächen.
So erstellen Sie Telegrammaufkleber
Bevor Sie Telegram-Sticker erstellen können, benötigen Sie eine Bildbearbeitungssoftware, mit der Sie PNG-Dateien mit transparentem Hintergrund erstellen können. Adobe Photoshop ist die beliebteste Bildbearbeitungssoftware auf dem Markt, aber wenn Sie nach etwas weniger teurem suchen, können Sie im Internet nach einer kostenlosen Alternative stöbern – wir haben in diesem Fall GIMP verwendet, und es gibt viele andere verfügbare Optionen Gut.
Es gibt ein paar Regeln, die Sie beim Entwerfen von Telegram-Aufklebern beachten müssen:
- Telegrammaufkleber müssen PNG-Dateien mit transparentem Hintergrund sein.
- Telegrammaufkleber dürfen nicht größer als 512 x 512 Pixel sein.
- Telegramm-Sticker dürfen kein urheberrechtlich geschütztes Material enthalten (z. B. Bilder oder Zitate aus populären Medien).
Der fertige Aufkleber sollte einen transparenten Hintergrund haben, 512×512 Pixel oder kleiner messen und als PNG-Datei gespeichert werden.
Chrissy Montelli/Insider
Der Vorgang zum Erstellen eines transparenten Hintergrunds für Ihren Aufkleber variiert je nach verwendeter Software, aber im Allgemeinen müssen Sie dem Hintergrund einen „ Alphakanal ” hinzufügen, um Transparenz zu erzeugen. Sobald Sie einen Alphakanal hinzugefügt haben, wird alles, was Sie in dieser Ebene löschen oder löschen, transparent, dargestellt durch ein weiß-graues Schachbrettmuster. Damit können Sie das Bild nach Ihren Wünschen bearbeiten und als PNG-Datei speichern, wenn Sie fertig sind.
Denken Sie daran, dass die Sticker, sobald Sie ein Stickerpaket erstellt und veröffentlicht haben (wie wir unten zeigen), für alle auf Telegram öffentlich sind. Wenn es also etwas in Ihren Aufklebern gibt, das Sie nicht damit einverstanden sind, dass Fremde es sehen, lassen Sie es weg.
So fügen Sie Ihr Stickerpaket in Telegram hinzu und verwenden es
Nachdem Sie Ihr Stickerpaket erstellt haben, müssen Sie es auf Telegram hochladen, bevor Sie es in einem Chat verwenden können. Dazu müssen Sie den Telegram Sticker Bot kontaktieren.
1 Öffnen Sie die Telegram-App und melden Sie sich an, wenn Sie dazu aufgefordert werden.
2 Tippen Sie auf die Suchleiste und geben Sie „Aufkleber” ein. Tippen Sie dann auf den Telegramm-Aufkleber-Bot, sobald er angezeigt wird. Dadurch wird eine neue Konversation mit dem Sticker-Bot erstellt. Tippen Sie auf „Start”, um zu beginnen.
Beginnen Sie eine Unterhaltung mit dem Telegramm-Sticker-Bot.
Chrissy Montelli/Insider
3 Geben Sie „/newpack” (ohne Anführungszeichen) in die Nachrichtenleiste ein und tippen Sie auf den blauen Pfeil, um die Nachricht zu senden.
4 Geben Sie einen Namen für Ihr Stickerpaket in die Nachrichtenleiste ein und tippen Sie auf den blauen Pfeil.
Nachdem Sie Ihr Stickerpaket benannt haben, weist Telegram Sie an, die Datei hochzuladen.
Chrissy Montelli/Insider
5 Jetzt ist es an der Zeit, Ihren ersten Sticker hochzuladen. Tippen Sie auf das Büroklammer-Symbol in der Nachrichtenleiste, tippen Sie dann auf „Datei” und wählen Sie dann den Sticker aus, den Sie hochladen möchten.
Stellen Sie sicher, dass Sie Ihren Aufkleber als Datei und nicht als Foto hochladen. Wenn Sie versuchen, es als Foto hochzuladen, lehnt Telegram den Aufkleber ab.
Chrissy Montelli/Insider
6 Verwenden Sie die Emoji-Tastatur, um ein Emoji einzugeben und zu senden, das für den soeben hochgeladenen Sticker gilt. Dies hilft dem Sticker-Bot, die Sticker zu kategorisieren.
7 Wiederholen Sie die Schritte fünf und sechs für jeden Aufkleber, den Sie in das Aufkleberpaket aufnehmen möchten. Wenn Sie mit dem Hinzufügen von Stickern fertig sind, geben Sie „/publish” (ohne Anführungszeichen) in die Nachrichtenleiste ein und tippen Sie auf den blauen Pfeil.
Wenn Sie mit dem Hinzufügen von Stickern zu Ihrem Paket fertig sind, verwenden Sie den Befehl /publish message, um anzuzeigen, dass Sie fertig sind.
Chrissy Montelli/Insider
8 Telegram gibt Ihnen die Möglichkeit, ein Symbol für Ihr Stickerpaket hochzuladen. Wenn Sie sich dafür entscheiden, muss das Symbol 100 x 100 Pixel groß sein. Dies ist jedoch nicht erforderlich. Wenn Sie diesen Schritt also überspringen möchten, geben Sie einfach „/skip” (ohne Anführungszeichen) in die Nachrichtenleiste ein und tippen Sie auf den blauen Pfeil.
Der von Ihnen gewählte Kurzname wird in den eindeutigen Link von Telegram für Ihr Stickerpaket aufgenommen, sodass Sie möglicherweise einige ausprobieren müssen, bevor Sie einen finden, der nicht vergeben ist.
Chrissy Montelli/Insider
9 Geben Sie einen Kurznamen für Ihr Stickerpaket ein und tippen Sie auf den blauen Pfeil. Dies wird in die von Telegram erstellte URL aufgenommen, damit Sie das Aufkleberpaket teilen können. Wenn ein Kurzname bereits vergeben oder nicht verwendbar ist, fordert Telegram Sie auf, einen anderen zu wählen.
10 Telegram sendet dir einen Link für dein Stickerpaket. Tippen Sie auf den Link und dann auf „Sticker hinzufügen”, um das Stickerpaket herunterzuladen. Sie können den Link auch mit Ihren Freunden teilen, damit diese Ihre Sticker ebenfalls verwenden können.
Telegram erstellt einen eindeutigen Link, den Sie mit anderen teilen können, sodass diese auch Ihre Aufkleber verwenden können.
Chrissy Montelli/Insider
11 Nachdem Sie Ihr Stickerpaket erstellt und heruntergeladen haben, können Sie es wie jeden anderen Sticker in Nachrichten einfügen. Beginnen Sie ein Gespräch mit einem Freund und probieren Sie es aus.
Sobald Sie sie hinzugefügt haben, werden Ihre Sticker in Ihrer Sticker-Tastatur angezeigt und Sie können sie wie jeden anderen Sticker verwenden.