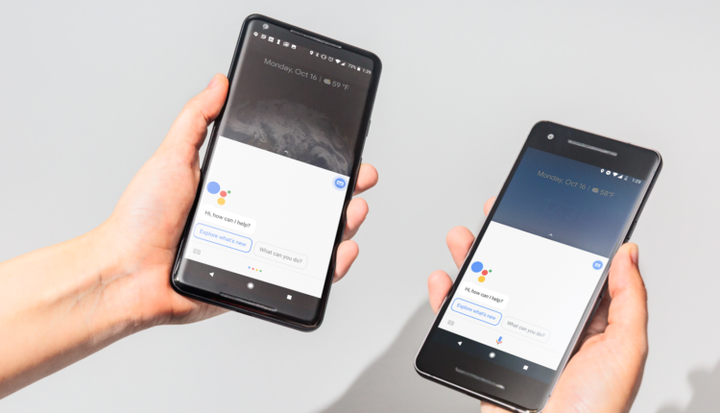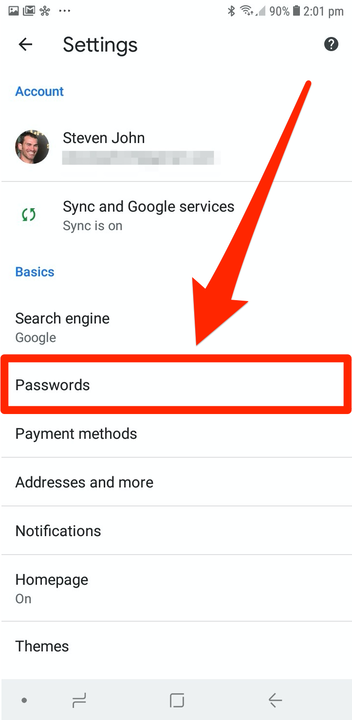So finden Sie Passwörter, die auf Ihrem Android-Telefon gespeichert sind
- Ihre Passwörter können mit Ihrer Google Chrome-App auf einem Android-Telefon oder -Tablet gespeichert werden.
- Die in der Google Chrome-App gespeicherten Passwörter sind mit Ihrem Google-Konto verknüpft, sodass Sie auch über Google Chrome auf einem Mac oder PC darauf zugreifen können.
- Sie können auch die Chrome-App verwenden, um alle auf Ihrem Android-Telefon gespeicherten Passwörter zu löschen.
Vor nicht allzu langer Zeit bedeutete die Nutzung des Internets, dass Sie sich jedes Ihrer Passwörter einzeln merken und manuell eingeben mussten.
Heutzutage sind wir gesegnet, Passwortmanager zu haben. Passwort-Manager verfolgen alle Ihre Passwörter, lassen Sie sie jederzeit anzeigen und ermöglichen Ihnen, sich bei den meisten Websites anzumelden, ohne etwas einzugeben.
Wenn Ihr Android -Telefon mit einem Google-Konto verknüpft ist, verfügt es über einen eigenen Passwort-Manager, der alle Passwörter verfolgt, die Sie in Google Chrome verwenden
App.
Dieselben Passwörter können auf jedem Computer verwendet werden, auf dem Google Chrome mit diesem Google-Konto verknüpft ist.
So finden, exportieren und löschen Sie die auf Ihrem Android -Telefon gespeicherten Passwörter.
So finden Sie Passwörter, die auf Ihrem Android-Telefon gespeichert sind
1 Starten Sie den Google Chrome-Browser auf Ihrem Android -Telefon und tippen Sie oben rechts auf die drei Punkte. Auf einigen Geräten befinden sich diese drei Punkte stattdessen in der unteren Ecke.
2 Tippen Sie im Popup-Menü auf das Wort „Einstellungen”.
3 Tippen Sie im nächsten Menü auf „Passwörter”. Möglicherweise müssen Sie Ihr Passwort eingeben oder einen Gesichts- oder Berührungsscan bereitstellen.
Sie müssen Ihre Identität bestätigen, um das Menü „Passwörter” zu öffnen.
4. Ihnen wird eine lange Liste von Websites angezeigt, von denen jede einen Benutzernamen oder ein Passwort gespeichert hat. Tippen Sie auf die Website, für die Sie Ihr Passwort finden möchten, und tippen Sie dann auf das Augensymbol, um dieses Passwort anzuzeigen.
5 Um das Passwort zu kopieren, damit Sie es woanders einfügen können, z. B. in einer E-Mail oder Notiz, tippen Sie auf das Symbol, das wie zwei übereinander angeordnete Quadrate daneben aussieht. Dadurch wird das Passwort in die Zwischenablage Ihres Telefons kopiert.
6 Um das Passwort zu löschen, tippen Sie oben auf dem Bildschirm auf das Papierkorbsymbol.