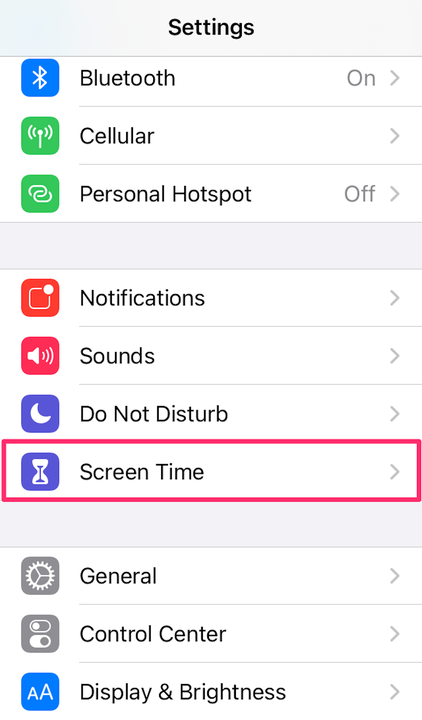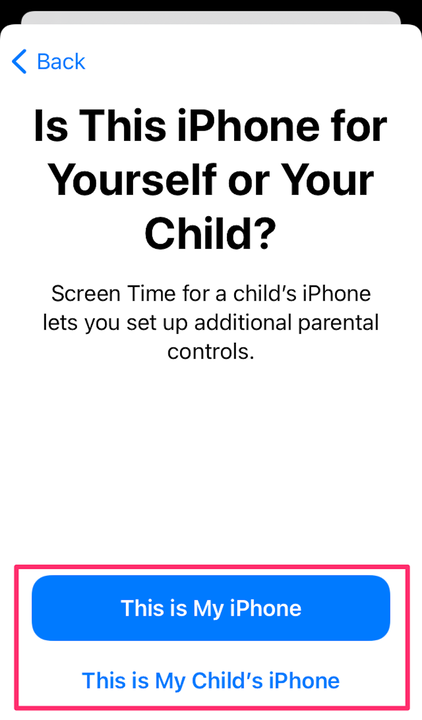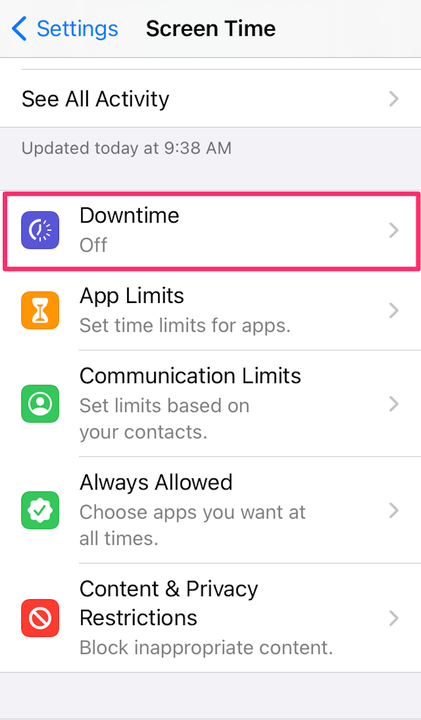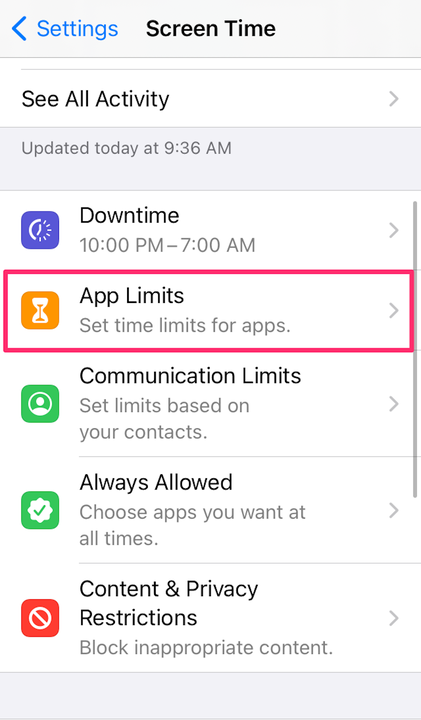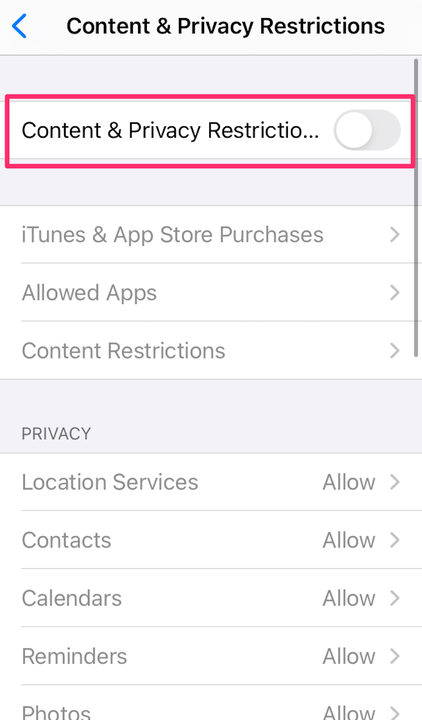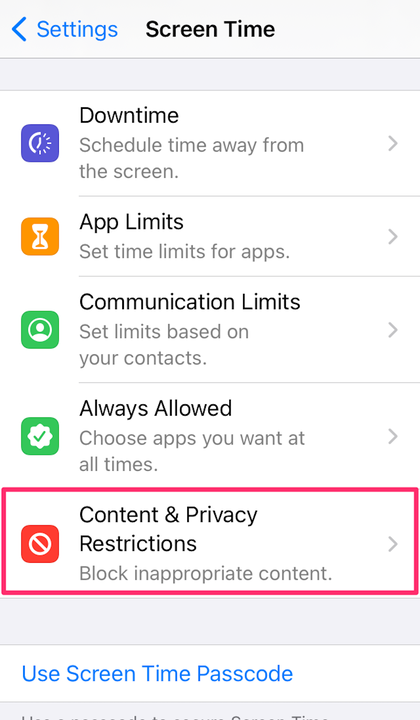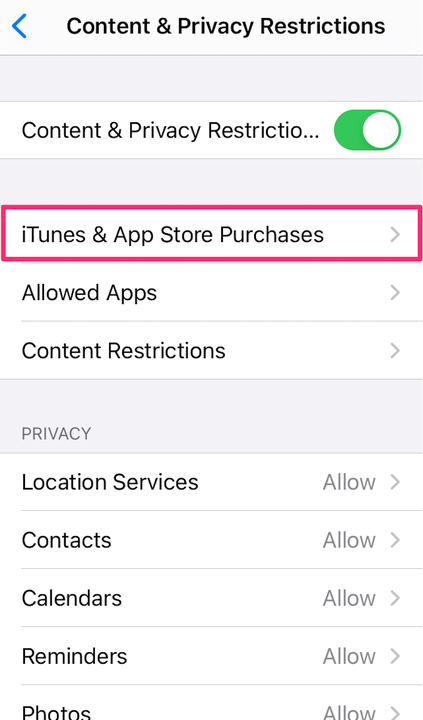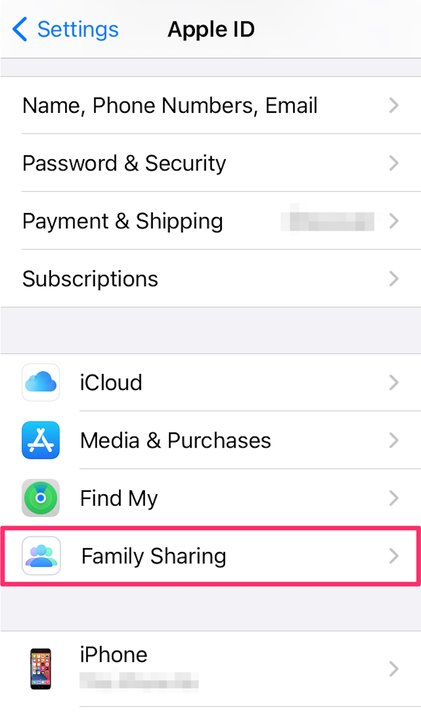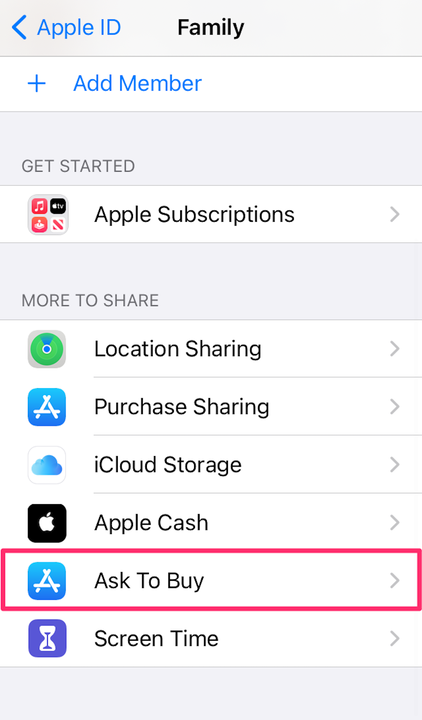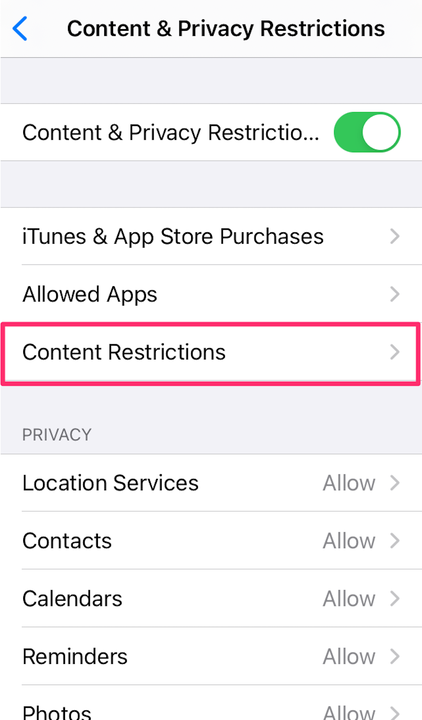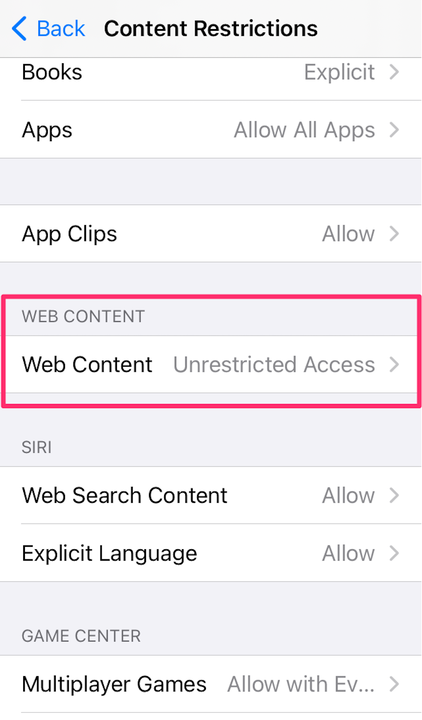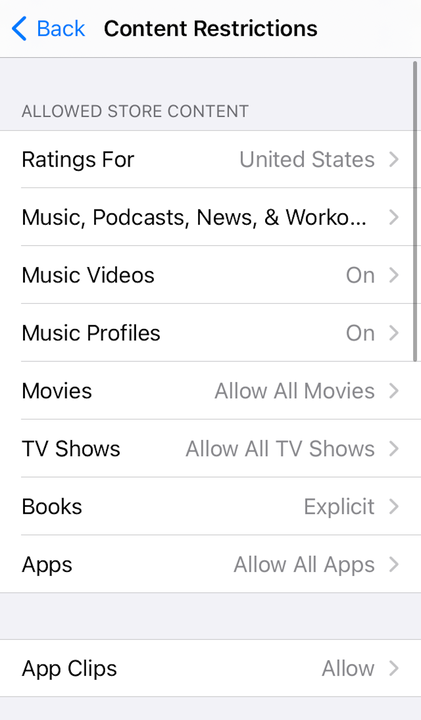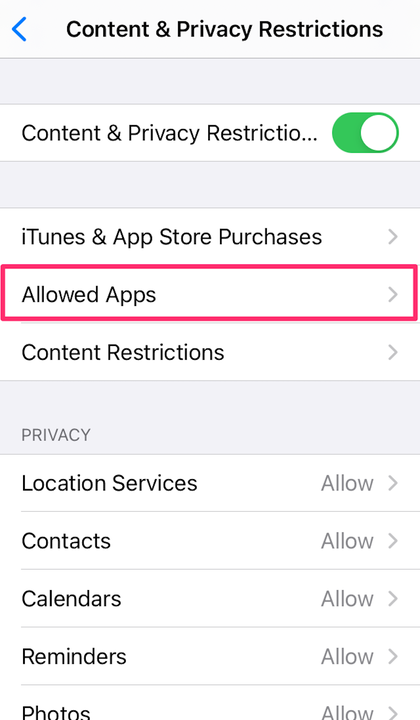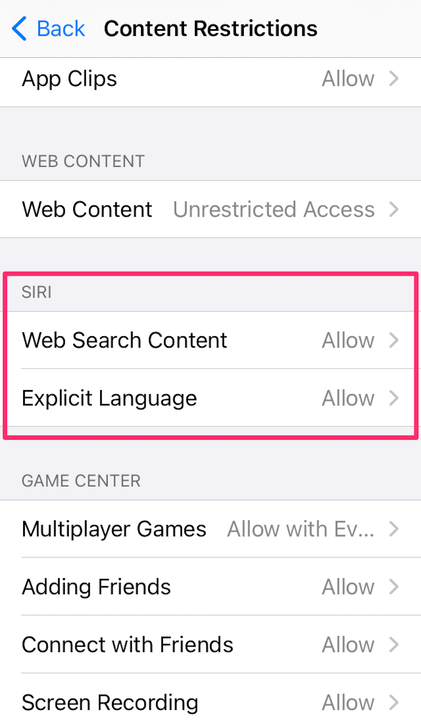So stellen Sie die Kindersicherung auf dem iPhone oder iPad Ihres Kindes ein
- Die iPhone-Kindersicherung kann Ihr Kind von sensiblen Inhalten fernhalten und die Bildschirmzeit regulieren.
- Sie können auch Einkäufe steuern und Inhalts- und Datenschutzbeschränkungen festlegen.
- Auf die Kindersicherung kann über den Abschnitt „Bildschirmzeit” Ihrer App „Einstellungen” zugegriffen werden.
Wenn es darum geht, Ihre Kinder zu schützen, ist Technologie ein wichtiger Aspekt. Wenn Sie Apple – Geräte, einschließlich iPhones und iPads, im Haus haben, haben Sie Zugriff auf eine Reihe robuster Ressourcen, mit denen Sie steuern können, was Ihre Kinder auf ihren eigenen Geräten tun können. Man muss nur wissen, wie man sie einrichtet.
Hier ist, was Sie tun müssen.
Legen Sie mithilfe der Bildschirmzeit Inhalts- und Datenschutzbeschränkungen fest
Bevor Sie beginnen können, müssen Sie Bildschirmzeit für Familie auf Ihrem Gerät eingerichtet haben.
1. Öffnen Sie die Einstellungen- App auf Ihrem iPhone oder iPad.
2. Tippen Sie auf Bildschirmzeit.
Gehen Sie in den Einstellungen zu "Bildschirmzeit".
Devon-Delfin
3. Tippen Sie auf Bildschirmzeit aktivieren.
4. Nachdem Sie eine Zusammenfassung darüber gelesen haben, was die Bildschirmzeitfunktion bieten kann, tippen Sie auf Weiter.
5. Wenn Sie die Kindersicherung auf dem iPhone Ihres Kindes einrichten, wählen Sie Dies ist das iPhone meines Kindes.
Wählen Sie unten aus, wessen Telefon Sie verwenden.
Devon-Delfin
6. Tippen Sie auf Ausfallzeit und konfigurieren Sie dann die Stunden, zu denen das iPhone Ihres Kindes offline sein soll. Sie möchten beispielsweise verhindern, dass sie nach dem Abendessen Spiele spielen oder soziale Medien nutzen. Unabhängig davon, welche Stunden Sie wählen, werden Anrufe und Textnachrichten weiterhin durchgestellt.
Wählen Sie auf der Seite „Bildschirmzeit” die Option „Ausfallzeit”.
Devon-Delfin
7. Tippen Sie auf die Zurück-Schaltfläche und wählen Sie dann App-Limits aus. Von dort aus können Sie auswählen, wie lange Ihr Kind verschiedene Arten von Apps verwenden kann. Beispielsweise können Sie Social-Media-Apps und -Spiele auf zwei Stunden pro Tag beschränken und dann auf App-Limit festlegen tippen .
Unter „App-Limits” können Sie ein Zeitlimit für bestimmte Apps festlegen.
Devon-Delfin
8. Tippen Sie erneut auf die Zurück-Schaltfläche und wählen Sie Inhalts- und Datenschutzbeschränkungen aus. Schalten Sie dann die Option Inhalts- und Datenschutzbeschränkungen ein und erstellen Sie einen Passcode, damit Sie Zugriff auf die Kindersicherung von Screen Time haben, Ihr Kind jedoch nicht.
Aktivieren Sie die Schaltfläche oben auf der Seite.
Devon-Delfin
Steuern Sie iTunes- und App Store-Käufe
Käufe und Downloads verhindern
1. Öffnen Sie die Einstellungen-App auf Ihrem iPhone oder iPad.
2. Tippen Sie auf Bildschirmzeit.
3. Wählen Sie Inhalts- und Datenschutzbeschränkungen. Möglicherweise werden Sie an dieser Stelle aufgefordert, Ihren Passcode einzugeben.
Gehen Sie zu „Inhalts- und Datenschutzbeschränkungen”.
Devon-Delfin
4. Tippen Sie auf iTunes & App Store-Käufe.
Wählen Sie „iTunes & App Store-Käufe”.
Devon-Delfin
5. Wählen Sie bei Bedarf Nicht zulassen.
„Kaufanfrage” aktivieren
Dieser Vorgang muss auf Ihrem Gerät durchgeführt werden – nicht auf dem Gerät Ihres Kindes. Nach der Einrichtung können Sie als Familienorganisator Kaufanfragen Ihres Kindes genehmigen oder ablehnen, z. B. den Kauf einer neuen App für sein Telefon.
1. Öffnen Sie Ihre Einstellungen- App.
2. Wählen Sie oben auf dem Bildschirm Ihren Namen aus.
3. Tippen Sie auf Familienfreigabe.
Gehen Sie zu „Familienfreigabe”.
Devon-Delfin
4. Wählen Sie Kaufanfrage.
Wählen Sie auf der Seite „Familienfreigabe” die Option „Kaufanfrage”.
Devon-Delfin
5. Tippen Sie auf den Namen Ihres gewünschten Familienmitglieds.
6 Verwenden Sie die Umschalttaste, um Kaufanfrage ein- oder auszuschalten .
Legen Sie fest, welche Websites Ihr Kind besuchen darf
1. Öffnen Sie die App Einstellungen und tippen Sie dann auf Bildschirmzeit.
2. Tippen Sie auf der Seite Bildschirmzeit auf Inhalts- und Datenschutzbeschränkungen. Möglicherweise müssen Sie Ihren Screen Time-Passcode eingeben.
3. Wenn es noch nicht aktiviert ist, wischen Sie die Schaltfläche für Inhalts- und Datenschutzbeschränkungen nach rechts.
4. Tippen Sie auf Inhaltsbeschränkungen.
Wählen Sie „Inhaltsbeschränkungen”.
Devon-Delfin
5. Tippen Sie im Abschnitt Webinhalt auf Webinhalt.
Gehen Sie auf der Seite Inhaltsbeschränkungen zu „Webinhalt”.
Devon-Delfin
6. Je nachdem, wie restriktiv Sie vorgehen möchten, tippen Sie auf Websites für Erwachsene beschränken oder Nur zulässige Websites. Nachdem Sie diese Auswahl getroffen haben, können Sie die Steuerelemente feinabstimmen, indem Sie Websites zur Liste der zulässigen (oder nicht zulässigen) Websites hinzufügen.
Verhindern Sie explizite Inhalte
1. Gehen Sie in Ihre Einstellungen- App.
2. Tippen Sie auf Bildschirmzeit.
3. Tippen Sie auf Inhalts- und Datenschutzbeschränkungen.
Gehen Sie zu „Inhalts- und Datenschutzbeschränkungen”.
Devon-Delfin
4. Wählen Sie Inhaltsbeschränkungen.
5. Wählen Sie die gewünschten Einstellungen aus.
Wählen Sie aus, welche Inhalte Sie einschränken oder zulassen möchten.
Devon-Delfin
Von diesem Bildschirm aus können Sie Folgendes einschränken:
- Möglichkeit, Musikvideos zu finden und anzuzeigen.
- Möglichkeit, das, was sie gerade hören, mit Freunden zu teilen und zu sehen, was ihre Freunde hören.
- Filme, Fernsehsendungen, Buchinhalte und Apps mit bestimmten Bewertungen.
Deaktivieren Sie integrierte Apps
1. Gehen Sie in Ihre Einstellungen-App und tippen Sie auf Bildschirmzeit.
2. Wählen Sie Inhalts- und Datenschutzbeschränkungen.
3. Geben Sie Ihren Bildschirmzeit-Passcode wie angegeben ein.
4. Wählen Sie Zugelassene Apps aus.
Gehen Sie auf der Seite Inhalts- und Datenschutzbeschränkungen zu „Zugelassene Apps”.
Devon-Delfin
5. Deaktivieren Sie die Apps, die Sie deaktivieren möchten.
Hinweis: Durch das Deaktivieren dieser Apps werden sie nicht gelöscht, sondern nur auf dem Startbildschirm Ihres Kindes ausgeblendet.
Beschränken Sie die Siri-Websuche
1. Gehen Sie in Ihre Einstellungen- App.
2. Tippen Sie auf Bildschirmzeit.
3. Wählen Sie Inhalts- und Datenschutzbeschränkungen.
4. Tippen Sie auf Inhaltsbeschränkungen.
5. Scrollen Sie nach unten zu Siri und wählen Sie dann Ihre Einstellungen aus. Sie können Siri daran hindern, das Internet zu durchsuchen, wenn Sie eine Frage stellen, und verhindern, dass Siri in dieser Einstellung eine anstößige Sprache anzeigt.
Wählen Sie im Abschnitt Siri aus, welche Art von Inhalt Sie zulassen möchten.