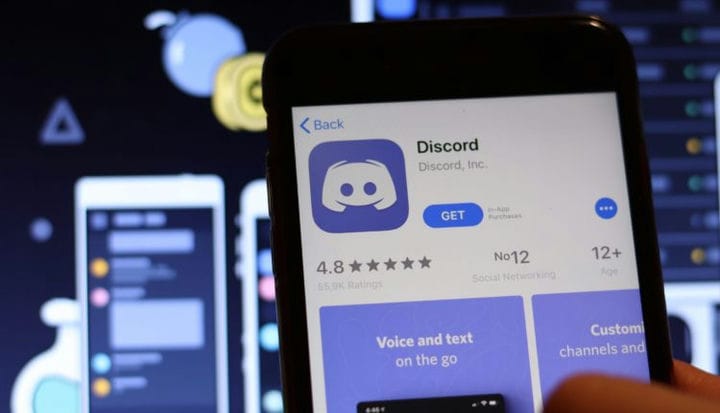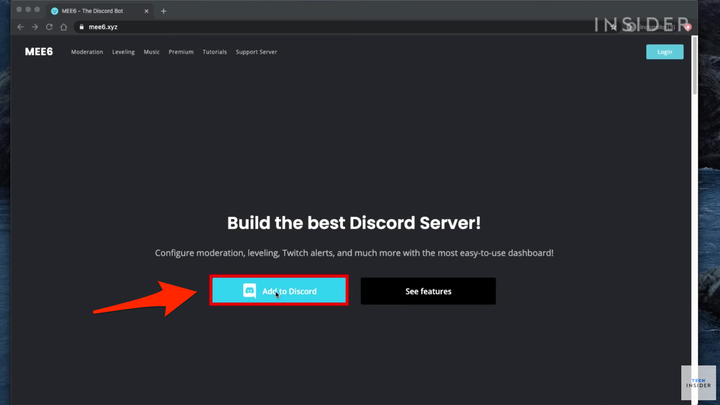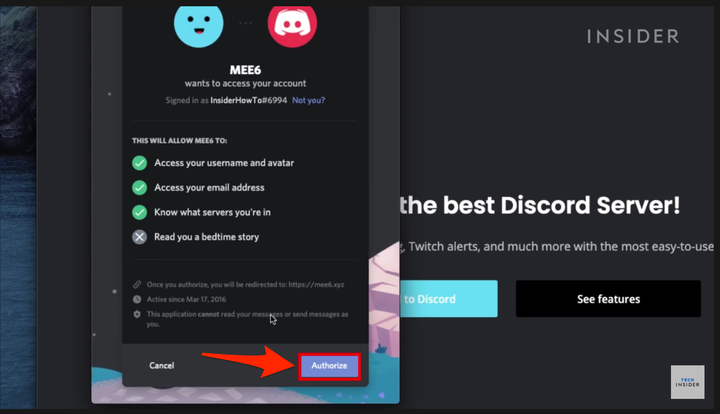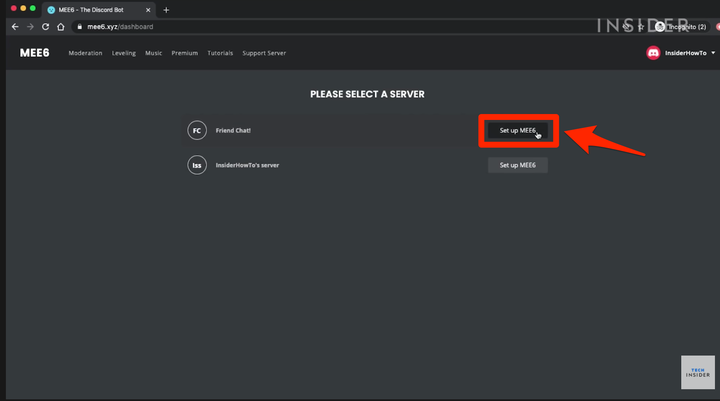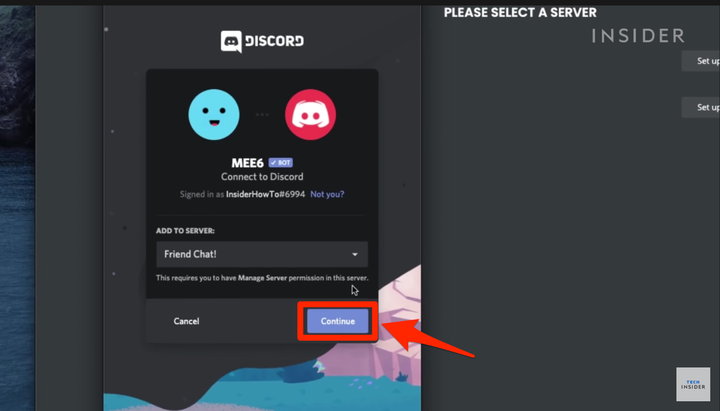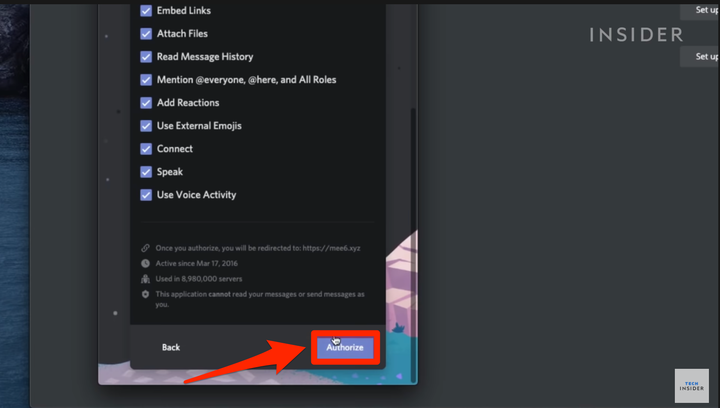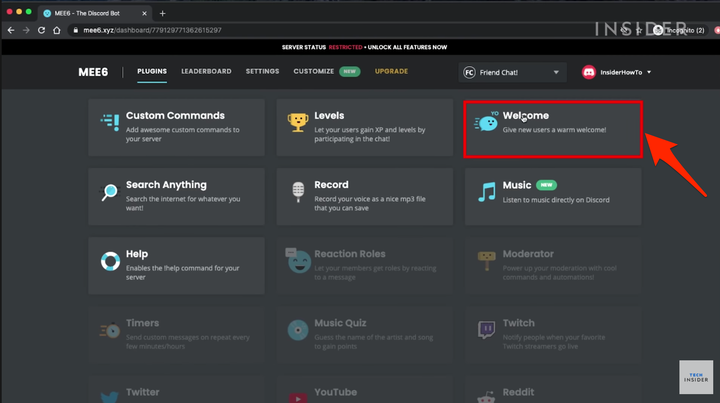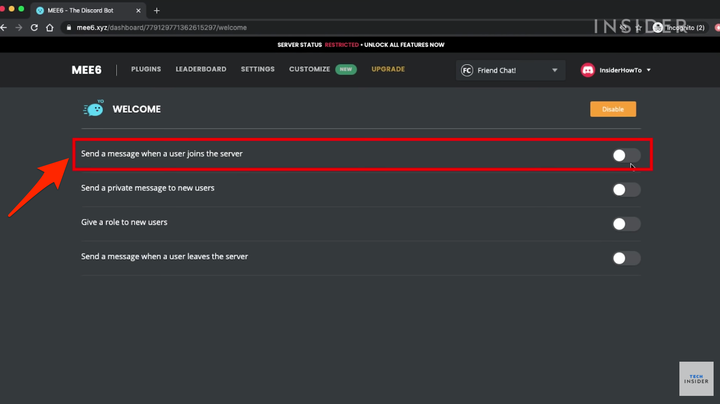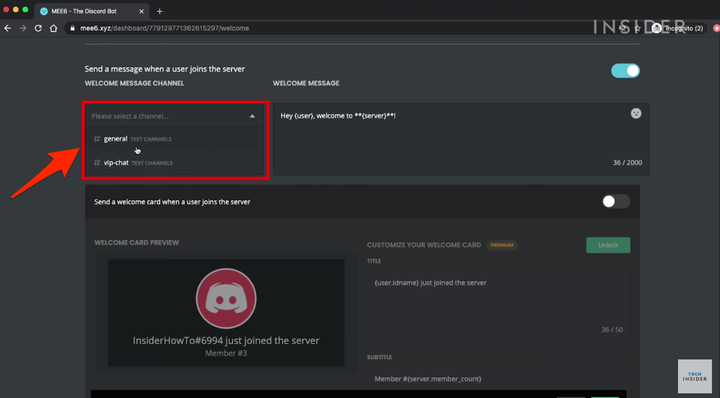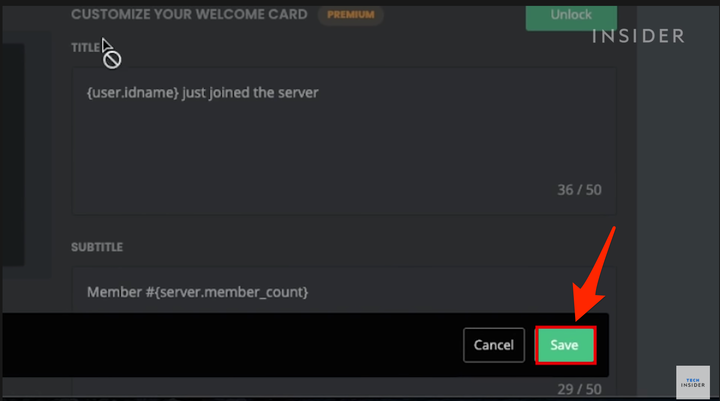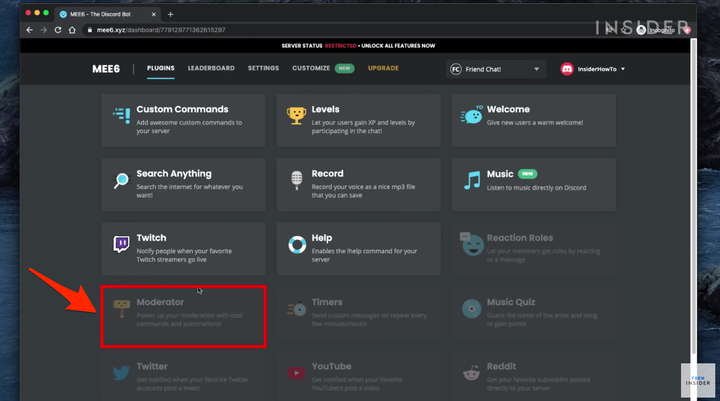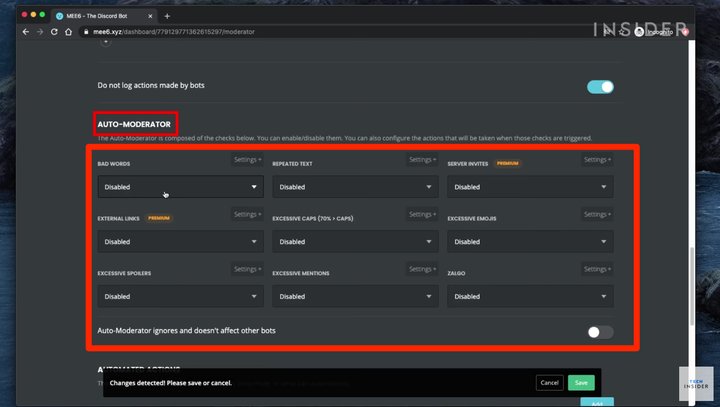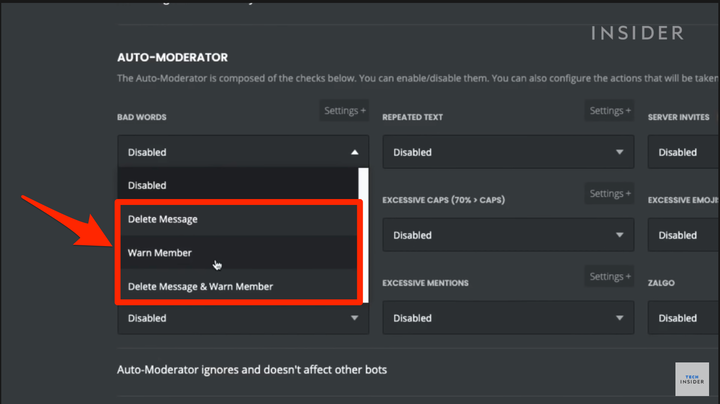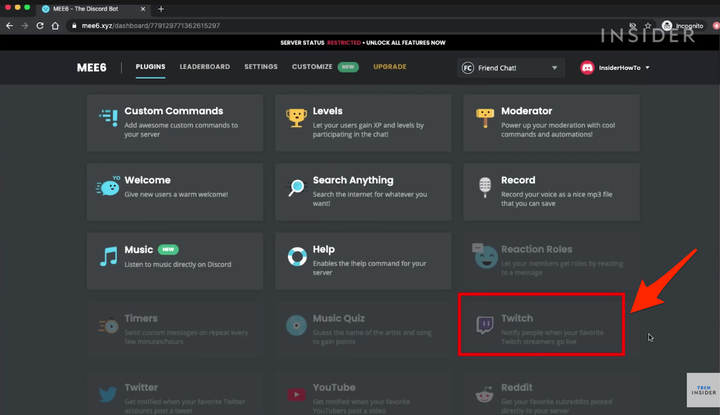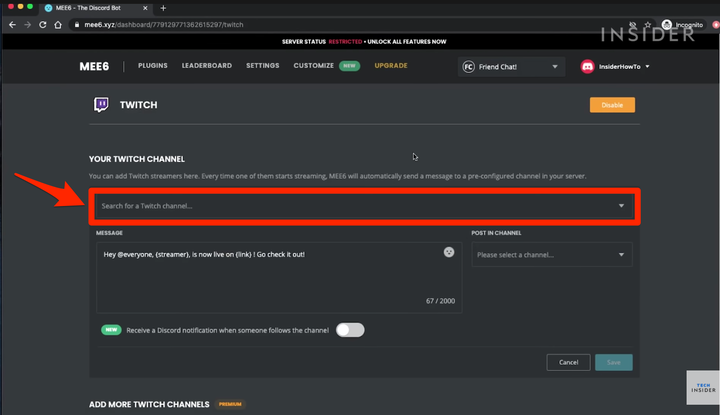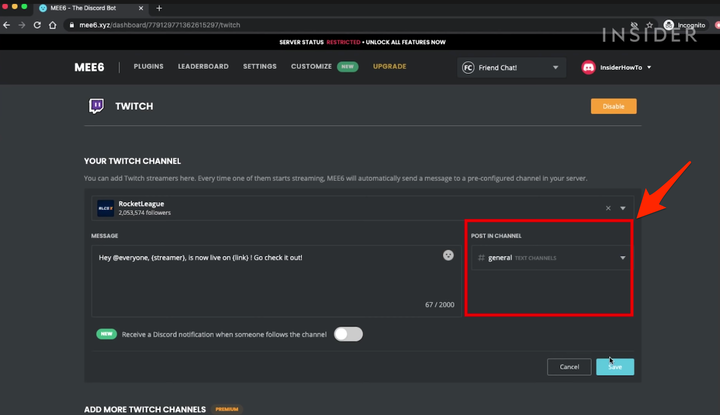So fügen Sie Discord einen Bot hinzu, um Ihren Kanal zu moderieren
- Sie können Discord einen Bot hinzufügen, damit er automatisch neue Benutzer willkommen heißt, Inhalte moderiert und mehr.
- Discord-Bots sind freundliche KI, die bei der Verwaltung oder Verbesserung Ihres Servers helfen.
- Discord-Bots sind vorgefertigt und können kostenlos heruntergeladen werden – keine technische Zauberei erforderlich.
Bots auf Discord, der Gruppen-Messaging-Plattform, sind hilfreiche künstliche Intelligenzen, die mehrere nützliche Aufgaben auf Ihrem Server automatisch ausführen können.
Dazu gehört, neue Mitglieder willkommen zu heißen, Unruhestifter zu verbieten und die Diskussion zu moderieren. Einige Bots fügen Ihrem Server sogar Musik oder Spiele hinzu.
Keine Sorge, Sie müssen kein Programmiergenie sein, um Ihrem Server einen Automaten hinzuzufügen. Sie laden einfach vorgefertigte Bots herunter und passen an, was sie tun und sagen.
Wir behandeln, wie Sie den beliebten MEE6-Bot herunterladen und als Willkommens-Bot, Moderations-Bot und als Bot verwenden, der Ihren Server benachrichtigt, wenn Sie auf Twitch streamen
.
So fügen Sie einen Bot zu Discord hinzu
Sie können Ihrem Server eine Reihe beliebter, vorgefertigter Bots hinzufügen. Einer der beliebtesten ist MEE6.
1 Besuchen Sie diese Seite, um MEE6 herunterzuladen.
2. Klicken Sie auf die Schaltfläche „Zu Discord hinzufügen
.”
Wählen Sie auf der MEE6-Startseite „Zu Discord hinzufügen”.
3. Geben Sie Ihren Discord-Login ein, um Ihr Konto zu authentifizieren. Wenn Sie in einem Pop-up nach der Erlaubnis zur Nutzung Ihres Kontos gefragt werden, klicken Sie auf „Autorisieren”.
Stellen Sie sicher, dass Sie beim richtigen Konto angemeldet sind, und klicken Sie auf „Autorisieren”.
4. Klicken Sie neben Ihrem Servernamen auf „MEE6 einrichten”.
Klicken Sie neben dem richtigen Server auf „MEE6 einrichten”.
5. Wählen Sie im Popup-Fenster Ihren Server aus und klicken Sie auf „Weiter”.
Wählen Sie Ihren Server und klicken Sie auf „Weiter”.
6. Aktivieren oder deaktivieren Sie die Berechtigungen, die Sie diesem Bot erteilen.
7. Scrollen Sie nach unten und klicken Sie auf „Autorisieren”.
Klicken Sie auf „Autorisieren”.
So richten Sie MEE6 als Begrüßungsbot auf Discord ein
Sobald Sie MEE6 autorisiert haben, erhalten Sie Optionen, welche Art von Bot Sie erstellen können. Zuerst erstellen wir einen Bot, der neue Mitglieder auf Ihrem Server willkommen heißt.
1. Klicken Sie auf die Option „Willkommen”.
Um einen Willkommens-Bot zu erstellen, klicken Sie auf die Option „Willkommen”.
2. Wählen Sie aus, was der Bot tun soll. Ihre Optionen sind: „Nachricht senden, wenn ein Benutzer dem Server beitritt”, „Neuen Benutzern eine private Nachricht senden”, „Neuen Benutzern eine Rolle zuweisen” und „Nachricht senden, wenn ein Benutzer den Server verlässt”.
Wählen Sie eine Begrüßungsaufgabe für den Bot aus, z. B. „Nachricht senden, wenn ein Benutzer dem Server beitritt”.
3. Sie können festlegen, was Ihr Bot bis auf die Textfarbe und Schriftart sagt, sowie in welchem Kanal Ihr Bot posten wird.
Wählen Sie einen Kanal aus, in dem der Bot posten kann.
4. Klicken Sie auf „Speichern”, wenn Sie fertig sind. Besuchen Sie diese Plug-in-Seite erneut, wenn Sie Änderungen vornehmen möchten.
Klicken Sie auf „Speichern”, wenn Sie fertig sind.
So richten Sie MEE6 als moderierenden Bot auf Discord ein
Kreisen Sie zurück zur Plug-in-Seite auf der MEE6-Website, um Ihren Moderator-Bot einzurichten. Ein Moderator kann beispielsweise Sprache zensieren und Angreifer von Ihrem Server werfen.
1. Klicken Sie auf das Symbol „Moderator”.
Wählen Sie „Moderator”.
2. Klicken Sie dann im Popup auf „Ja”, um es zu aktivieren.
3. Scrollen Sie nach unten zu „Auto-Moderator” und wählen Sie aus, welche Regeln Ihr Bot durchsetzen soll. Zu den Optionen gehören die Zensur von Schimpfwörtern, Spoilern und übermäßigen Emojis.
Im Abschnitt „Auto-Moderator” können Sie auswählen, welche Art von Aktionen Sie moderieren möchten, z. B. „Schlechte Worte”.
4. Wenn Sie auswählen, was Ihr Bot moderieren soll, können Sie entscheiden, wie der Bot Benutzer tadelt. Die Nachricht kann automatisch gelöscht werden, dem Benutzer, der die Automoderation ausgelöst hat, kann eine Warnmeldung gesendet werden, oder beides.
Wählen Sie aus, wie die Aktion moderiert werden soll.
5. Klicken Sie auf „Einstellungen”, um den Schwellenwert für die Auslösung des Bots anzupassen. Beispielsweise kann der Bot aktiv werden, sobald ein Beitrag mit einer bestimmten Anzahl von Spoiler-Tags markiert wurde. Sie können auch Kanäle auswählen, die der Bot ignorieren soll.
6. Speichern Sie alle Änderungen.
So richten Sie MEE6 ein, um Benutzer zu benachrichtigen, wenn Sie auf Twitch streamen
Discord begann als Messaging-Plattform für Gamer, also Streaming
Kultur geht damit einher. Wenn Sie ein Streamer sind, können Sie MEE6 so einrichten, dass es Ihren Server benachrichtigt, wenn Sie auf der Streaming-Site Twitch live gehen. Rufen Sie zunächst erneut die Seite mit den MEE6-Plug-Ins auf.
1. Scrolle und klicke auf das Twitch-Symbol.
Klicken Sie auf die Option „Twitch”.
2. Klicken Sie im Popup-Fenster auf „Ja”, um es zu aktivieren.
3. Geben Sie den Namen Ihres Twitch-Kanals ein.
Geben Sie den Namen Ihres Kanals ein.
4. Passen Sie eine Nachricht an Ihren Server an.
5. Wählen Sie einen Kanal aus, in dem der Bot posten soll.
Wählen Sie einen Kanal.
6. Wähle aus, ob du eine Discord-Benachrichtigung erhalten möchtest, wenn jemand dem Twitch-Kanal folgt.
7. Klicken Sie auf „Speichern”.
8. Wenn Sie jetzt auf Twitch live gehen, wird jeder auf Ihrem Server benachrichtigt.