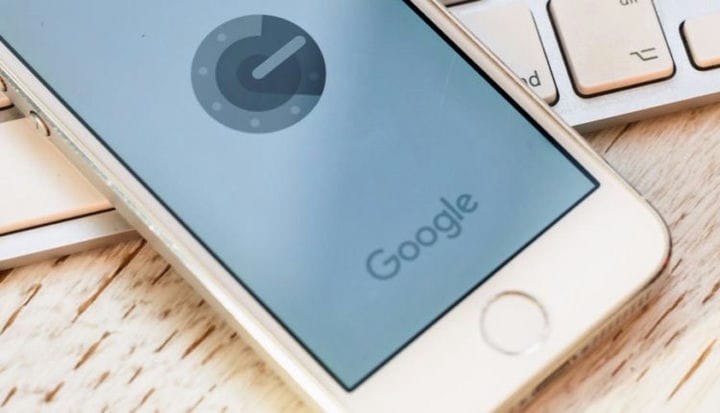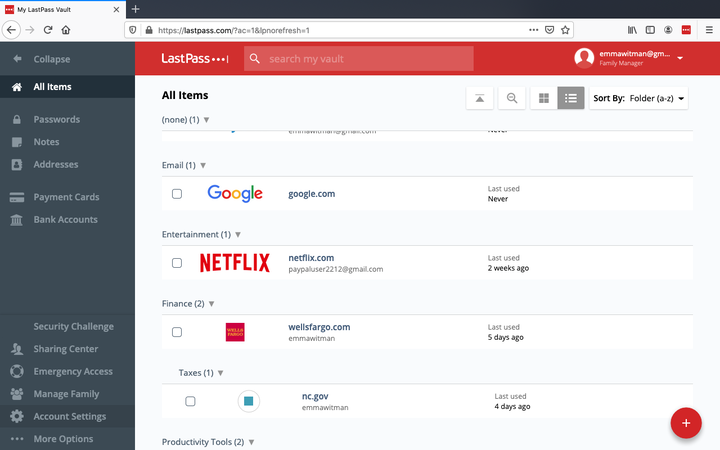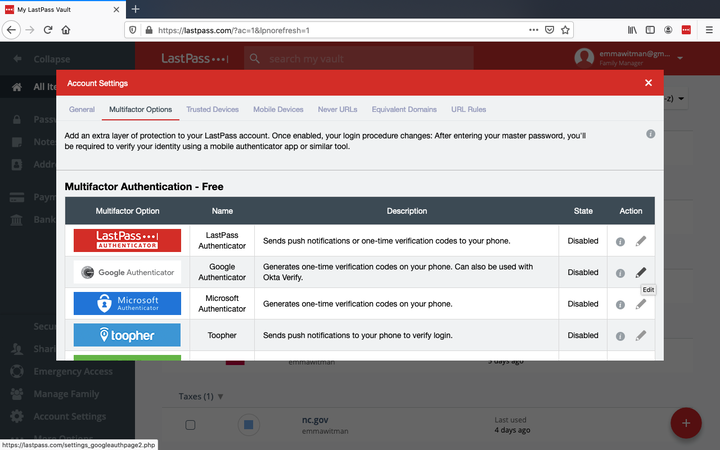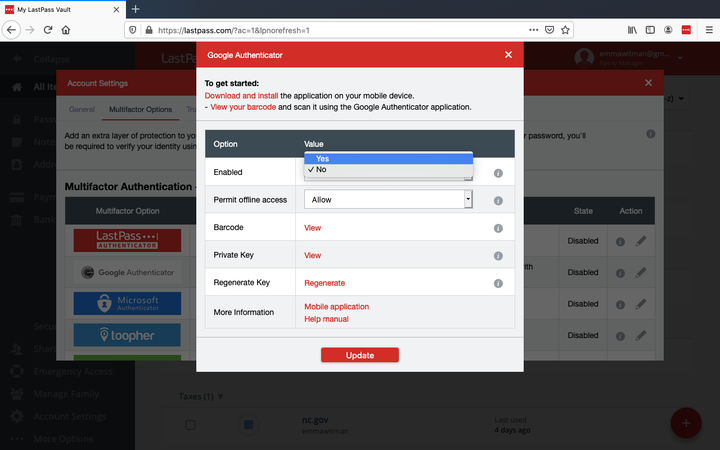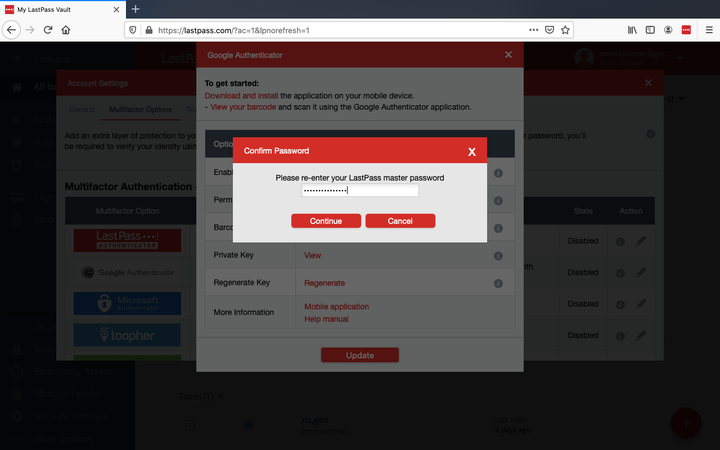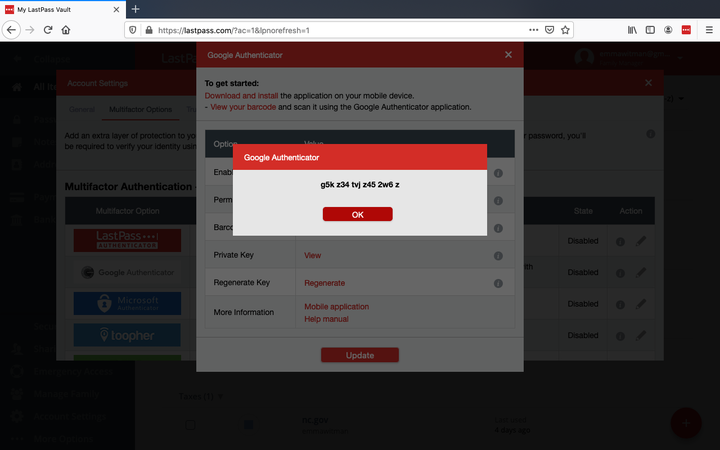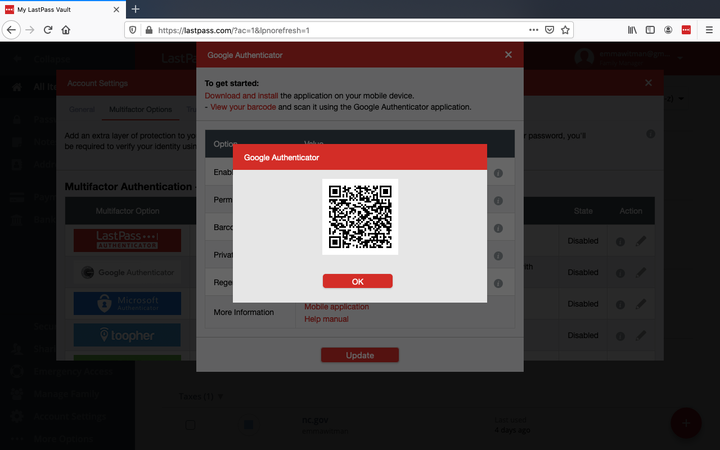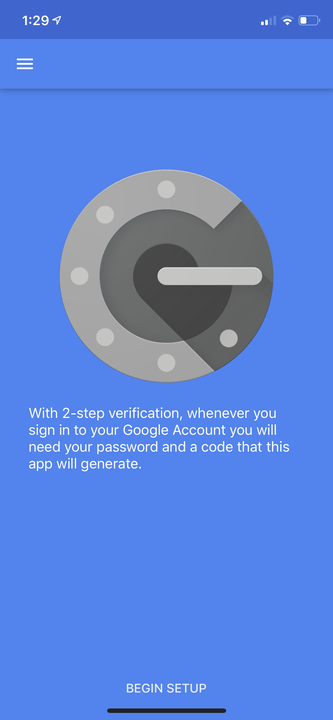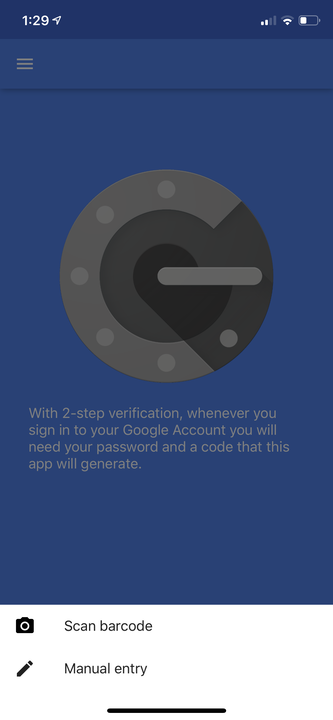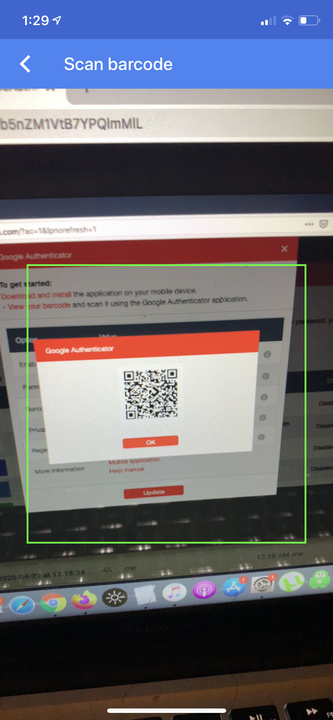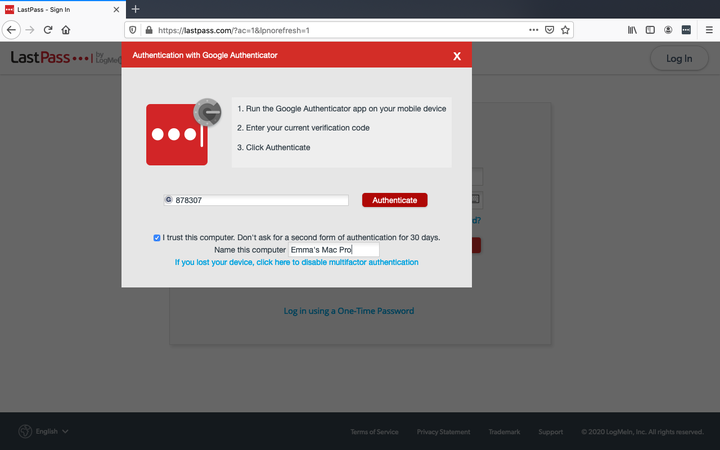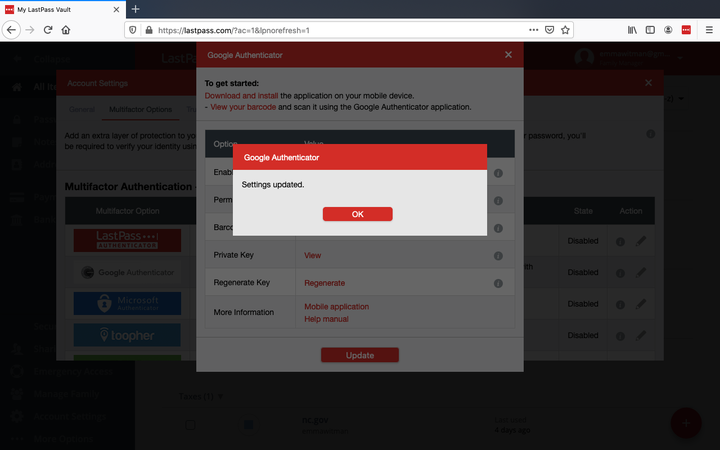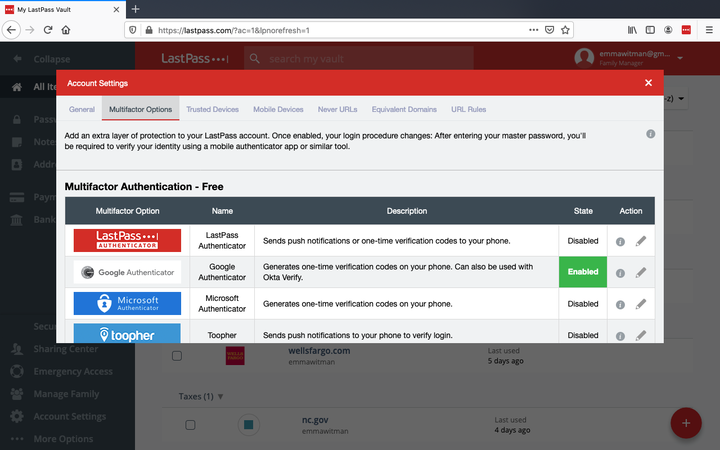So fügen Sie ein LastPass-Konto zu Google Authenticator hinzu
- Wenn Sie LastPass zu Google Authenticator hinzufügen, erhalten Sie eine zusätzliche Ebene der Identitätsauthentifizierung und Schutz vor Hackern und böswilligen Akteuren.
- Um LastPass zu Google Authenticator hinzuzufügen, benötigen Sie einen Computer und ein Mobilgerät.
LastPass ist eine lokal verschlüsselte Möglichkeit, alle Ihre Passwörter und andere wichtige Daten sicher an einem Ort zu speichern. Trotz all seiner Sicherheitsfunktionen ist das Master-Passwortsystem von LastPass für einige nicht ausreichender Schutz für ihre sensibelsten Informationen und Daten.
Hier kann Google Authenticator helfen, die softwarebasierte mobile Freeware des Alphabet-Unternehmens, die zweistufige Verifizierungsdienste implementiert. Mit dem Authenticator können Sie eine weitere Schutzebene für Ihre Bankkonten und Passwörter hinzufügen, die Sie in Ihren LastPass-Vault hochgeladen haben, indem Sie einmalige, zeitabhängige Codes generieren, die bestätigen, dass Sie der Kontoinhaber sind.
Die Kopplung des nativen Sicherheitssystems von LastPass mit Google Authenticator kann eine weitere Schutzebene für Ihre Cyber-Identität und die Daten in Ihrem Tresor bieten. Um sie zu verknüpfen, benötigen Sie Zugriff auf einen Internetbrowser, ein mobiles Gerät und Ihr Master-Passwort. Sie müssen auch Google Authenticator herunterladen und auf Ihrem Mobilgerät installieren, falls Sie dies noch nicht getan haben.
So können Sicherheitsexperten ihr LastPass-Konto mit Google Authenticator verbinden.
So fügen Sie LastPass zu Google Authenticator hinzu
1. Melden Sie sich mit Ihrem Benutzernamen und Master-Passwort bei Ihrem LastPass-Konto auf LastPass.com an.
2. Wählen Sie „Kontoeinstellungen” – dargestellt durch ein Zahnrad- oder Zahnradsymbol – aus dem Menü auf der linken Seite Ihres Tresors.
Der LastPass-Tresor, in dem alle Ihre Passwörter und hochgeladenen Dateien zusammengestellt und organisiert werden.
3. Wählen Sie „Multifaktor-Optionen” in der oberen Menüleiste „Kontoeinstellungen”.
Sie sehen andere Multi-Faktor-Authentifizierungs-Apps, einschließlich des proprietären Programms von LastPass, aufgelistet.
4. Suchen Sie die Option Google Authenticator und klicken Sie auf das Stiftsymbol ganz rechts in der Spalte „Aktion”.
5. Aktivieren Sie Google Authenticator in LastPass, indem Sie im Dropdown-Menü „Aktivieren” „Ja” auswählen. Drücken Sie dann auf „Aktualisieren”.
Sie müssen auf „Aktualisieren” klicken, bevor Sie mit einem anderen Schritt fortfahren.
6. Klicken Sie rechts neben der Zeile „Private Key” auf „View”.
7. Wenn Sie dazu aufgefordert werden, geben Sie Ihr Master-Passwort ein.
Während dieses Vorgangs müssen Sie Ihr Master-Passwort häufig erneut eingeben, stellen Sie also sicher, dass Sie es zur Hand haben, wenn es nicht gespeichert ist.
8. Notieren Sie den generierten 16-stelligen privaten Schlüssel.
Wenn Ihr Mobilgerät verloren geht oder gestohlen wird, stellt dieser Code sicher, dass Sie trotz fehlender Zwei-Faktor-Authentifizierung wieder auf Ihren LastPass-Vault zugreifen können.
9. Klicken Sie im selben Fenster neben der Registerkarte „Barcode” auf „Anzeigen”.
10. Geben Sie Ihr Master-Passwort ein, um den Google Authenticator-QR-Code aufzurufen.
Der QR-Code wird von dem Mobilgerät gelesen, auf dem Sie Google Authenticator installiert haben.
11. Öffnen Sie die Google Authenticator-App auf Ihrem Mobilgerät.
12. Tippen Sie auf „Einrichtung starten”, wenn Sie die Google Authenticator-App starten.
Die mobile App-Oberfläche von Google Authenticator.
13. Wählen Sie „Barcode scannen”.
Nach diesem Bildschirm erscheint Ihre Kamera und fordert Sie auf, die Verwendung Ihrer Kamera durch die App zu autorisieren.
14. Halten Sie Ihr Gerät an den QR-Code auf Ihrem Computerbildschirm.
Der Code sollte relativ schnell gescannt werden.
15. Gehen Sie zurück zu Ihrem Computer und wählen Sie im LastPass-Popup-Fenster „Aktualisieren”. Geben Sie dann Ihr Master-Passwort ein.
16. Geben Sie den aktuell sichtbaren 6-stelligen Authenticator-Code auf Ihrem Mobilgerät in das Dialogfeld auf Ihrem LastPass-Browserbildschirm ein.
Wenn Sie einen Code verpassen, machen Sie sich keine Sorgen. Sie können den nächsten angezeigten Code verwenden.
17. Klicken Sie auf Ihrem Browser-Bildschirm auf „OK”.
Dieses Fenster erscheint automatisch, nachdem Sie den Authenticator-Code eingegeben haben.
18. Wählen Sie erneut „Aktualisieren”, um zu speichern und zu schließen.
Wenn Google Authenticator aktiviert wurde, erscheint neben der Option in Ihrer Liste „Multifaktor-Optionen” ein grünes Kästchen.