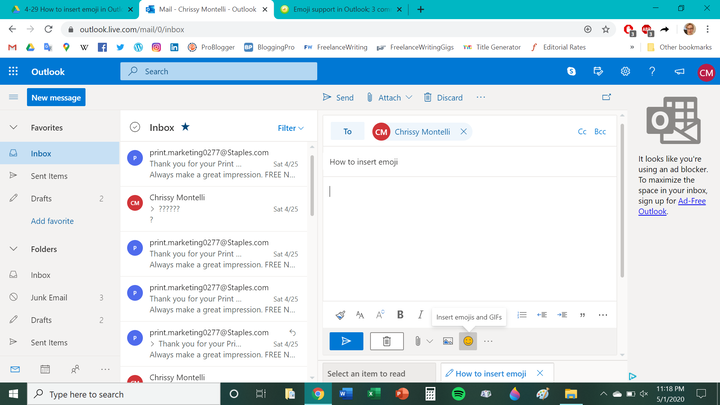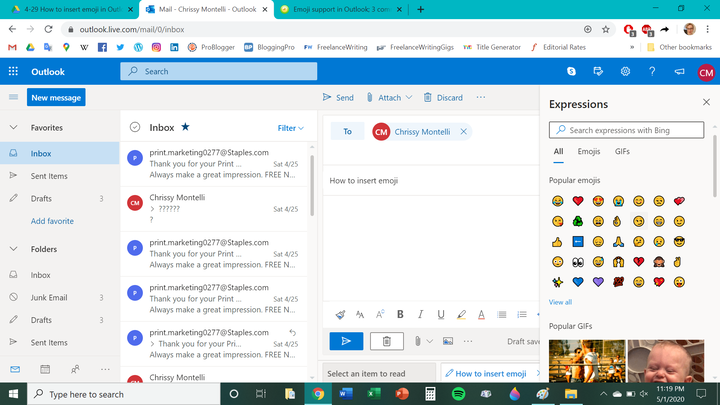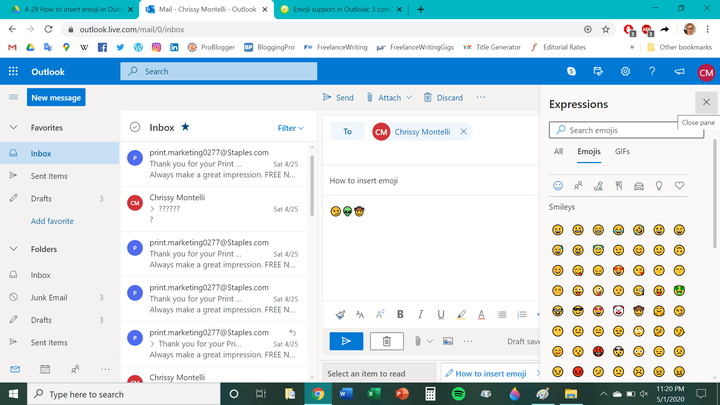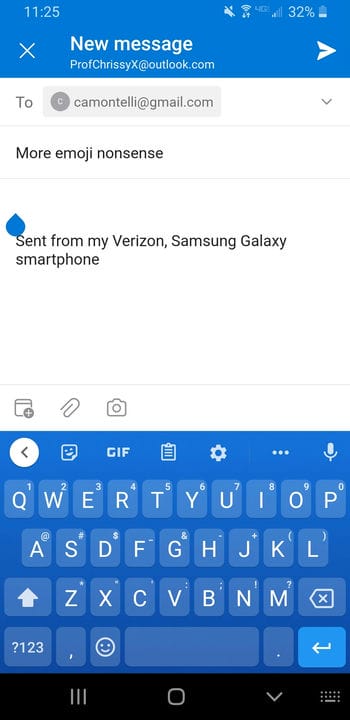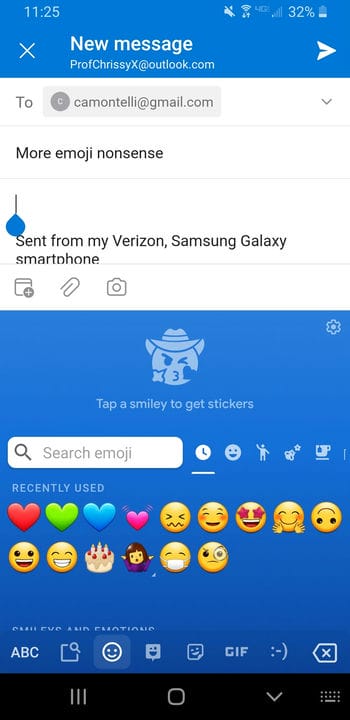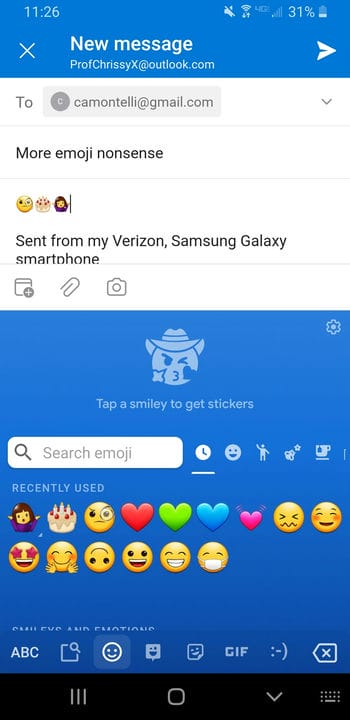So fügen Sie Emoji in Microsoft Outlook-Nachrichten ein
- Sie können Emojis in Outlook-Nachrichten auf dem Desktop und in mobilen Apps einfügen.
- Um Emojis in eine E-Mail in der Desktop-Version von Outlook einzufügen, müssen Sie im selben Menü auf die Emoji-Bibliothek zugreifen, um Anhänge und Bilder in Ihre Nachrichten hochzuladen.
- Outlook ermöglicht es Ihnen, Emojis über die vorinstallierte Tastatur Ihres Telefons in die mobile App einzufügen.
Was wäre die digitale Korrespondenz ohne Emojis? Langweilig, das ist was.
Diese winzigen Symbole werden in digitale Nachrichten eingefügt, um Emotionen zu vermitteln. Sie reichen von Smileys und Tieren bis hin zu Objekten und Verkehrszeichen. Wie andere E-Mail-Clients ermöglicht Ihnen Outlook das Einfügen von Emojis in den Text einer E-Mail.
Wenn Sie mit dem Erstellen von Text-Emoticons fertig sind und ein paar Emojis hinzufügen möchten, um zu betonen, wie Sie sich in Ihrer Nachricht fühlen, können Sie sie wie folgt in Ihre Microsoft Outlook-E-Mails auf dem Desktop und auf Mobilgeräten einfügen.
So fügen Sie Emojis in Outlook auf dem Desktop ein
1. Melden Sie sich bei Outlook an und klicken Sie auf „Neue Nachricht”.
2. Klicken Sie im Nachrichtenbereich auf das Smiley-Symbol.
Sie finden das Emoji-Symbol im selben Outlook-Menü wie die Büroklammer für Anhänge und das Bild-Upload-Symbol.
3. Ein neues Bedienfeld mit dem Namen „Ausdrücke” wird angezeigt. Klicken Sie auf die Emojis, die Sie einfügen möchten.
4. Wenn Sie im Abschnitt „Beliebte Emojis” kein Emoji sehen, das Sie verwenden möchten, klicken Sie auf „Alle anzeigen”, um die gesamte Auswahl an Emojis anzuzeigen.
Sie können in Outlook auch anhand von Schlüsselwörtern nach Emojis suchen.
5. Die Emojis, auf die Sie klicken, erscheinen im Text Ihrer E-Mail.
Sie können Emojis allein oder innerhalb von Sätzen in den Text einer E-Mail einfügen.
So fügen Sie Emojis in Outlook auf dem Handy ein
1. Öffnen Sie die Outlook-App und beginnen Sie mit dem Verfassen einer neuen Nachricht.
2. Tippen Sie auf das Smiley-Symbol auf Ihrer Tastatur.
Android-Benutzer können ihre Gboard-Emoji-Bibliothek verwenden, aber Apple-Benutzer haben auch eine Tastatur-Emoji-Bibliothek.
3. Tippen Sie auf das Emoji, das Sie einfügen möchten.
Sie können die gesamte Auswahl an Emojis anzeigen, indem Sie mit Ihrem Finger auf Ihrer Tastatur nach oben und unten wischen.
4. Die Emojis, auf die Sie tippen, erscheinen im Text Ihrer E-Mail.
Sie können Emojis einzeln oder innerhalb von Sätzen in der Outlook-App einfügen.
5. Um zu Ihrer normalen Tastatur zurückzukehren, nachdem Sie Ihre bevorzugten Emojis ausgewählt haben, tippen Sie auf die Taste „ABC”.