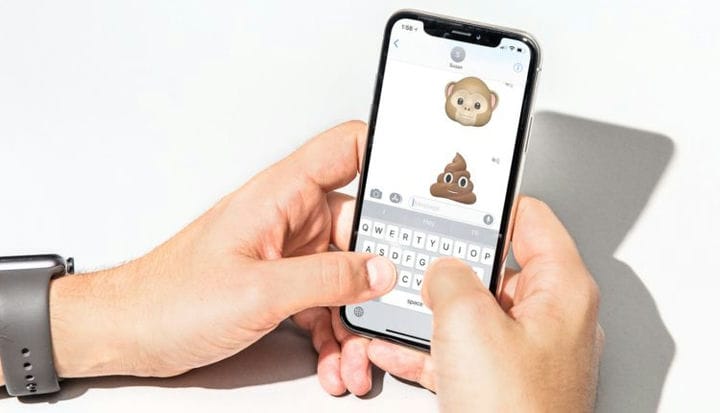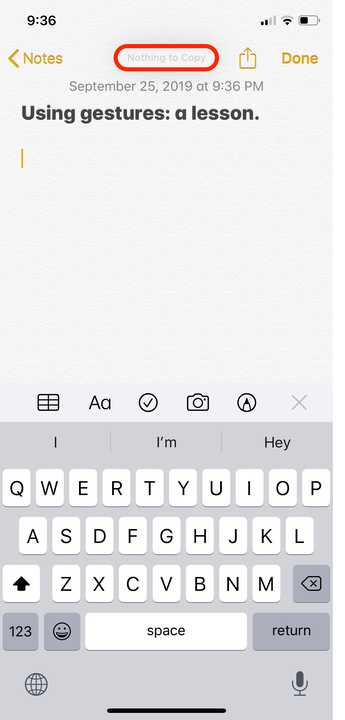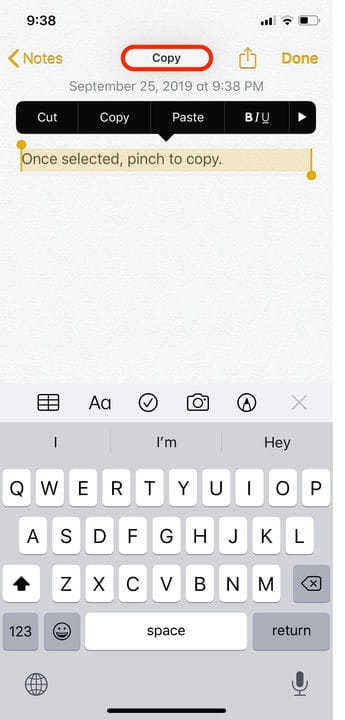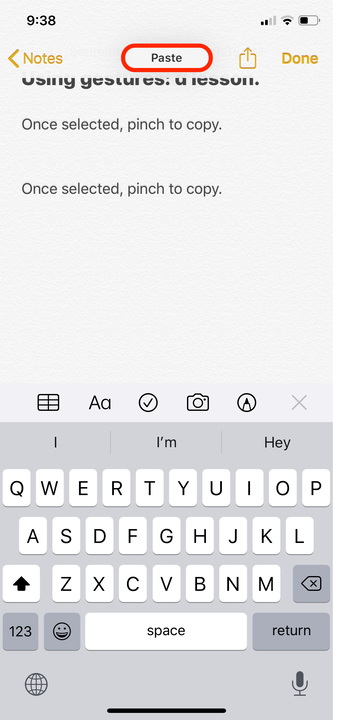So kopieren und fügen Sie Text mit Gesten auf Ihrem iPhone ein
- Sie können Text auf Ihrem iPhone mit Gesten kopieren und einfügen, aber es kann zunächst etwas gewöhnungsbedürftig sein.
- Um mit Gesten auf Ihrem iPhone zu kopieren, ziehen Sie drei Finger nach innen; t o mit Gesten einfügen, mit drei Fingern nach außen ziehen.
- Bevor Sie Text mit Gesten kopieren, müssen Sie ihn markieren, was Sie auch mit Gesten tun können.
Die Gesten des iPhones sind seit langem ein Streitpunkt für Benutzer von Apple-Mobilgeräten. Das heftige Schütteln Ihres iPhones scheint nicht der einfachste Weg zu sein, um Text rückgängig zu machen, wenn Sie beispielsweise gerade einen Satz schreiben.
Seitdem hat das iPhone jedoch neue Gesten hinzugefügt, die einfacher zu verwenden sind, einschließlich Drei-Finger-Bewegungen, mit denen Sie kopieren und einfügen können. Und obwohl sich diese Gesten anfangs unangenehm anfühlen können, fragen Sie sich vielleicht bald, wie Sie ohne sie ausgekommen sind.
Hier ist der einfache Prozess zum Kopieren und Einfügen von Text auf Ihrem iPhone mit Gesten.
So kopieren und fügen Sie mit Gesten auf Ihrem iPhone ein
1 Markieren Sie den Text, den Sie kopieren möchten, indem Sie auf den Bildschirm tippen. Doppeltippen Sie auf den Bildschirm, um ein einzelnes Wort hervorzuheben; Um einen Satz hervorzuheben, tippen Sie dreimal; Um einen Absatz hervorzuheben, tippen Sie viermal auf den Bildschirm. Der Text sollte jetzt gelb markiert sein.
Ihr iPhone erinnert Sie oben auf dem Bildschirm daran, den Text zu markieren, den Sie bearbeiten möchten.
2 Platzieren Sie drei Finger an einer beliebigen Stelle auf dem Bildschirm und führen Sie eine zusammenziehende Bewegung aus. Oben auf dem Bildschirm wird eine Bestätigung angezeigt, dass Ihr Text kopiert wurde.
Alternativ können Sie, nachdem Sie den zu kopierenden Text markiert haben, auf die Schaltfläche „Kopieren” tippen, die im Banner über Ihrem Text angezeigt wird, anstatt die Fingerbewegung zu verwenden.
Oben auf dem Bildschirm wird „Kopieren” angezeigt, um zu bestätigen, dass Ihre Geste funktioniert hat.
3 Bewegen Sie von dort aus den Cursor an die Stelle, an der der Text erscheinen soll, und ziehen Sie zum Einfügen drei Finger auseinander.
Die Bestätigung, dass die Einfügegeste funktioniert hat, wird oben auf dem Bildschirm angezeigt.
Die Gesten können etwas gewöhnungsbedürftig sein, besonders wenn Sie große Finger, ein iPhone mit kleinerem Bildschirm oder beides haben.
Aber mit ein wenig Feinschliff könnte sich das Kopieren und Einfügen mit Gesten für das iPhone bald so natürlich anfühlen wie die Verwendung von Strg + C und Strg + V auf der Tastatur Ihres Computers.