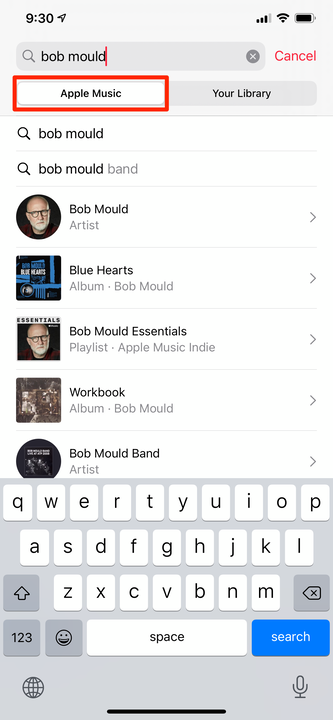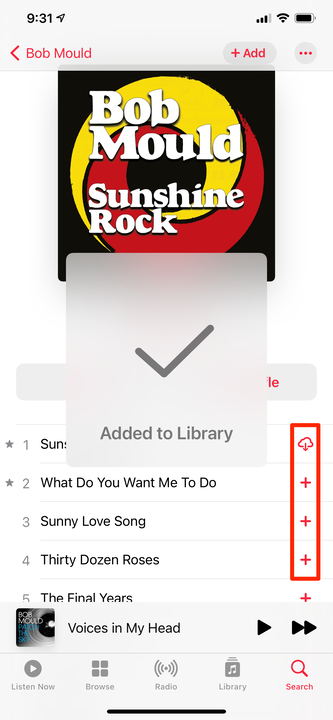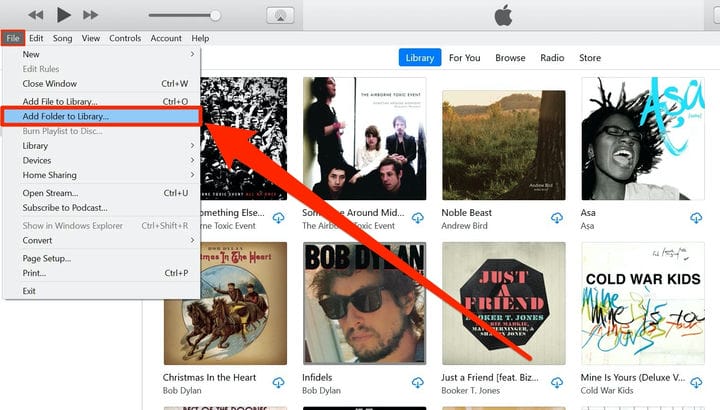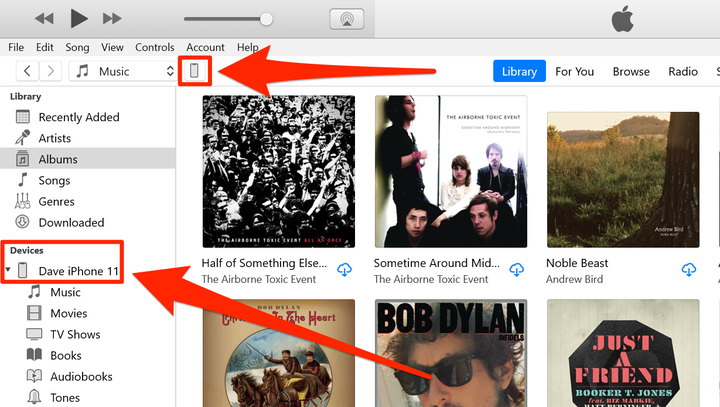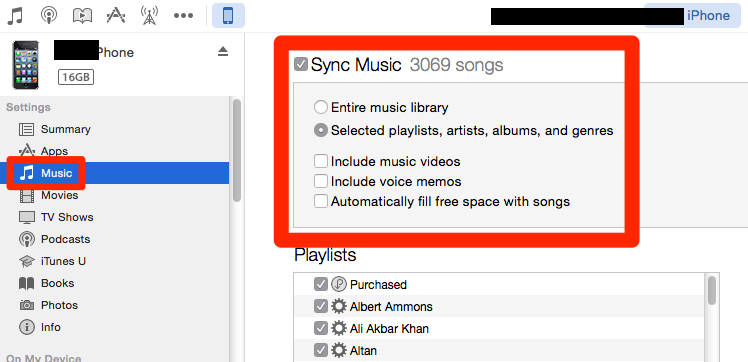So laden Sie Musik auf zwei einfache Arten auf Ihr iPhone herunter
- Es gibt mehrere Möglichkeiten, Musik auf Ihr iPhone herunterzuladen, einschließlich über iTunes und Apple Music oder mit einer Musik-Streaming-App.
- Mit einem Apple Music-Abonnement können Sie Songs mit nur wenigen Fingertipps auf Ihr iPhone herunterladen.
- Wenn Sie Musik auf Ihrem Computer haben, können Sie sie mit iTunes oder Apple Music auf Ihr iPhone übertragen.
- Mit einigen Streaming-Apps wie Spotify können Sie auch Musik herunterladen, um sie offline zu hören.
- .
Mit dem Aufstieg des Streamings
Dienste wie Spotify und Tidal scheinen wir überall und jederzeit Musik hören zu können. Aber wenn Sie irgendwo ohne Internetverbindung sind, können Sie nichts streamen.
Deshalb ist es eine großartige Idee, Musik auf Ihr iPhone herunterzuladen. Dies stellt sicher, dass Sie Musik hören können, auch wenn Sie keinen Zugang zum Internet haben.
Bei den meisten Streaming-Diensten können Sie Musik herunterladen, damit Sie sie offline anhören können, obwohl dies möglicherweise als Premium-Funktion angesehen wird. Und wenn Sie Musikdateien auf Ihrem Computer haben, können Sie diese jederzeit übertragen.
Hier sind zwei gängige Methoden, um Musik auf Ihr iPhone herunterzuladen.
So laden Sie Musik von Apple Music auf Ihr iPhone herunter
Wenn Sie ein kostenpflichtiges Abonnement für Apple Music haben, können Sie Songs herunterladen, um sie offline auf Ihrem iPhone abzuspielen (obwohl Sie nur Zugriff auf diese Songs haben, solange Sie Apple Music abonniert haben).
Sie sollten auch daran denken, dass Sie mit dem Internet verbunden sein müssen, um Musik herunterzuladen. Sobald diese Musik jedoch heruntergeladen ist, können Sie offline gehen.
1 Starten Sie die Apple Music-App auf Ihrem iPhone.
2 Suchen Sie die Musik, die Sie herunterladen möchten, entweder in Ihrer Bibliothek oder indem Sie danach suchen. Um nach einem Lied zu suchen, tippen Sie in der Navigationsleiste unten auf dem Bildschirm auf „Suchen”, tippen Sie oben auf die Suchleiste, vergewissern Sie sich, dass „Apple Music” ausgewählt ist, und suchen Sie dann nach dem gewünschten Lied.
Suchen Sie die Titel auf Apple Music, die Sie herunterladen möchten.
3 Tippen Sie auf das Pluszeichen „+” rechts neben den Titeln, die Sie herunterladen möchten. Dies fügt es deiner Bibliothek hinzu.
4 Der Song sollte automatisch heruntergeladen werden. Wenn das Pluszeichen jedoch durch ein Wolkensymbol ersetzt wird, das nicht verschwindet, tippen Sie auf das Wolkensymbol. Dadurch wird der Download ausgelöst.
Tippen Sie auf ein Pluszeichen, um einen Titel herunterzuladen.
Wenn Sie möchten, können Sie dies auch über die Desktop-App Apple Music tun. Sie können im Wesentlichen die gleichen Schritte ausführen, um Musik von Apple Music oder iTunes auf Ihren Desktop-Computer herunterzuladen
.
Wenn Sie ein Spotify Premium-Abonnement haben, können Sie ganze Wiedergabelisten herunterladen, um sie offline anzuhören. Tidal bietet die gleiche Funktion.
So laden Sie Musik von einem Computer auf Ihr iPhone herunter
Wenn Sie eine Musikbibliothek auf der Festplatte Ihres Computers haben
können Sie iTunes (unter Windows) oder Apple Music (auf einem Mac) verwenden, um die Musik von Ihrem Computer auf das iPhone zu kopieren.
Bevor Sie dies tun, vergewissern Sie sich jedoch, dass Sie Ihre iCloud-Musikbibliothek deaktiviert haben. Wenn Sie dies nicht getan haben, können Sie die Musik auf Ihrem iPhone nicht manuell verwalten.
1 Starten Sie iTunes auf Ihrem PC oder Apple Music auf Ihrem Mac.
2 Wenn Sie noch keine Musik von der Festplatte Ihres Computers in iTunes oder Apple Music importiert haben, tun Sie dies jetzt. Klicken Sie auf „Datei” und wählen Sie dann „Importieren”. In iTunes müssen Sie möglicherweise stattdessen „Ordner zur Mediathek hinzufügen” auswählen.
Importieren Sie Musik von Ihrer Festplatte in die Musikbibliothek von iTunes oder Apple Music.
3 Wählen Sie einen Musikordner auf Ihrem Computer und lassen Sie die Musik in iTunes oder Apple Music importieren. Wenn Sie Musik in mehr als einem Ordner haben, können Sie den Vorgang wiederholen, bis alle gewünschte Musik im Programm gespeichert ist.
4 Verbinden Sie Ihr iPhone mit dem Computer.
5 Auf der linken Seite erscheint ein Abschnitt für „Geräte”, und Ihr iPhone wird darunter aufgelistet. Wenn Sie einen Mac verwenden, klicken Sie darauf. Klicken Sie in iTunes auf einem PC auf das kleine Symbol, das wie ein iPhone aussieht, oben auf dem Bildschirm.
Verbinden Sie Ihr iPhone auf dem Desktop, indem Sie auf das iPhone klicken.
6 Wenn Sie Apple Music auf Ihrem Mac verwenden, klicken Sie oben rechts auf „Synchronisierungseinstellungen”.
7 Klicken Sie auf „Musik”. In iTunes befindet es sich unter deinem iPhone im Bereich auf der linken Seite. In Apple Music findest du es in der Leiste am oberen Bildschirmrand.
8 Wählen Sie nun aus, wie Sie Ihre Musik synchronisieren möchten. Klicken Sie auf das Kontrollkästchen für „Musik synchronisieren” und wählen Sie dann aus, ob Sie Ihre gesamte Musikbibliothek auf das Telefon kopieren möchten, oder wählen Sie „Ausgewählte Wiedergabelisten, Künstler, Alben und Genres”.
Wählen Sie aus, welche Musik Sie auf Ihr iPhone herunterladen möchten.
9 Wenn Sie mit der Auswahl der zu synchronisierenden Musik fertig sind, klicken Sie unten auf dem Bildschirm auf „Synchronisieren”. Warten Sie, bis die Musik übertragen wird.
10 Klicken Sie nach Abschluss der Synchronisierung auf das Auswurfsymbol neben dem Namen Ihres Telefons und trennen Sie Ihr Telefon vom Computer.