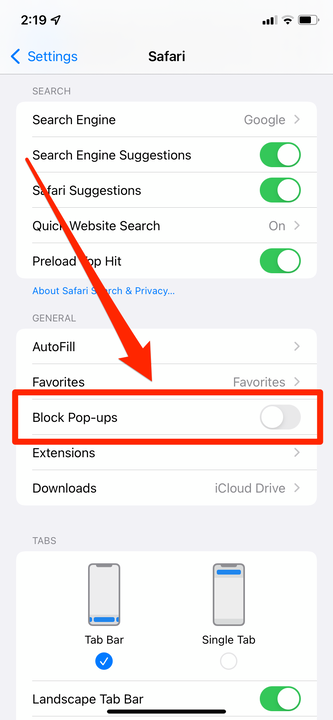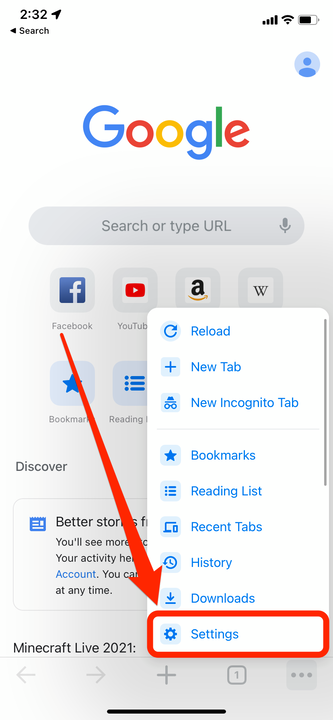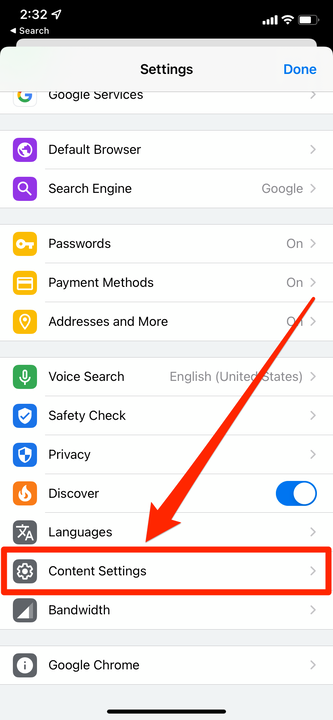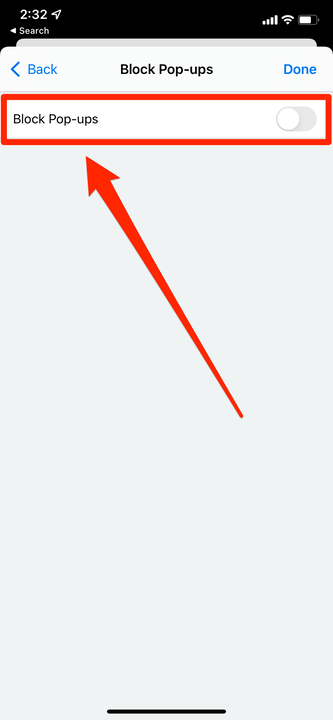So lassen Sie Pop-ups auf einem iPhone zu
- Sie können Pop-ups auf Ihrem iPhone sowohl mit dem Safari- als auch mit dem Chrome-Browser zulassen.
- Um Popups in der Safari-App Ihres iPhones zuzulassen, gehen Sie zum Safari-Abschnitt der Einstellungs-App.
- Die iPhone Chrome-App verfügt über ein Menü „Inhaltseinstellungen”, mit dem Sie Popups blockieren oder zulassen können.
Die meisten Menschen betrachten Popups als eine der schlechtesten Eigenschaften des Internets. Aber so spammig sie auch sein können, viele seriöse Websites verwenden sie aus wichtigen Gründen. Beispielsweise öffnet Amazon Kundenservice-Chats in Pop-ups, die einige Browser automatisch blockieren.
Der Internetbrowser Ihres iPhones blockiert standardmäßig Popups. Aber sowohl mit Safari als auch mit Chrome können Sie das ändern und Popups zulassen.
So lassen Sie Pop-ups sowohl in Safari als auch in Chrome auf Ihrem iPhone zu.
So lassen Sie Popups auf einem iPhone mit Safari zu
Safari ist der integrierte Browser Ihres iPhones, daher müssen Sie die integrierte App „Einstellungen” verwenden, um die Optionen zu ändern.
1 Öffnen Sie die Einstellungen-App Ihres iPhones, scrollen Sie dann nach unten und tippen Sie auf Safari.
2 Deaktivieren Sie unter Allgemein Pop-ups blockieren, sodass der Schalter grau wird.
Drehen Sie den Schalter „Pop-ups blockieren” nach links.
William Antonelli/Insider
So lassen Sie Popups auf einem iPhone mit Chrome zu
Chrome ist ein Drittanbieter-Webbrowser von Google und verfügt über ein eigenes In-App-Einstellungsmenü.
1 Öffnen Sie Chrome und tippen Sie auf die drei Punkte in der unteren rechten Ecke.
2 Wählen Sie Einstellungen.
Öffnen Sie das Einstellungsmenü von Chrome.
Google; William Antonelli/Insider
3 Scrollen Sie im Menü Einstellungen nach unten und tippen Sie auf Inhaltseinstellungen.
„Inhaltseinstellungen” ist eine der letzten Optionen auf dieser Seite.
Google; William Antonelli/Insider
4 Tippen Sie auf Pop-ups blockieren, und schalten Sie dann Pop -ups blockieren aus, sodass der Schalter grau wird.
Schalten Sie den Popup-Blocker aus.
5 Tippen Sie oben rechts auf Fertig, um Ihre Änderung zu speichern.