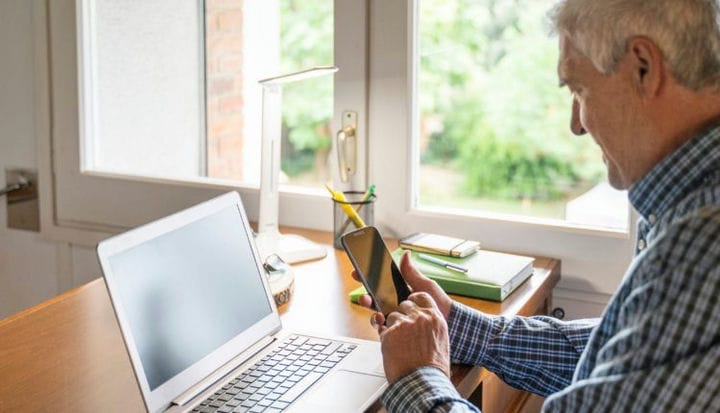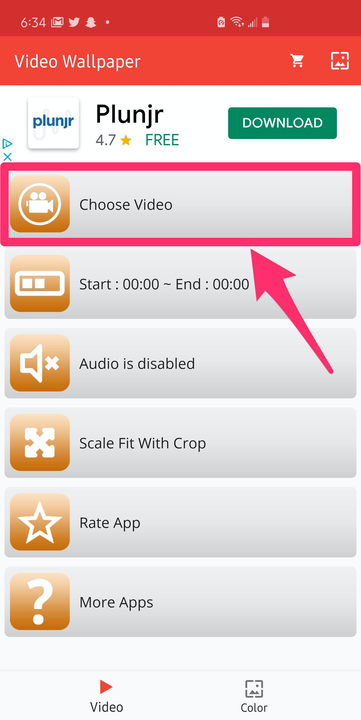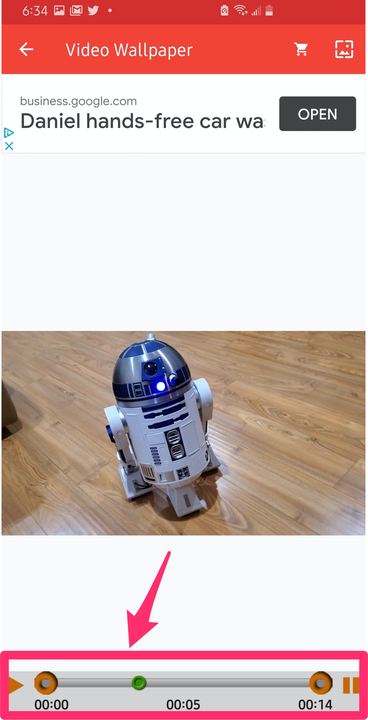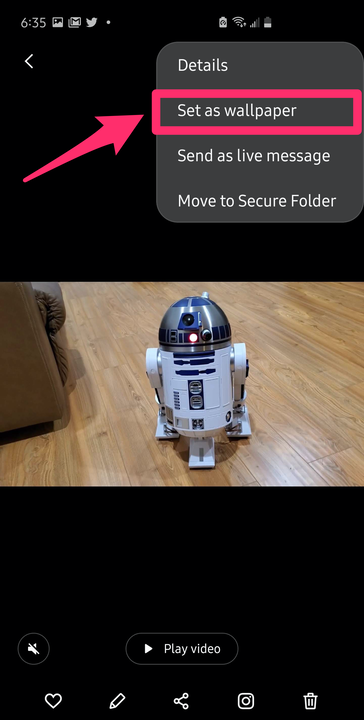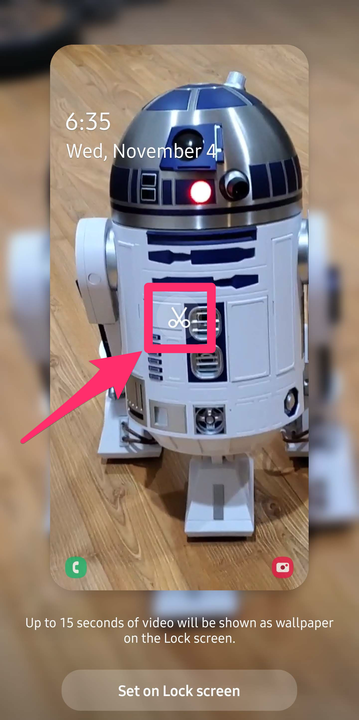So legen Sie ein Video als Hintergrundbild auf einem Android fest
- Sie können auf den meisten Android-Geräten ein Video als Hintergrundbild festlegen, indem Sie eine von mehreren kostenlosen Apps verwenden.
- Wenn Sie ein Samsung-Gerät haben, können Sie die integrierte Galerie-App verwenden, um ein Video als Hintergrund für den Sperrbildschirm festzulegen, ohne zusätzliche Apps herunterladen zu müssen.
- Sie können eine App wie Video Live Wallpaper verwenden, um ein Video in Sekundenschnelle als Hintergrundbild für den Startbildschirm festzulegen, aber wenn Sie ein Video kontinuierlich auf Ihrem Telefon ausführen, wird der Akku schneller entladen.
Android- Besitzer sagen gerne, dass ihre Telefone anpassbarer sind als das iPhone, und sie haben oft Recht. Dies ist ein hervorragendes Beispiel: Abgesehen von einem ziemlich begrenzten Trick mit Live-Fotos ist es nicht möglich, Videos in das Hintergrundbild Ihres iPhones zu verwandeln – aber es ist einfach auf Android mit einer beliebigen Anzahl kostenloser Apps.
Einige Samsung -Telefone haben diese Funktion sogar integriert. Beachten Sie jedoch, dass dies standardmäßig nicht der Fall ist, weil das kontinuierliche Ausführen von Videos auf Ihrem Startbildschirm den Akku Ihres Telefons jeden Tag schneller entlädt.
So legen Sie auf den meisten Androids ein Video als Hintergrundbild fest
Wenn Sie ein Video als Hintergrundbild auf Ihrem Android -Telefon festlegen möchten, müssen Sie eine App aus dem Google Play Store herunterladen. Es gibt eine Handvoll Apps, die dies tun können – um eine Liste anzuzeigen, suchen Sie im Google Play Store nach „Video-Hintergrundbild”. Für diesen Artikel verwenden wir Video Live Wallpaper. Es ist eine kostenlose, zuverlässige und sichere App, die Ihren Hintergrund in Sekundenschnelle in ein Video umwandeln kann.
1. Falls noch nicht geschehen, laden Sie Video Live Wallpaper aus dem Google Play Store herunter.
2. Starten Sie Video Live Wallpaper und tippen Sie im Hauptbildschirm auf „Video auswählen”.
Wählen Sie zunächst ein Video aus den Videos auf Ihrem Telefon aus.
3 Wählen Sie aus der Liste der in Ihrer Galerie gespeicherten Videos das Video aus, das Sie verwenden möchten.
4. Verwenden Sie das Steuerelement am unteren Bildschirmrand, um den Teil des Videos auszuwählen, den Sie in Ihr Hintergrundbild umwandeln möchten. Sie können die Start- und Endpunkte ziehen und die Schaltfläche „Play” verwenden, um eine Vorschau anzuzeigen.
Sie können die Start- und Endpunkte des Videos so zuschneiden, dass nur der gewünschte Teil angezeigt wird.
5. Tippen Sie oben rechts auf dem Bildschirm auf die Schaltfläche „Vorschau” – es sieht aus wie ein kleines quadratisches Bild.
6. Wenn das Seitenverhältnis nicht korrekt ist, tippen Sie oben rechts auf dem Bildschirm auf das Symbol „Einstellungen” und dann auf „Anpassen”. Kehren Sie dann zur Vorschau zurück, indem Sie oben rechts auf das Symbol „Vorschau” tippen.
7. Wenn Sie zufrieden sind, tippen Sie schließlich unten auf dem Bildschirm auf „Hintergrund festlegen”. Wählen Sie im Popup-Fenster aus, ob Sie das Video als Hintergrundbild nur auf dem Startbildschirm oder auf dem Startbildschirm und dem Sperrbildschirm festlegen möchten.
Wenn Sie mit dem Video zufrieden sind, tippen Sie auf „Hintergrund festlegen” und entscheiden Sie, ob es auf dem Startbildschirm oder dem Start- und Sperrbildschirm angezeigt werden soll.
So legen Sie ein Video als Hintergrundbild auf Samsung Galaxy – Handys fest
Mit Samsung können Sie ein Video als Hintergrundbild festlegen, ohne Apps herunterzuladen, aber es funktioniert nur auf dem Sperrbildschirm.
1. Starten Sie die Galerie-App und wählen Sie ein Video aus, das Sie als Hintergrundbild verwenden möchten.
2. Tippen Sie auf das Drei-Punkte-Symbol oben rechts auf dem Bildschirm.
3. Tippen Sie im Dropdown-Menü auf „Als Hintergrundbild festlegen”.
Sie können jedes Video auf Ihrem Samsung-Telefon als Hintergrundbild auf dem Sperrbildschirm festlegen.
4. Sie sind auf 15-Sekunden-Videos beschränkt. Wenn es zu lang ist, wird eine Meldung angezeigt, in der Sie aufgefordert werden, das Video zu kürzen. Tippen Sie auf die scherenförmige Schaltfläche „Bearbeiten” in der Mitte des Bildschirms.
Tippen Sie auf das Scherensymbol in der Mitte des Videos, um es zuzuschneiden.
5. Ziehen Sie das Videobearbeitungsfeld, bis Sie den Abschnitt des Videos ausgewählt haben, den Sie verwenden möchten, und tippen Sie dann auf „Fertig”. Die App erstellt eine neue, kürzere Kopie des Videos und speichert sie in Ihrer Galerie.
6. Tippen Sie auf „Auf Sperrbildschirm einstellen”.