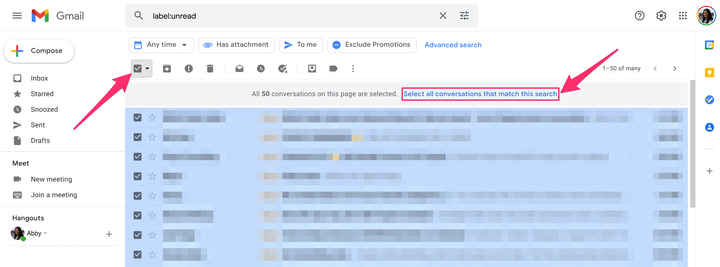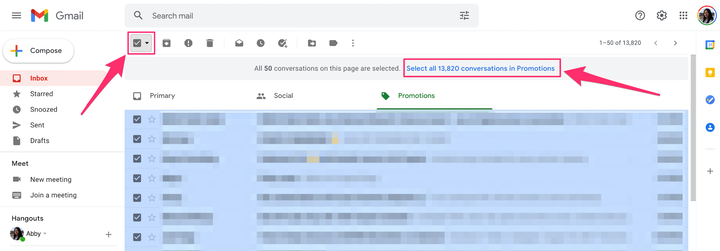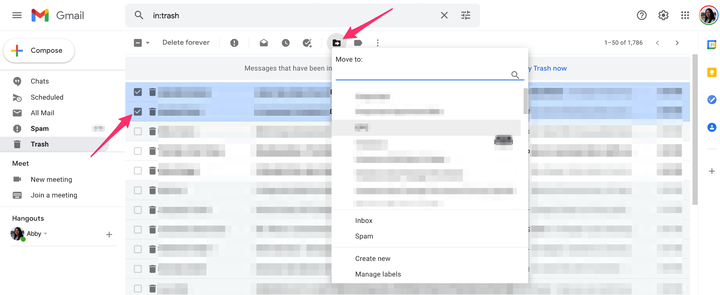So löschen Sie alle E-Mails in Google Mail
- Um alle E-Mails in Gmail zu löschen, klicken Sie auf das Kästchen „Alle auswählen” und dann auf „Alle Konversationen auswählen”.
- Verwenden Sie Ihre Suchleiste, um alle gelesenen E-Mails, ungelesenen E-Mails oder E-Mails von bestimmten Absendern zur Massenlöschung aufzurufen.
- Wenn Sie eine E-Mail versehentlich löschen, können Sie sie innerhalb von 30 Tagen aus dem Papierkorbordner wiederherstellen.
Wenn Sie einen vollgestopften Google Mail -Posteingang haben, sind Sie nicht allein. Egal, ob Sie etwas Speicherplatz freigeben möchten (um zu vermeiden, dass Sie für zusätzlichen Speicherplatz bezahlen müssen) oder einfach nur in Ihrem Posteingang nach Marie Kondo suchen, es gibt einige Abkürzungen für die Massenlöschung.
Das Massenlöschen von E-Mails kann für E-Mails hilfreich sein, die in Ihren Registerkarten „Soziale Netzwerke” oder „Werbung” abgelegt wurden und sich häufig anhäufen oder ignoriert werden. Es gibt auch Verknüpfungen zum Löschen aller gelesenen E-Mails, aller ungelesenen E-Mails und E-Mails von bestimmten Absendern. Hier ist, wie man das alles macht.
So löschen Sie alle gelesenen oder alle ungelesenen E-Mails in Google Mail
1. Melden Sie sich bei Ihrem Gmail-Konto an.
2 Geben Sie in der Suchleiste oben auf dem Bildschirm label:read ein, um alle gelesenen E-Mails anzuzeigen, oder label:unread, um alle ungelesenen E-Mails anzuzeigen.
3. Klicken Sie auf das Feld Alle auswählen links neben der Schaltfläche Aktualisieren. Dadurch werden alle E-Mails auf der aktuellen Seite (50 E-Mails) ausgewählt. Um alle E-Mails in dieser Kategorie (nicht nur die auf der ersten Seite) massenhaft zu löschen, klicken Sie auch auf Alle Konversationen auswählen, die dieser Suche entsprechen.
Mit dieser Verknüpfung können Sie E-Mails mit nur wenigen Klicks massenweise löschen.
Abigail Abesamis Demarest
4 Klicken Sie dann oben auf das Symbol „Löschen”, das wie ein Papierkorb geformt ist.
So löschen Sie Werbeaktionen in Google Mail
Werbe-E-Mails sind E-Mails, die von Unternehmen oder Organisationen an Verbraucher mit dem allgemeinen Ziel des Verkaufs von Produkten gesendet werden. Diese Arten von E-Mails werden automatisch in Ihrer Registerkarte „Aktionen” abgelegt, um sie von Ihrem primären Posteingang getrennt zu halten.
Möglicherweise erhalten Sie Werbe-E-Mails von Einzelhändlern, nachdem Sie einen Kauf auf ihrer Website getätigt haben, oder von einem Blog, nachdem Sie sich für deren Mailingliste angemeldet haben.
1. Melden Sie sich bei Ihrem Gmail-Konto an. Klicken Sie oben über Ihrer E-Mail-Liste auf die Registerkarte Promotions .
2. Klicken Sie auf das Feld Alle auswählen links neben der Schaltfläche Aktualisieren. Dadurch werden alle Werbe-E-Mails auf der aktuellen Seite (50 E-Mails) ausgewählt. Um alle E-Mails in dieser Kategorie zu löschen, klicken Sie auch auf Alle Konversationen in Werbeaktionen auswählen.
Klicken Sie auf die Schaltfläche „Alle Konversationen in Werbeaktionen auswählen”, um alle E-Mails außer denen auf der ersten Seite zu löschen.
Abigail Abesamis Demarest
3 Klicken Sie dann oben auf das Symbol „Löschen”, das wie ein Papierkorb geformt ist.
So stellen Sie gelöschte E-Mails in Google Mail wieder her
Wenn Sie versehentlich einige E-Mails gelöscht haben, die Sie nicht beabsichtigt haben, ärgern Sie sich nicht. Gelöschte E-Mails werden in Ihrem Papierkorbordner gespeichert, wo sie 30 Tage lang aufbewahrt werden, bevor sie dauerhaft gelöscht werden.
1. Melden Sie sich bei Ihrem Gmail-Konto an. Scrollen Sie im Menü auf der linken Seite des Bildschirms nach unten und klicken Sie auf den Ordner Papierkorb . Möglicherweise müssen Sie auf Mehr klicken, um es anzuzeigen.
2. Klicken Sie auf die Kästchen neben den E-Mails, die Sie wiederherstellen möchten.
3. Klicken Sie auf das Symbol Verschieben nach (ein Ordner mit einem Pfeil nach rechts) und wählen Sie dann den Namen des Ordners aus, an den Sie die E-Mails senden möchten.
Wählen Sie die E-Mails aus, die Sie aus dem Papierkorb entfernen möchten, und klicken Sie auf das Symbol „Verschieben nach:”, um sie in einen anderen Ordner zu verschieben.