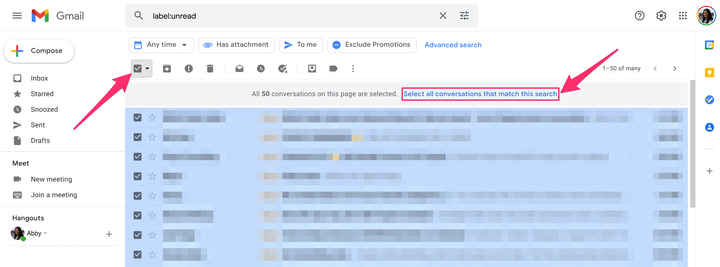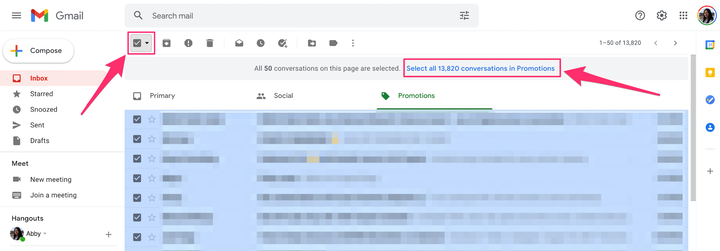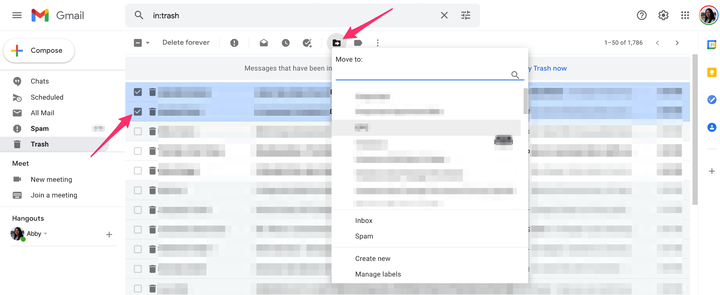Как удалить все электронные письма в Gmail
- Чтобы удалить все электронные письма в Gmail, нажмите «Выбрать все», затем «Выбрать все цепочки».
- Используйте панель поиска, чтобы найти все прочитанные электронные письма, непрочитанные электронные письма или электронные письма от определенных отправителей для массового удаления.
- Если вы случайно удалили электронное письмо, вы можете восстановить его из папки «Корзина» в течение 30 дней.
Если у вас загроможден почтовый ящик Gmail, вы не одиноки. Независимо от того, хотите ли вы освободить место для хранения (чтобы не платить за дополнительное хранилище) или просто ищете Мари Кондо в своем почтовом ящике, есть несколько ярлыков для массового удаления.
Массовое удаление электронных писем может быть полезно для электронных писем, поданных на вкладках «Социальные сети» или «Промоакции», которые часто накапливаются или игнорируются. Существуют также ярлыки для удаления всех прочитанных электронных писем, всех непрочитанных электронных писем и электронных писем от определенных отправителей. Вот как все это сделать.
Как удалить все прочитанные или все непрочитанные электронные письма в Gmail
1. Войдите в свою учетную запись Gmail.
2. В строке поиска в верхней части экрана введите label:read, чтобы отобразить все прочитанные электронные письма, или label:unread, чтобы отобразить все непрочитанные электронные письма.
3. Щелкните поле «Выбрать все» слева от кнопки «Обновить ». Это выберет все электронные письма на текущей странице (50 электронных писем). Чтобы массово удалить все электронные письма в этой категории (а не только те, которые находятся на первой странице), также нажмите Выбрать все цепочки писем, соответствующие этому запросу.
С помощью этого ярлыка вы можете массово удалять электронные письма всего за несколько кликов.
Эбигейл Абесамис Демарест
4 Затем щелкните значок «Удалить» вверху, который имеет форму корзины для мусора.
Как удалить промоакции в Gmail
Рекламные электронные письма — это электронные письма, рассылаемые компаниями или организациями потребителям с общей целью продажи товаров. Эти типы электронных писем автоматически сохраняются на вкладке «Промоакции», чтобы они не находились в вашем основном почтовом ящике.
Вы можете получать рекламные электронные письма от розничных продавцов после совершения покупки на их веб-сайте или из блога после подписки на их список рассылки.
1. Войдите в свою учетную запись Gmail. Нажмите на вкладку «Промоакции» вверху над списком адресов электронной почты.
2. Щелкните поле «Выбрать все» слева от кнопки «Обновить ». При этом будут выбраны все рекламные письма на текущей странице (50 писем). Чтобы удалить все электронные письма в этой категории, также нажмите Выбрать все цепочки сообщений в разделе «Промоакции».
Нажмите кнопку «Выбрать все разговоры в рекламных акциях», чтобы удалить все электронные письма, кроме тех, которые находятся на первой странице.
Эбигейл Абесамис Демарест
3 Затем щелкните значок «Удалить» вверху, который имеет форму корзины.
Как восстановить удаленные электронные письма в Gmail
Если вы случайно удалили некоторые электронные письма, которые не собирались делать, не волнуйтесь. Удаленные электронные письма хранятся в папке «Корзина», где они хранятся в течение 30 дней, прежде чем будут удалены навсегда.
1. Войдите в свою учетную запись Gmail. Прокрутите вниз меню в левой части экрана и щелкните папку «Корзина ». Возможно, вам придется нажать «Еще », чтобы открыть его.
2. Установите флажки рядом с электронными письмами, которые вы хотите восстановить.
3. Щелкните значок «Переместить в» (папка со стрелкой, указывающей вправо), затем выберите имя папки, в которую вы хотите отправлять электронные письма.
Выберите электронные письма, которые вы хотите удалить из корзины, и нажмите значок «Переместить в:», чтобы переместить их в другую папку.