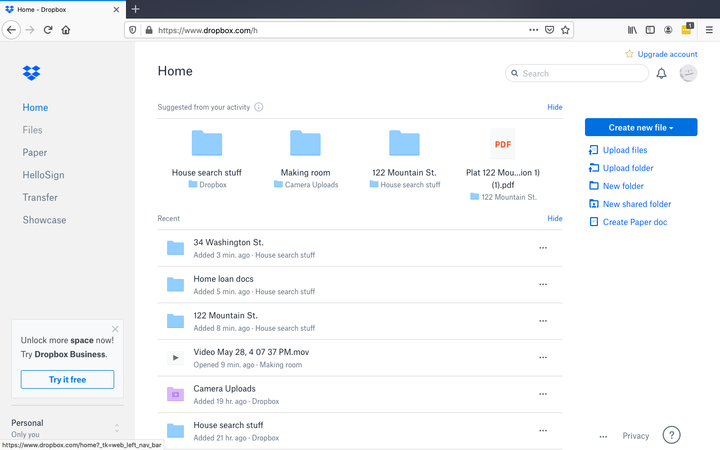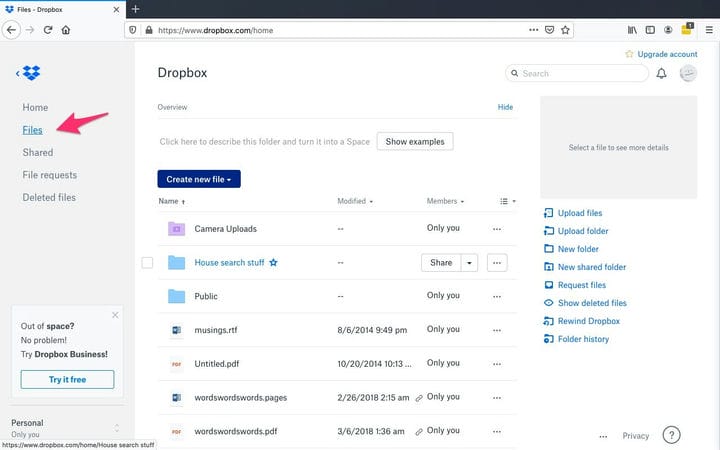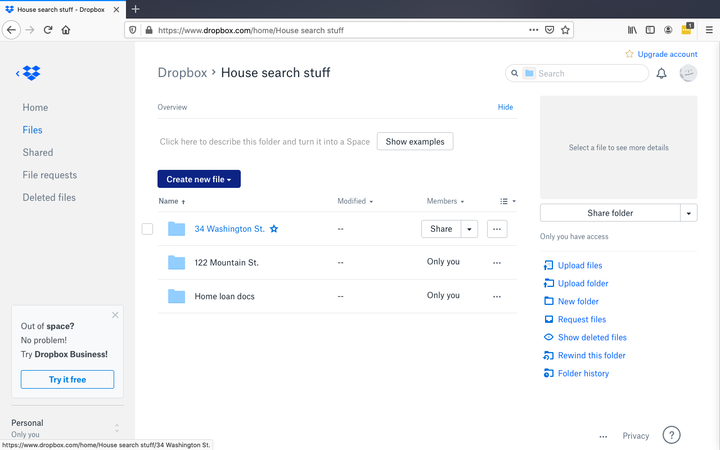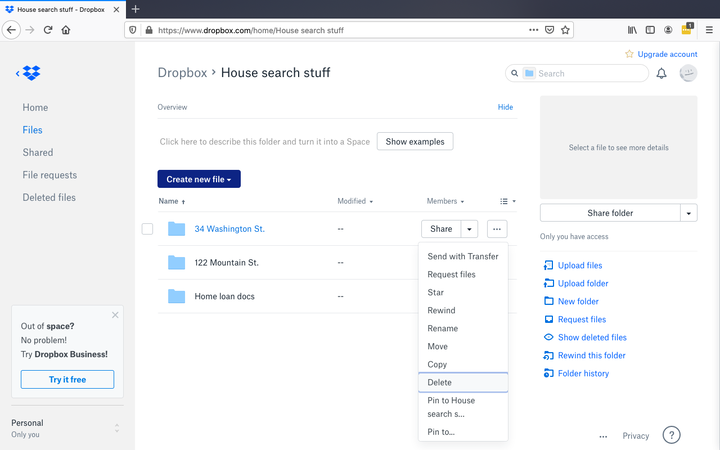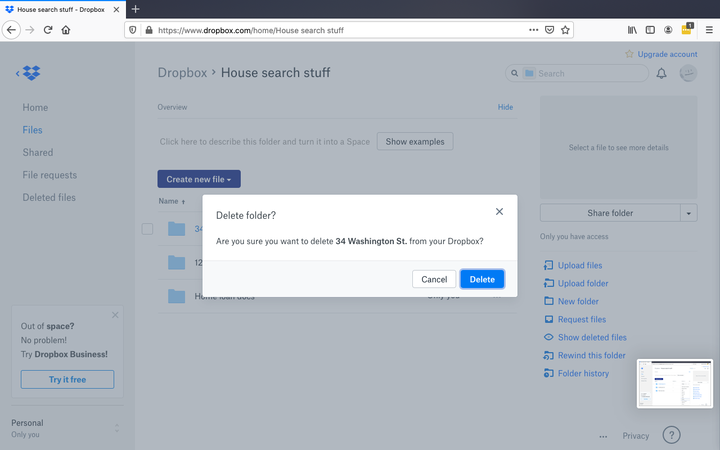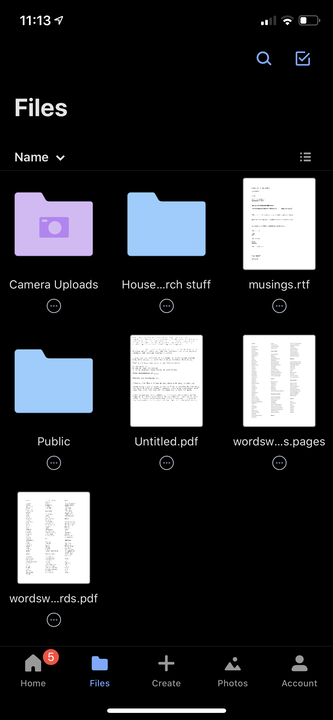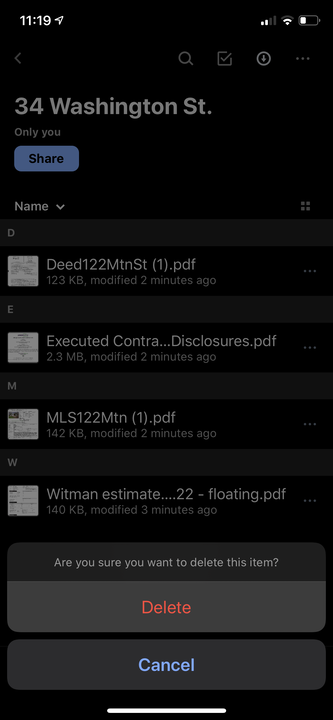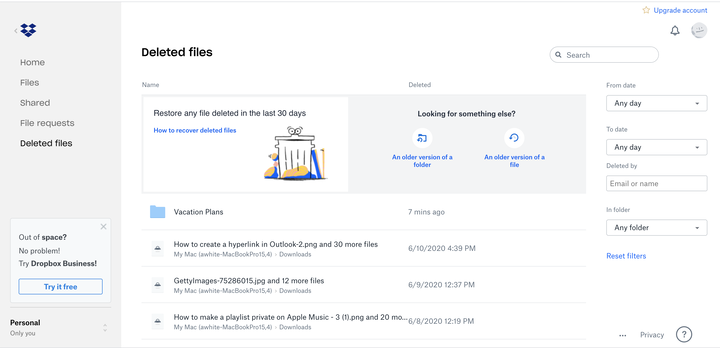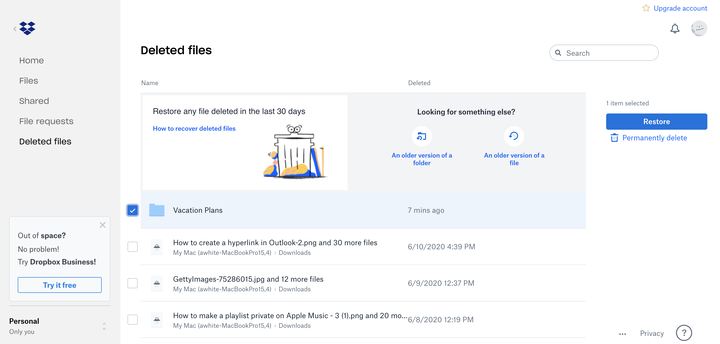So löschen Sie einen Ordner in Dropbox auf 2 verschiedene Arten
- Es ist ganz einfach, einen Ordner aus Dropbox über Ihren Computer oder Ihr Mobilgerät zu löschen.
- Sie können den Ordner dauerhaft löschen oder den Ordner mit der Option löschen, ihn später wiederherzustellen.
- Wenn Sie Teil eines freigegebenen Ordners sind, können Sie Ihren Zugriff widerrufen, um ihn aus Ihrem Dropbox-Konto zu entfernen.
Egal, ob Sie Speicherplatz freigeben oder digitale Unordnung organisieren und aufräumen möchten, es gibt viele Gründe, warum Sie vielleicht einen Ordner aus Ihrem Dropbox-Konto löschen möchten.
Obwohl es ein einfacher Vorgang ist, gibt es zwei verschiedene Möglichkeiten, einen Ordner aus Dropbox zu löschen:
- Löschen: Wenn Sie eine Datei oder einen Ordner löschen, leitet Dropbox ein Wiederherstellungsfenster ein. Wenn Sie Dropbox Basic oder Plus haben, können Sie gelöschte Dateien bis zu 30 Tage lang wiederherstellen. Dropbox Professional- und Business-Konten können gelöschte Dateien 180 Tage lang wiederherstellen. Nach Ablauf des Wiederherstellungsfensters werden die Dateien innerhalb von 60 Tagen endgültig gelöscht.
- Endgültig löschen : Sie können das Wiederherstellungsfenster überspringen, indem Sie den Ordner dauerhaft löschen, wodurch er sofort ohne Wiederherstellungsoption aus Ihrem Konto entfernt wird. Dies ist die Option, die Sie wählen sollten, wenn Sie einen Ordner löschen, um Speicherplatz freizugeben. Wenn Sie eine Datei dauerhaft löschen möchten, müssen Sie dies über die Dropbox-Website tun.
Unten finden Sie eine Kurzanleitung zum Löschen eines Ordners in Dropbox von Ihrem Desktop oder Mobilgerät.
So löschen Sie einen Ordner in Dropbox von einem Computer
1. Gehen Sie zur Dropbox-Startseite und melden Sie sich an.
Kürzlich hinzugefügte oder geöffnete Elemente sind das Erste, was Sie auf dem Startbildschirm Ihres persönlichen Dropbox-Kontos sehen.
2. Klicken Sie im linken Optionsmenü auf „Dateien”.
Das Kategorisieren von Elementen mit Ordnern in Dropbox erleichtert das Löschen von Gruppen von Elementen.
3. Navigieren Sie mit dem Cursor zu dem Ordner, den Sie löschen möchten, und klicken Sie rechts davon auf das Auslassungssymbol oder die drei Punkte.
Achten Sie darauf, dass Sie nicht auf das Kontrollkästchen links neben dem Ordnersymbol klicken.
4. Ein Dropdown-Menü wird angezeigt. Scrollen Sie nach unten und wählen Sie „Löschen”.
Das Auslassungssymbol zeigt ein Dropdown-Menü mit verschiedenen Optionen.
5. Sie werden gefragt, ob Sie sicher sind. Klicken Sie zur Bestätigung erneut auf „Löschen”. Der Ordner – und sein gesamter Inhalt – wird aus Ihrer Dropbox entfernt.
Dropbox wird überprüfen, ob Sie sicher sind.
Denken Sie daran: Diese Option löscht den Ordner nicht dauerhaft. Tatsächlich steht der Ordner je nach Kontotyp für eine begrenzte Zeit zur Wiederherstellung zur Verfügung. Um den Ordner wiederherzustellen, navigieren Sie im Optionsmenü auf der linken Seite zur Seite „Gelöschte Dateien”.
So löschen Sie einen Ordner in Dropbox über die mobile App
1. Laden Sie die mobile Dropbox-App aus dem App Store oder Google Play Store herunter, falls Sie dies noch nicht getan haben.
2. Auf Ihrem Startbildschirm sehen Sie zuletzt aufgerufene Elemente. Tippen Sie auf den Ordner, den Sie löschen möchten, wenn er angezeigt wird, oder tippen Sie im unteren Optionsdock auf „Dateien”.
Es kann einige Sekunden dauern, bis der Ordner gefunden wird, nachdem Sie „Dateien” geöffnet haben.
3. Navigieren Sie zu dem Ordner, den Sie löschen möchten.
Sie finden die Option Löschen in Rot ganz unten im Menü.
4. Öffnen Sie den Ordner, den Sie löschen möchten. Klicken Sie auf das Ellipsen-Symbol oder drei Punkte in der oberen rechten Ecke und wählen Sie unten „Löschen”.
5. Wählen Sie zur Bestätigung erneut „Löschen”.
So löschen Sie einen Ordner in Dropbox auf einem Computer dauerhaft
1. Wählen Sie im Menü „Dateien” im Menü auf der linken Seite „Gelöschte Dateien” aus.
Diese Option befindet sich direkt unter „Dateianfragen”.
2. Klicken Sie auf das Kontrollkästchen des Ordners, den Sie löschen möchten.
Auf diese Weise können Sie auch eine gelöschte Datei wiederherstellen.
3 Wählen Sie rechts die Option „Endgültig löschen”.