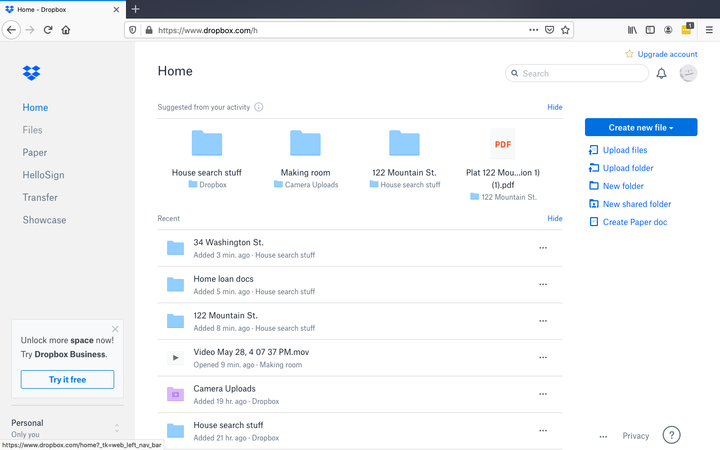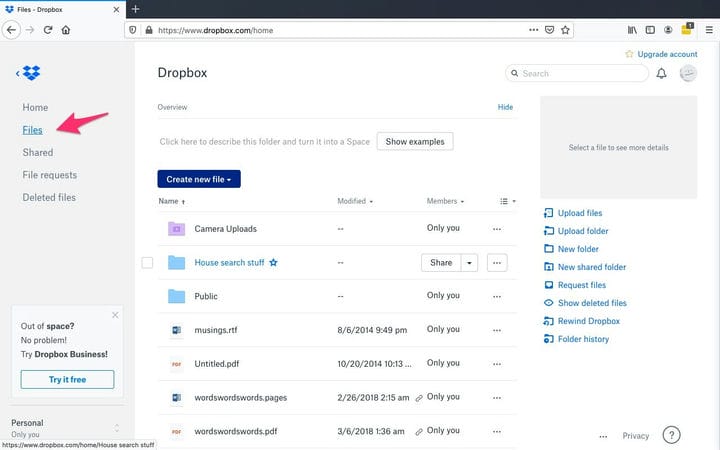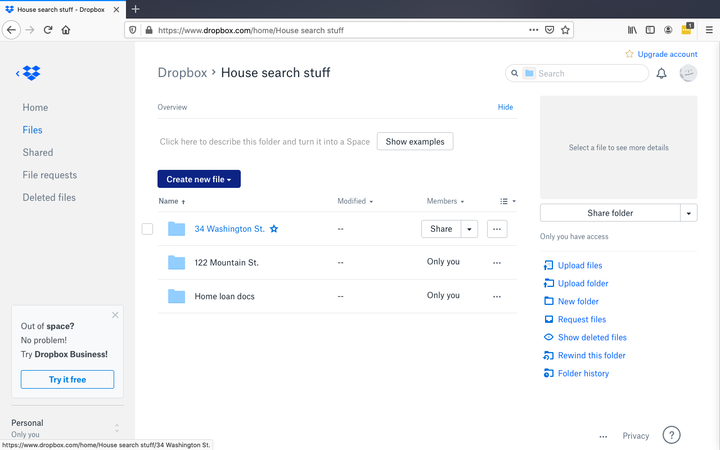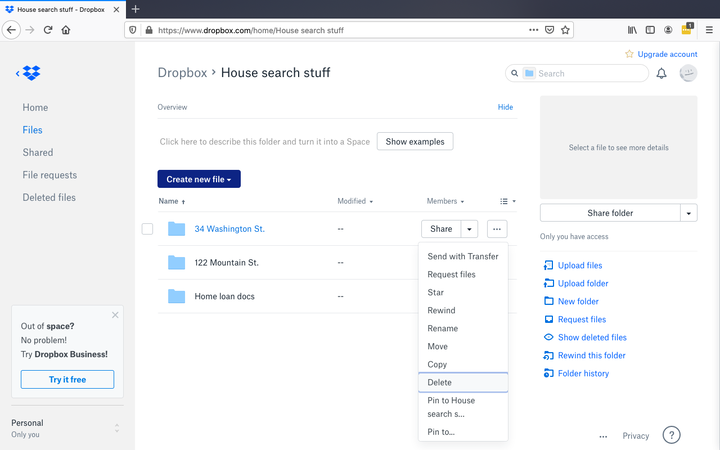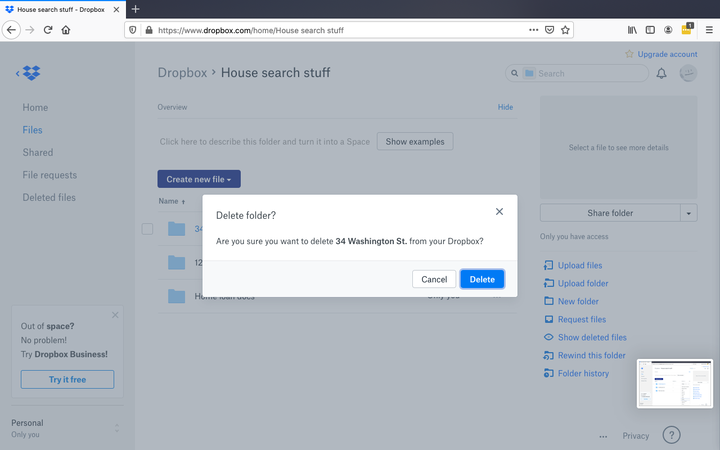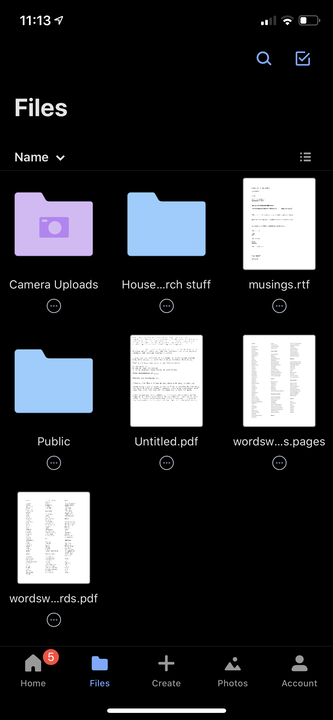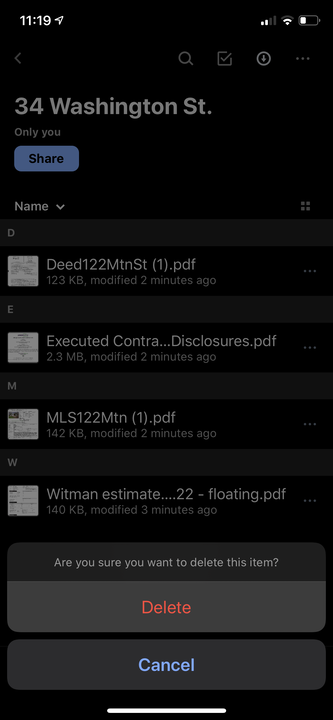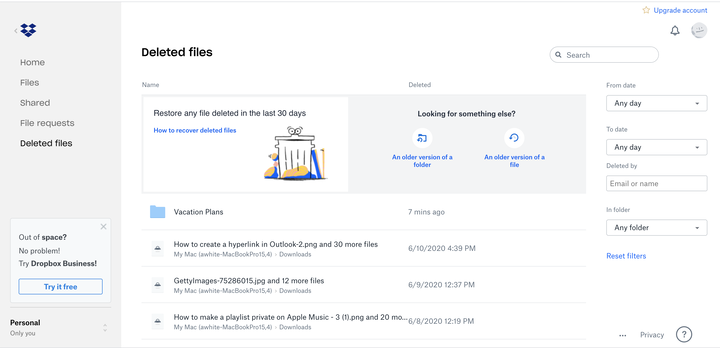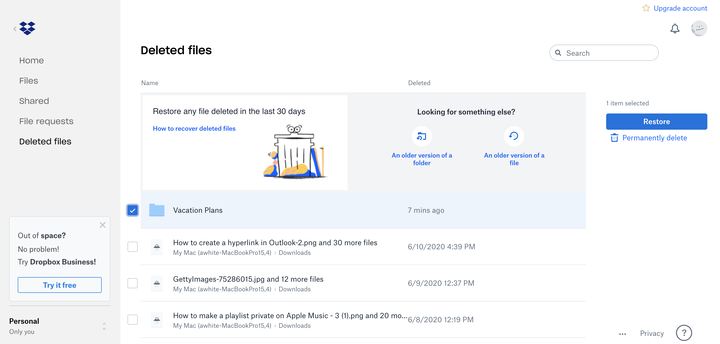Як видалити папку в Dropbox двома різними способами
- Видалити папку з Dropbox через комп'ютер або мобільний пристрій легко.
- Ви можете видалити папку назавжди або видалити папку з можливістю відновити її пізніше.
- Якщо ви є частиною спільної папки, ви можете скасувати доступ, щоб видалити її зі свого облікового запису Dropbox.
Незалежно від того, чи шукаєте ви, щоб звільнити місце, чи хочете впорядкувати та очистити цифровий безлад, є багато причин, чому ви можете захотіти видалити папку зі свого облікового запису Dropbox.
Хоча це простий процес, існує два способи видалити папку з Dropbox:
- Видалити: коли ви видаляєте файл або папку, Dropbox запускає вікно відновлення. Якщо у вас Dropbox Basic або Plus, ви можете відновити видалені файли протягом 30 днів. Облікові записи Dropbox Professional і Business можуть відновлювати видалені файли протягом 180 днів. Після завершення вікна відновлення файли видаляються назавжди протягом 60 днів.
- Видалити назавжди: ви можете пропустити вікно відновлення, вибравши остаточне видалення папки, що негайно видалить її з вашого облікового запису без можливості відновлення. Це варіант, який ви повинні вибрати, якщо ви видаляєте папку, щоб звільнити місце. Якщо ви хочете назавжди видалити файл, вам потрібно буде зробити це через веб-сайт Dropbox.
Нижче наведено короткий посібник із видалення папки в Dropbox з комп’ютера або мобільного пристрою.
Як видалити папку в Dropbox з комп'ютера
1. Перейдіть на домашню сторінку Dropbox та увійдіть.
Нещодавно додані або відкриті елементи будуть першими, що ви побачите на головному екрані вашого особистого облікового запису Dropbox.
2. Натисніть «Файли» у лівому меню параметрів.
Категоризація елементів за допомогою папок у Dropbox полегшує видалення груп речей.
3. Наведіть курсор до папки, яку потрібно видалити, і клацніть піктограму з крапкою або три крапки праворуч від неї.
Переконайтеся, що ви не натискаєте прапорець ліворуч від значка папки.
4. З'явиться спадне меню. Прокрутіть униз і виберіть «Видалити».
Значок з крапками показує спадне меню з різними параметрами.
5. Вас запитають, чи впевнені ви. Натисніть «Видалити» ще раз для підтвердження. Папку — і весь її вміст — буде видалено з Dropbox.
Dropbox двічі перевірить, чи ви впевнені.
Пам’ятайте: ця опція не видаляє папку остаточно. Насправді папка буде доступна для відновлення протягом обмеженого часу, залежно від типу вашого облікового запису. Щоб відновити папку, перейдіть до сторінки «Видалені файли» з меню параметрів ліворуч.
Як видалити папку в Dropbox з мобільного додатка
1. Завантажте мобільний додаток Dropbox з App Store або Google Play Store, якщо ви цього не зробили.
2. На головному екрані ви побачите нещодавно доступні елементи. Торкніться папки, яку потрібно видалити, якщо вона з’являється, або торкніться «Файли» на нижній панелі параметрів.
Щоб знайти папку, може знадобитися кілька секунд, коли ви відкриєте «Файли».
3. Перейдіть до папки, яку потрібно видалити.
Ви знайдете опцію Видалити червоним кольором у самому низу меню.
4. Відкрийте папку, яку потрібно видалити. Натисніть піктограму з крапками або три крапки у верхньому правому куті та виберіть «Видалити» внизу.
5. Знову виберіть «Видалити» для підтвердження.
Як назавжди видалити папку в Dropbox на комп’ютері
1. Перебуваючи в меню «Файли», виберіть «Видалені файли» з меню зліва.
Цей параметр розташований безпосередньо під «Запитами файлів».
2. Установіть прапорець біля папки, яку потрібно видалити.
Таким же чином можна відновити видалений файл.
3. Праворуч виберіть опцію «Видалити назавжди».