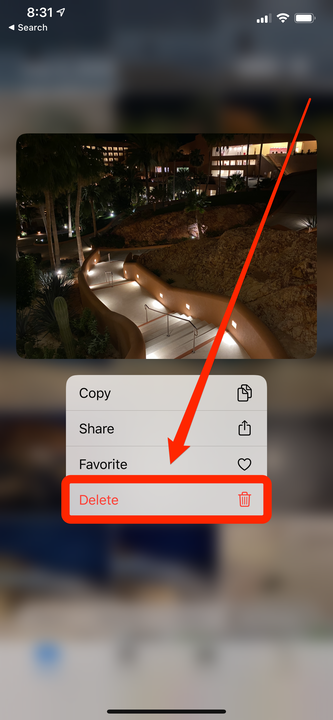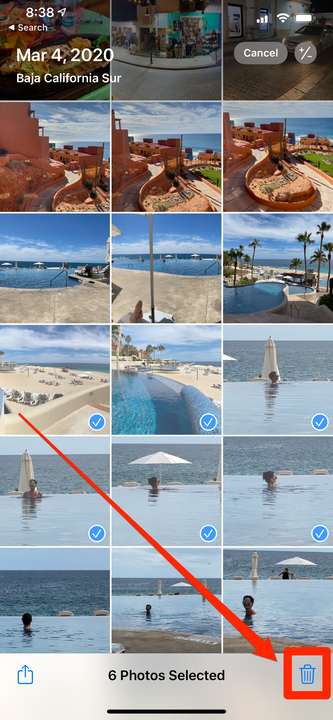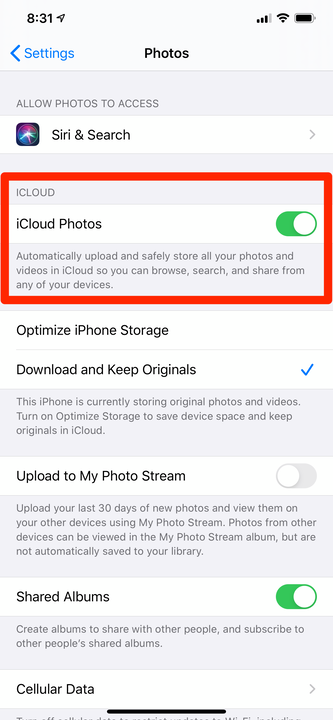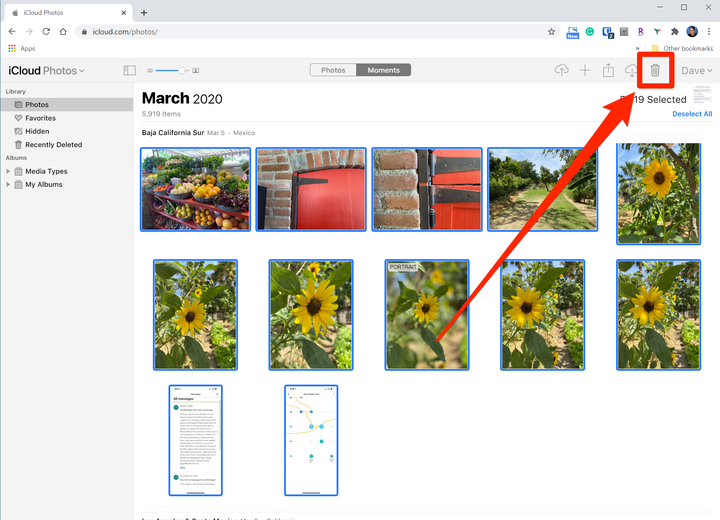So löschen Sie Fotos von einem ICloud-Konto auf 2 Arten
- Um Fotos aus iCloud zu löschen, können Sie sie entweder von Ihrem synchronisierten iPhone oder iPad löschen oder die Fotosynchronisierung deaktivieren.
- Wenn Sie ein synchronisiertes Foto von Ihrem iPhone oder iPad löschen, wird es standardmäßig auch aus iCloud gelöscht.
- Wenn Sie die iCloud-Fotosynchronisierung deaktivieren, können Sie Fotos von der iCloud-Website löschen, ohne Ihr iPhone oder iPad zu beeinträchtigen.
iCloud ist vielleicht keine Funktion, an die Sie oft denken, aber die automatischen Backups Ihrer wichtigsten Daten machen es zu einem unglaublich leistungsstarken Tool.
Wenn diese Option aktiviert ist, wird jedes Foto und Video, das Sie mit Ihrem iPhone oder iPad aufnehmen, automatisch in die iCloud kopiert. Daher müssen Sie manchmal einige dieser Bilder löschen.
Es gibt zwei Möglichkeiten, Fotos aus Ihrem iCloud-Speicher zu löschen.
So löschen Sie Fotos aus iCloud mit Ihrem iPhone oder iPad
Wenn Sie ein einzelnes Foto oder eine kleine Auswahl von Fotos löschen möchten, die von Ihrem Gerät mit iCloud synchronisiert wurden, können Sie dies ganz einfach mit der Fotos-App tun. Beachten Sie jedoch, dass sie dadurch auch von Ihrem Gerät gelöscht werden.
Starten Sie die Fotos-App und suchen Sie das Foto, das Sie löschen möchten, dann:
- Um ein einzelnes Foto zu löschen, tippen und halten Sie das Bild, bis das Popup-Menü erscheint, und tippen Sie dann auf „Löschen”.
Tippen und halten Sie ein Foto, um das Popup-Menü mit der Option zum Löschen anzuzeigen.
- Um mehrere Fotos auf einmal zu löschen, tippen Sie oben rechts auf dem Bildschirm auf „Auswählen” und dann auf jedes Foto, das Sie entfernen möchten. Wenn Sie fertig sind, tippen Sie auf das Papierkorbsymbol unten rechts auf dem Bildschirm.
Sie können mehrere Fotos zum Löschen auswählen.
Sobald Sie ein oder mehrere Fotos löschen, verschwinden sie auch von Ihren anderen Geräten und der iCloud-Website.
So löschen Sie Fotos aus iCloud, ohne sie von Ihrem Gerät zu entfernen
Was ist, wenn Sie Fotos aus iCloud löschen möchten – nur einige oder alle – ohne sie auch von Ihrem iPhone oder iPad zu entfernen?
Wenn die iCloud-Fotos-Funktion aktiviert ist, können Sie dies nicht tun, da alles synchron bleibt. Aber Sie können Fotos aus iCloud löschen, ohne Ihre Geräte zu beeinträchtigen, wenn Sie die Synchronisierung von iCloud-Fotos deaktivieren.
1 Starten Sie die App „Einstellungen” auf einem Ihrer Geräte und tippen Sie auf „Fotos”.
2 Deaktivieren Sie „iCloud Photos”, indem Sie die Schaltfläche nach links wischen.
Deaktivieren Sie iCloud-Fotos, um die Synchronisierung von Fotos zu beenden.
3 Wiederholen Sie dies für alle anderen iOS-Geräte, die Sie mit diesem Apple-ID-Konto verbunden haben. Sobald iCloud Photos deaktiviert ist, werden die Fotosammlungen Ihrer Geräte einzeln verwaltet.
4 Öffnen Sie iCloud.com in einem Browser und melden Sie sich bei Bedarf mit Ihrer Apple-ID an.
5 Klicken Sie auf „Fotos” und führen Sie einen der folgenden Schritte aus:
- Um ein oder eine kleine Auswahl von Fotos zu löschen, halten Sie die Strg- oder Befehlstaste auf Ihrer Tastatur gedrückt und klicken Sie dann auf jedes Foto, das Sie auswählen möchten. Klicken Sie dann auf das Papierkorbsymbol oben rechts auf der Seite.
- Um Ihre gesamte iCloud-Fotosammlung zu löschen, drücken Sie Strg + A oder Befehl + A auf der Tastatur und klicken Sie dann auf das Papierkorbsymbol.
Sie können Fotos einzeln löschen oder alle zum Löschen auswählen.
Alle ausgewählten Bilder werden aus iCloud gelöscht, aber wenn Sie iCloud Photos deaktiviert haben, bleiben die Fotos auf Ihren anderen Geräten intakt.