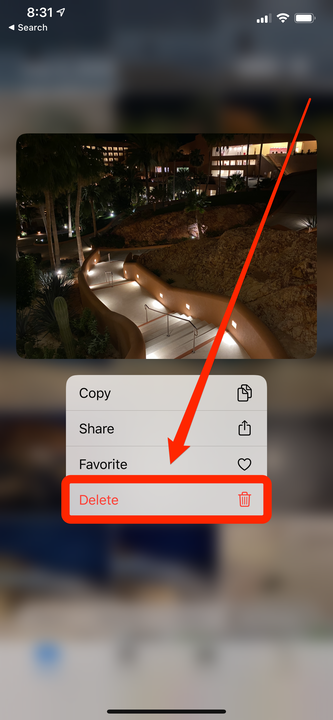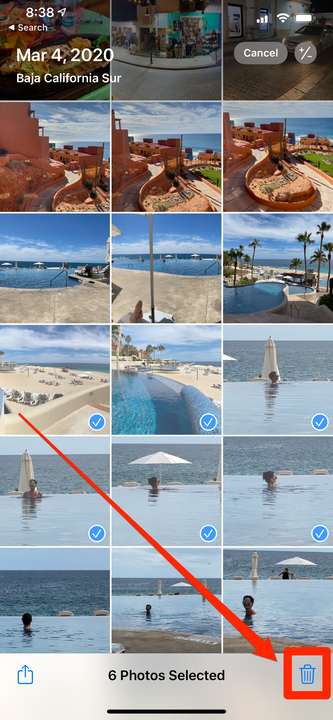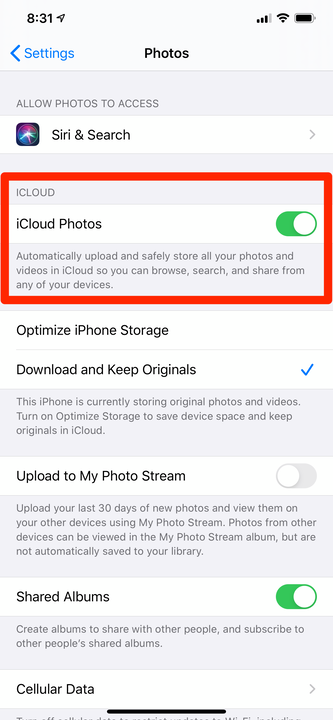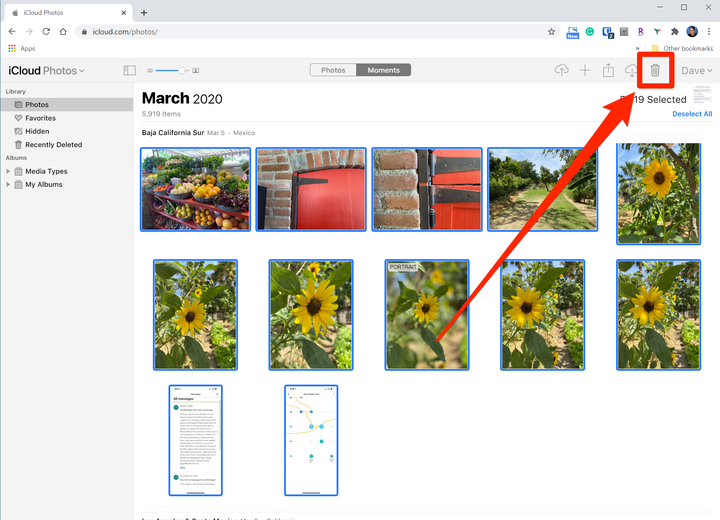Як видалити фотографії з облікового запису ICloud двома способами
- Щоб видалити фотографії з iCloud, ви можете видалити їх із синхронізованого iPhone або iPad або вимкнути синхронізацію фотографій.
- За замовчуванням, якщо ви видалите синхронізоване фото зі свого iPhone або iPad, воно також буде видалено з iCloud.
- Якщо вимкнути синхронізацію фотографій iCloud, ви зможете видалити фотографії з веб-сайту iCloud, не впливаючи на свій iPhone або iPad.
iCloud може бути не такою функцією, про яку ви думаєте дуже часто, але автоматичне резервне копіювання ваших найважливіших даних робить його неймовірно потужним інструментом.
Якщо ввімкнено, кожна фотографія та відео, які ви знімаєте на iPhone або iPad, автоматично копіюються в iCloud. Тому іноді вам може знадобитися видалити деякі з цих зображень.
Видалити фотографії зі сховища iCloud можна двома способами.
Як видалити фотографії з iCloud за допомогою iPhone або iPad
Якщо ви хочете видалити з вашого пристрою одну фотографію або невеликий вибір фотографій, які синхронізовані з iCloud, ви можете зробити це легко за допомогою програми «Фотографії». Однак зауважте, що це також видалить їх із вашого пристрою.
Запустіть програму «Фотографії» та знайдіть фотографію, яку потрібно видалити, а потім:
- Щоб видалити одну фотографію, натисніть і утримуйте зображення, доки не з'явиться спливаюче меню, а потім натисніть «Видалити».
Торкніться і утримуйте фотографію, щоб побачити спливаюче меню з опцією видалення.
- Щоб видалити кілька фотографій одночасно, торкніться «Вибрати» у верхньому правому куті екрана, а потім торкніться кожної фотографії, яку потрібно видалити. Коли ви закінчите, торкніться значка кошика в нижньому правому куті екрана.
Ви можете вибрати кілька фотографій для видалення.
Щойно ви видалите одну або кілька фотографій, вони також зникнуть з інших ваших пристроїв і веб-сайту iCloud.
Як видалити фотографії з iCloud, не видаляючи їх зі свого пристрою
Що робити, якщо ви хочете видалити фотографії з iCloud — лише деякі або всі — не видаляючи їх також зі свого iPhone чи iPad?
Якщо функцію iCloud Photos увімкнено, ви не можете цього зробити, оскільки все залишається синхронізованим. Але ви можете видалити фотографії з iCloud, не впливаючи на ваші пристрої, якщо вимкнути синхронізацію фотографій iCloud.
1 Запустіть програму Налаштування на одному зі своїх пристроїв і торкніться «Фотографії».
2 Вимкніть «Фотографії iCloud», провівши її кнопку ліворуч.
Вимкніть iCloud Photos, щоб припинити синхронізацію фотографій.
3 Повторіть це для будь-яких інших пристроїв iOS, які ви підключили до цього облікового запису Apple ID. Щойно iCloud Photos вимкнено, колекція фотографій на кожному з ваших пристроїв буде керуватися окремо.
4 Відкрийте iCloud.com у браузері та увійдіть, використовуючи свій Apple ID, якщо потрібно.
5 Натисніть «Фотографії» та виконайте одну з таких дій:
- Щоб видалити одну або невеликий вибір фотографій, утримуйте клавішу Ctrl або Command на клавіатурі, а потім клацніть кожну фотографію, яку потрібно вибрати. Потім натисніть значок кошика у верхньому правому куті сторінки.
- Щоб видалити всю колекцію фотографій iCloud, натисніть Ctrl +A або Command + A на клавіатурі, а потім натисніть значок кошика.
Ви можете видалити кілька фотографій за раз або вибрати їх усі для видалення.
Усі вибрані зображення буде видалено з iCloud, але якщо ви вимкнули iCloud Photos, фотографії на інших ваших пристроях залишаться неушкодженими.