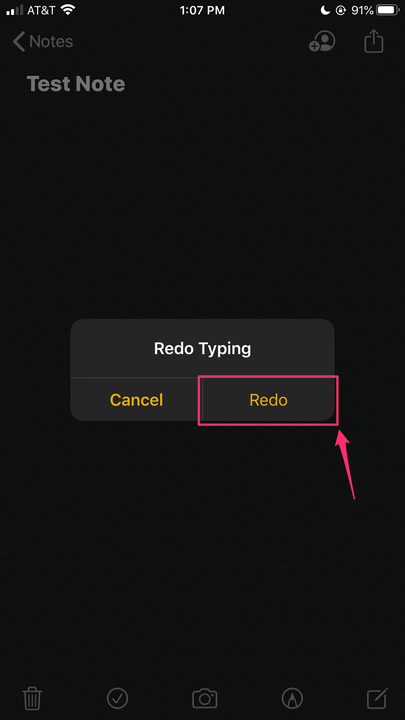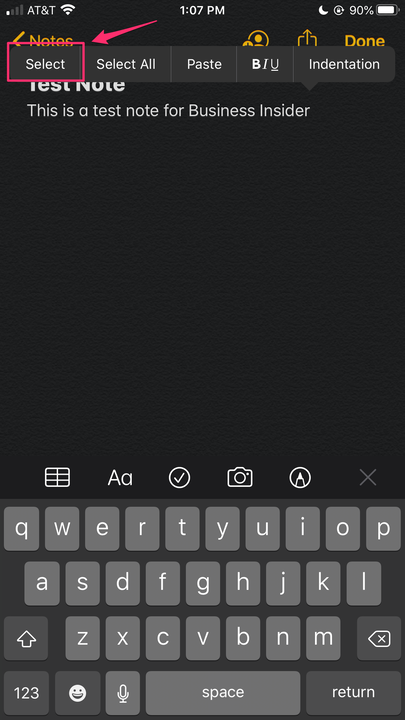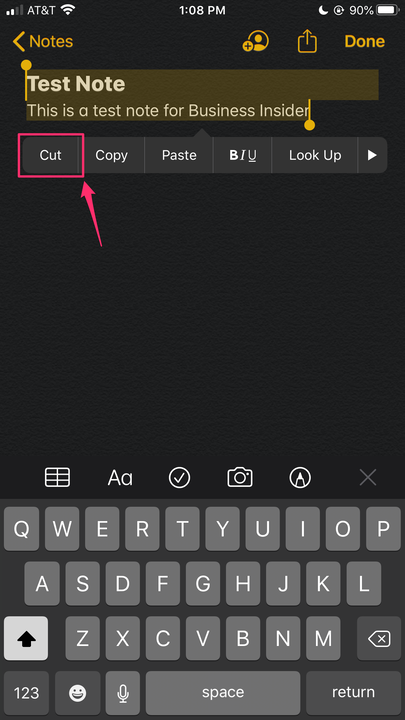So machen Sie die Eingabe auf einem iPhone rückgängig und wiederholen sie
- Sie können die Eingabe auf einem iPhone rückgängig machen und wiederholen, indem Sie Ihr Gerät kurz schütteln.
- Wenn Sie aufgrund der Schüttelfunktion versehentlich Text gelöscht haben, schütteln Sie Ihr iPhone einfach erneut, um Ihre Eingabe zu wiederholen.
- Praktische „Auswählen”- und „Ausschneiden”-Funktionen können Ihnen helfen, Textteile oder ganze Textkörper mit nur wenigen Fingertipps zu löschen (und einzufügen).
Wenn Sie auf Ihrem iPhone tippen, sollten Sie einige einfache Tricks kennen, die Ihnen helfen können, Textnachrichten oder Notizen zu bearbeiten, ohne auf die Löschtaste tippen oder sie gedrückt halten zu müssen.
Ein schnelles Schütteln zum Beispiel fordert ein Popup auf, um Ihre Eingabe rückgängig zu machen, und ein weiteres schnelles Schütteln kehrt diese Aktion um und stellt Ihren Text wieder her. So wird's gemacht.
So machen Sie die Eingabe auf einem iPhone mit der Shake-Funktion rückgängig
1. Nachdem Sie Text in Ihre Nachrichten-, Notizen-, Mail- oder andere App eingegeben haben, schütteln Sie Ihr iPhone kurz.
2. Wenn das Popup „Eingabe rückgängig machen” erscheint, tippen Sie auf „Rückgängig”, um den gerade eingegebenen Text zu löschen.
Nachdem Sie Ihr Telefon geschüttelt haben, damit das Popup erscheint, wählen Sie „Rückgängig machen”.
3. Wenn Sie dieses Popup versehentlich erhalten haben und Ihre Eingabe nicht rückgängig machen möchten, tippen Sie auf „Abbrechen”.
So wiederholen Sie die Eingabe auf einem iPhone mit der Shake-Funktion
1. Wenn Sie versehentlich „Eingabe rückgängig machen” ausgewählt haben und Ihren Text wiederherstellen möchten, schütteln Sie Ihr iPhone noch einmal kurz.
2. Wenn das Popup „Redo Typing” erscheint, tippen Sie auf „Redo Typing”.
Wählen Sie „Wiederherstellen”, damit der gelöschte Text wieder angezeigt wird.
So löschen Sie Teile eines Textes oder einer Notiz auf einem iPhone
1. Tippen Sie auf neben dem Wort oder den Wörtern, die Sie löschen möchten.
2. Tippen Sie auf „Auswählen”.
Wählen Sie im kleinen Popup-Fenster „Auswählen”.
3. Verschieben Sie die Klammern so, dass sie den zu löschenden Text enthalten.
Verwenden Sie die Klammern, um einen Teil des Textes auszuwählen.
4. Tippen Sie auf „Ausschneiden”, um den Text zu löschen. Dadurch wird der Text auch in Ihrer Zwischenablage gespeichert, sodass Sie ihn an anderer Stelle einfügen können.
Wählen Sie „Ausschneiden”, um den Text zu löschen.
5. Um diese Aktion rückgängig zu machen, schütteln Sie Ihr iPhone kurz und tippen Sie auf „Rückgängig machen”.
So löschen Sie den Inhalt eines ganzen Textes oder einer Notiz auf einem iPhone
1. Tippen Sie irgendwo in den Textkörper.
2. Tippen Sie auf „Alle auswählen”.
3. Tippen Sie auf „Ausschneiden”, um den Text zu löschen.
4. Um diese Aktion rückgängig zu machen, schütteln Sie Ihr iPhone kurz und tippen Sie auf „Rückgängig machen”. Alternativ können Sie erneut tippen und „Einfügen” auswählen, um den gelöschten Text wieder einzufügen.