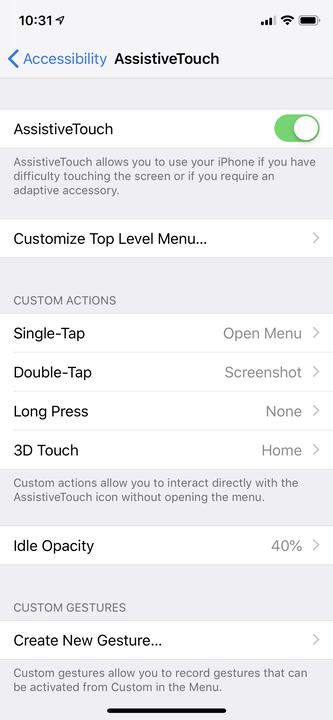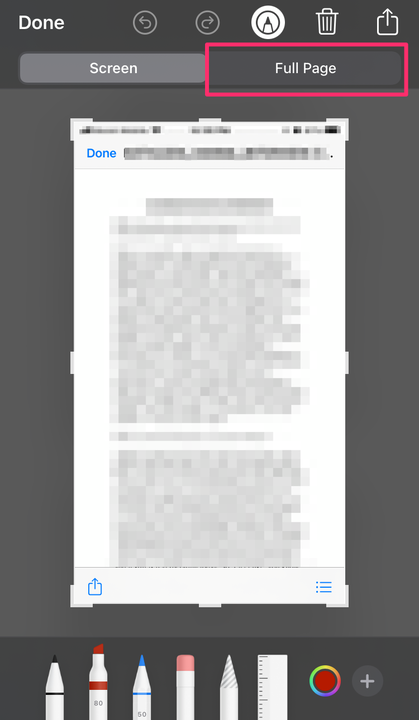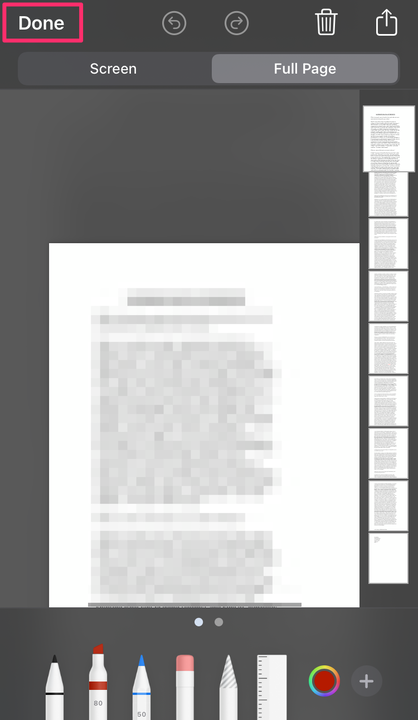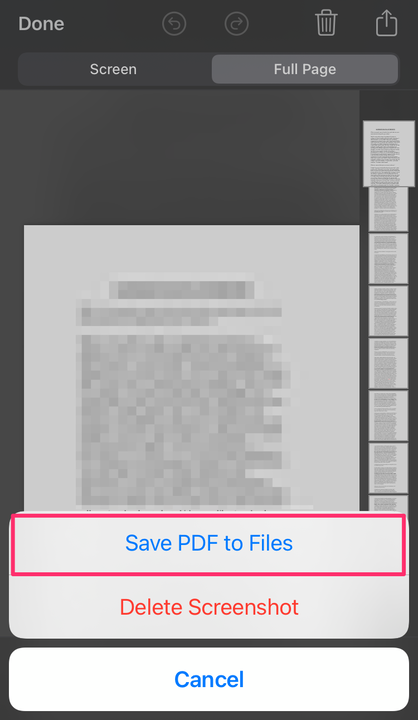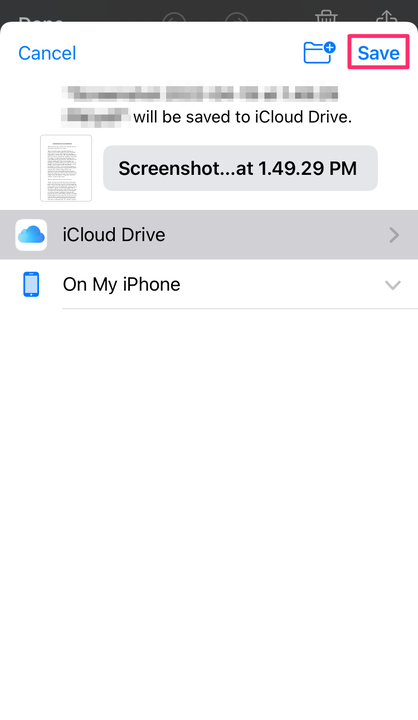So machen Sie einen Screenshot auf jedem iPhone-Modell
- Sie können auf jedem iPhone einen Screenshot machen, indem Sie zwei Tasten gleichzeitig drücken oder AssistiveTouch verwenden.
- Wenn Ihr iPhone eine Home-Taste hat, drücken Sie Power und Home; Drücken Sie auf neueren iPhones Power und Volume Up.
- Sie können auch scrollende Screenshots auf Ihrem iPhone machen, um größere Seiten zu erfassen.
Ein Upgrade auf ein neueres iPhone ist immer aufregend, kann jedoch mit einigen unerwarteten Änderungen einhergehen. Beispielsweise ändert sich die Art und Weise, wie Sie Screenshots erstellen, wenn Sie von einem iPhone SE auf ein iPhone 13 wechseln.
Der Sprung ist jedoch nicht so drastisch, wie Sie vielleicht denken. Hier ist, was Sie wissen müssen, um Screenshots zu machen, wenn Sie auf ein neueres iPhone upgraden.
So machen Sie einen Screenshot auf dem iPhone
Die Methode, die Sie verwenden müssen, hängt von Ihrem iPhone-Modell ab und davon, ob es Touch ID verwendet oder nicht.
Machen Sie einen Screenshot auf neueren iPhone-Modellen ohne Home-Taste
1 Drücken Sie gleichzeitig die Seitentaste und die Lauter – Taste.
2 Lassen Sie die Tasten schnell los.
Drücken Sie gleichzeitig die Lauter- und die Einschalttaste, um auf neueren iPhones einen Screenshot zu machen.
Dave Johnson/Insider
Daraufhin wird in der unteren linken Ecke des Bildschirms ein Miniaturbild angezeigt.
Machen Sie einen Screenshot auf älteren iPhone-Modellen mit einer Home-Taste
1 Drücken Sie gleichzeitig die obere Taste und die Home-Taste.
2 Lassen Sie die Tasten schnell los.
Drücken Sie gleichzeitig die Power- und die Home-Taste, um einen Screenshot auf einem älteren iPhone zu machen.
Dave Johnson/Insider
Wie bei iPhone-Modellen mit FaceID wird auf dem Bildschirm ein Miniaturbild angezeigt. Sie können tippen, um es zu öffnen, wenn Sie den Screenshot bearbeiten möchten.
Machen Sie mit AssistiveTouch einen Screenshot auf einem beliebigen iPhone
Einige Leute finden es etwas schwierig, zwei Tasten gleichzeitig zu drücken. Wenn dies bei Ihnen der Fall ist, sollten Sie die Verwendung von AssistiveTouch in Betracht ziehen.
AssistiveTouch ist eine iOS-Barrierefreiheitsfunktion, die Ihnen alternative Möglichkeiten bietet, viele gängige Aufgaben auszuführen, ohne dass Sie Tasten drücken oder Wischgesten ausführen müssen.
So aktivieren Sie AssistiveTouch und richten es zum Aufnehmen von Screenshots ein.
1 Öffnen Sie die App „Einstellungen” und tippen Sie dann auf „Barrierefreiheit”.
2 Tippen Sie auf „Touch” und dann auf „AssistiveTouch” und schalten Sie die Funktion ein, indem Sie auf den Schalter oben auf dem Bildschirm tippen.
Jetzt, da AssistiveTouch aktiviert ist, müssen Sie eine Methode zum Aufnehmen von Screenshots auswählen.
3 Wählen Sie „Double-Tap” und dann „Screenshot”. Dadurch wird jedes Mal, wenn Sie zweimal auf die digitale AssistiveTouch-Schaltfläche tippen, ein Screenshot erstellt.
Sie können jede Einstellung in AssistiveTouch konfigurieren, um einen Screenshot zu machen. Wählen Sie die Methode, die für Sie am bequemsten ist.
Dave Johnson/Insider
Um jetzt einen Screenshot zu machen, ziehen Sie einfach das heraus, wovon Sie ein Bild machen möchten, und tippen Sie doppelt auf die AssistiveTouch-Schaltfläche. Sie sehen, wie der Screenshot aufgenommen wird, und Sie finden ihn in der Fotos-App.
So machen Sie größere Screenshots auf einem iPhone
Sie können Screenshots machen, die das enthalten, was ohne Scrollen nicht sichtbar ist. Und Sie können ein älteres Telefon haben, damit es funktioniert. Aber Sie müssen schnell sein, und es ist nur eine Option für Screenshot-Quellen mit mehr als einer Seite Inhalt.
Bisher wird diese Funktion nur vom Safari-Browser unterstützt. Um Apps von Drittanbietern auf einem iPhone zu scannen, müssen Sie Apps wie Picsew oder Tailor herunterladen .
1 Erstellen Sie wie gewohnt einen Screenshot.
2 Tippen Sie auf, um die Vorschau zu öffnen, die sich in der unteren linken Ecke des Bildschirms befindet, bevor sie verschwindet.
3 Wählen Sie „ Ganze Seite ” oben links auf dem Bildschirm. Rechts neben dem Screenshot wird eine Vorschau der Seiten angezeigt.
Wählen Sie Ganze Seite.
Devon-Delfin
4 Tippen Sie auf Fertig.
Tippen Sie auf Fertig.
Devon-Delfin
5 Wählen Sie „PDF in Dateien speichern” und wählen Sie den Speicherort aus.
Wählen Sie PDF in Dateien speichern.
Devon-Delfin
6 Tippen Sie auf Speichern.
Tippen Sie auf Speichern.