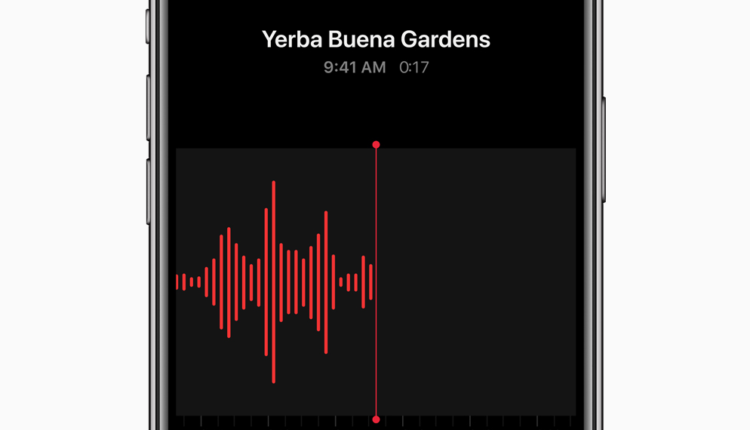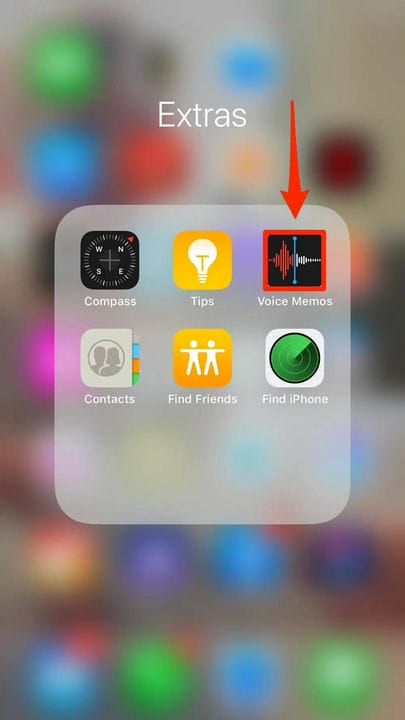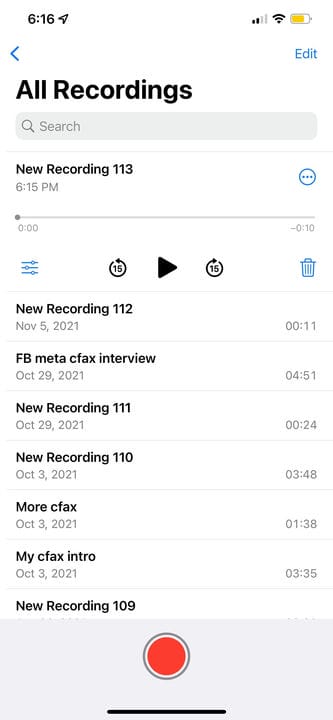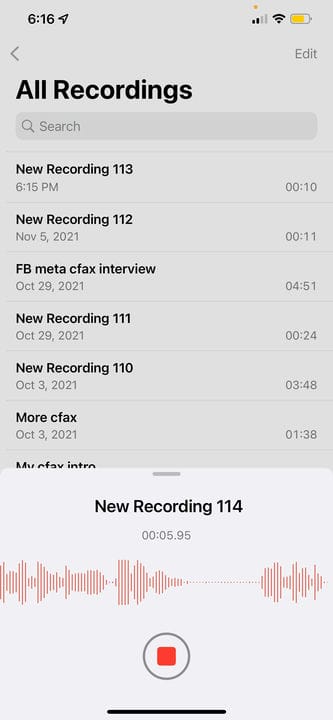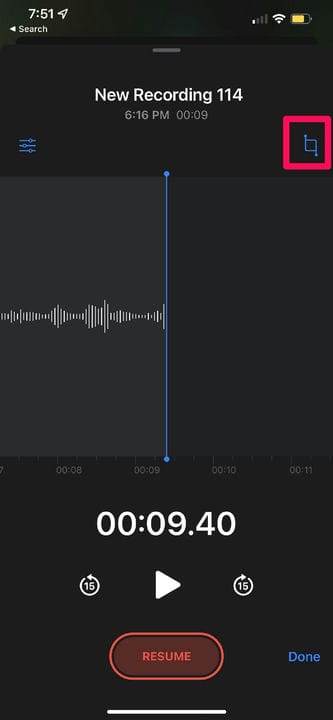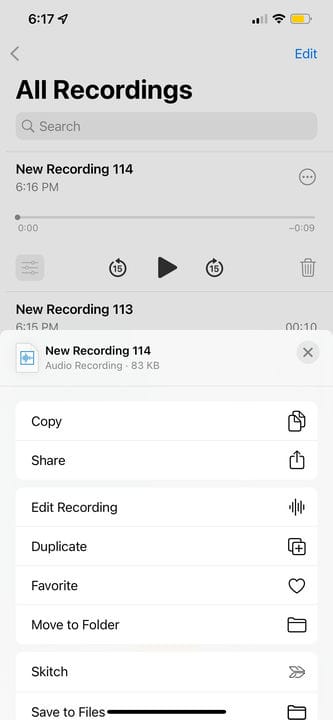So nehmen Sie Audio auf Ihrem iPhone auf
- Mit der integrierten Sprachmemos-App können Sie Audio auf Ihrem iPhone aufnehmen.
- Mit Sprachnotizen können Sie die von Ihnen gemachten Aufnahmen auch bearbeiten und teilen.
- Apps von Drittanbietern aus dem App Store können erweiterte Aufnahme- und Bearbeitungsfunktionen bieten.
Manchmal muss man schnell einen Gedanken festhalten oder vielleicht interviewt man jemanden und hat nur sein iPhone zur Hand.
In beiden Fällen hat das iPhone dafür eine großartige integrierte App: Sprachnotizen.
Mit der Voice Memos-App können Sie nicht nur Sprachnotizen aufnehmen, wie der Name schon sagt, sondern sie auch bearbeiten und mit wem Sie möchten teilen.
Wenn Sie befürchten, dass die Sprachmemos-App von zu geringer Qualität oder unprofessionell ist, denken Sie noch einmal darüber nach. Taylor Swift, Adele und Mick Jagger haben die Voice Memos-App auf ihren iPhones verwendet, um Songideen oder Demoaufnahmen mit ihren Mitarbeitern zu teilen. Manchmal schaffen es diese Schnipsel sogar in fertige Songs.
So nehmen Sie mit der App „Sprachmemos” auf einem iPhone auf und bearbeiten sie.
So nehmen Sie mit der Voice Memos-App Audio auf dem iPhone auf
1. Suchen Sie die Sprachmemos -App, die sich möglicherweise im Ordner „Extras” oder „Dienstprogramme” Ihres Telefons befindet. Darunter steht „Voice Memos” und das Bild eines Audiographen.
Tippen Sie auf die App „Sprachnotizen”.
Steven John/Insider
2. Starten Sie die App und beachten Sie den großen roten Kreis unten. Wenn Sie darauf tippen, wird eine neue Aufnahme gestartet.
Tippen Sie auf den roten Kreis, um eine neue Aufnahme zu beginnen.
Kyle Wilson/Insider
3. Um die Aufnahme zu beenden, tippen Sie auf das rote Quadrat am unteren Bildschirmrand.
Tippen Sie auf das rote Quadrat, um Ihre Aufnahme zu stoppen.
Kyle Wilson/Insider
Und was die Grundlagen angeht, das war's – so nehmen Sie Audio auf Ihrem Telefon auf. Aber es gibt noch ein paar andere Dinge, die Sie in der Voice Memos-App erkunden können.
So bearbeiten und exportieren Sie eine Audiodatei in Voice Memos
Um eine Aufnahme umzubenennen, tippen Sie auf das Wort „Neue Aufnahme 1″ (vorausgesetzt, dies ist Ihre erste) und geben Sie einen Namen ein.
Um mehr zu Ihrer Aufnahme hinzuzufügen, nachdem Sie sie gestoppt haben, tippen Sie auf die drei blauen Punkte daneben und dann auf Aufnahme bearbeiten. Scrollen Sie zum Ende der Zeitleiste und klicken Sie auf „Fortsetzen”, um die Aufnahme fortzusetzen. Stellen Sie nur sicher, dass Sie bis zum Ende gescrollt haben, oder Sie werden Audio ersetzen, anstatt mehr am Ende hinzuzufügen.
Tippen Sie auf die Zuschneiden-Schaltfläche, um die Aufnahme zuzuschneiden.
Kyle Wilson/Insider
Um eine Audioaufnahme zu teilen, in Apps zu exportieren oder an andere zu senden, tippen Sie erneut auf die drei blauen Punkte neben einer Aufnahme und klicken Sie auf Teilen, um die Freigabeoptionen zu öffnen.
Wählen Sie eine Bearbeitungsoption oder exportieren Sie Ihre Audiodatei mit „Teilen…”.