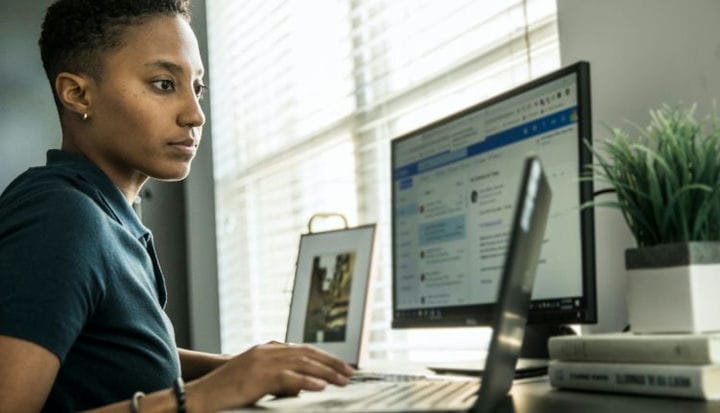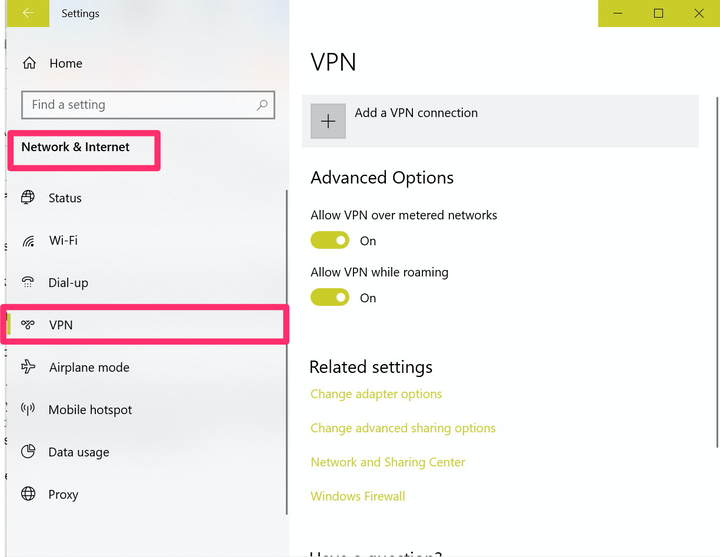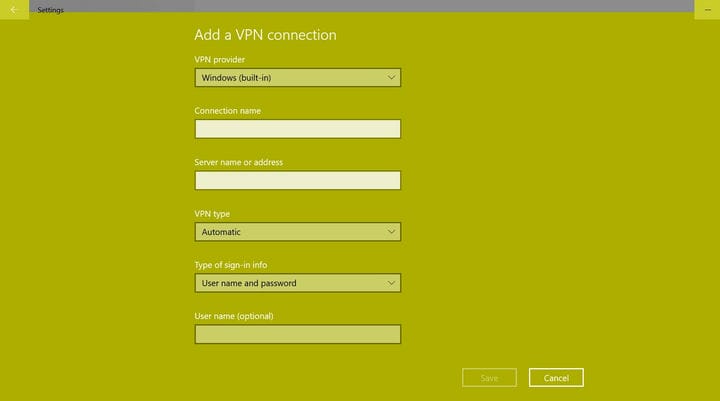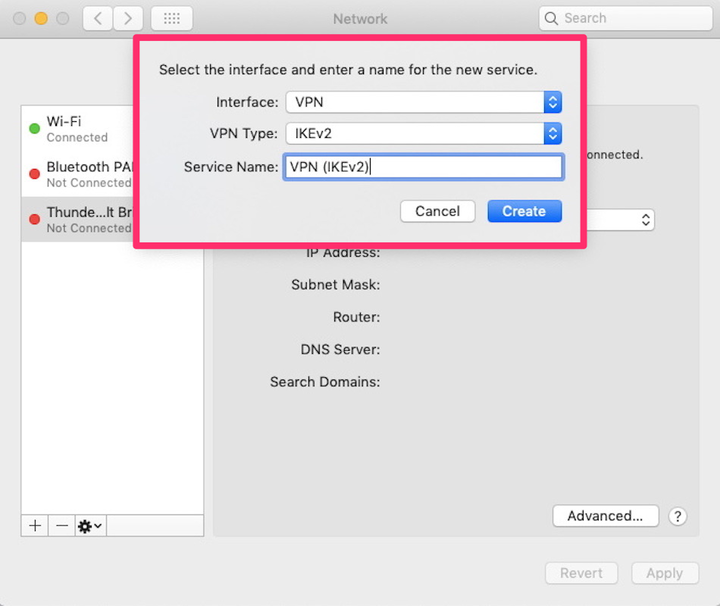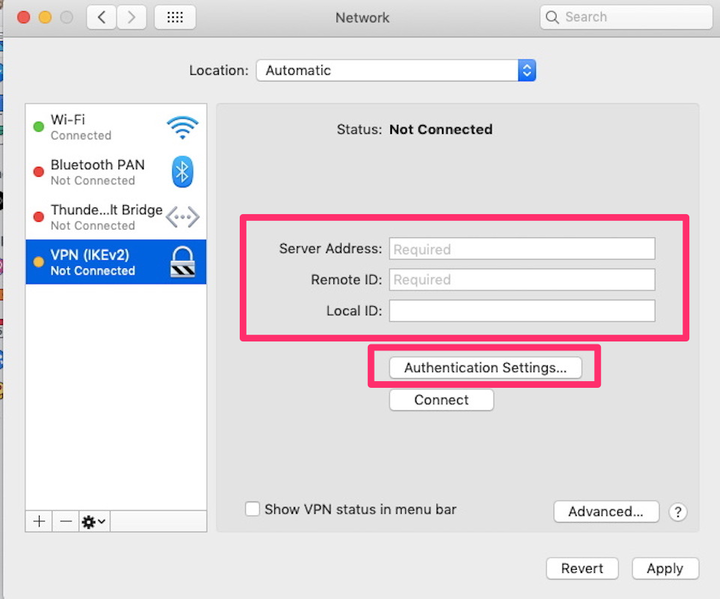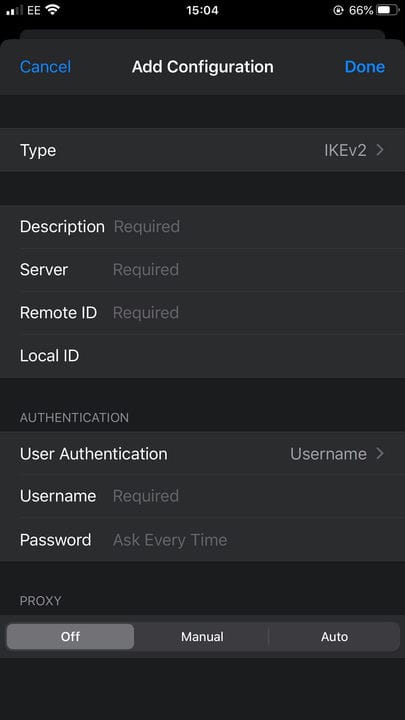So richten Sie ein VPN auf einem Computer oder Mobilgerät ein
- Sie können ein VPN auf einer Vielzahl von Geräten einrichten, darunter Apple iPhones und Macs, Windows-basierte Computer und Tablets, Android-Systeme, Chrome OS und mehr.
- Virtual Private Networks oder VPNs bieten online mehr Sicherheit und Privatsphäre.
- Obwohl kostenlose VPNs verfügbar sind, ist die Wahl gebührenpflichtiger Dienste für optimalen Service und Leistung vorzuziehen.
Internetsicherheit ist heutzutage von entscheidender Bedeutung, und es ist wichtig zu wissen, dass Ihre persönlichen Daten geschützt sind, wann immer Sie online gehen. Obwohl es nicht ganz narrensicher ist, ist eine der einfachsten Möglichkeiten, dies sicherzustellen, die Verwendung eines VPN oder Virtual Private Network.
Ob Sie einen Laptop oder Desktop-Computer verwenden
, oder sogar ein mobiles Gerät, kann die Einrichtung eines VPN dazu beitragen, ein sichereres und privateres Surferlebnis zu bieten, und dies dauert nur wenige Minuten. Es sollte jedoch beachtet werden, dass es zwar kostenlose VPN -Unternehmen gibt, Sie sich jedoch am besten für ein kostenpflichtiges Produkt mit einer vertrauenswürdigen Geschichte guter Dienste entscheiden.
Nachdem Sie Ihren VPN-Client ausgewählt haben, erfahren Sie hier, wie Sie einen unter Windows, Mac, Android und iPhone einrichten .
So richten Sie ein VPN unter Windows ein
1. Klicken Sie auf die Windows-Schaltfläche, um Ihr Einstellungsmenü zu öffnen.
2. Navigieren Sie zum Abschnitt „Netzwerk & Internet” und klicken Sie dann auf „VPN”.
Gehen Sie in Ihren Einstellungen zum Abschnitt „VPN” unter „Netzwerk & Internet”.
3. Klicken Sie auf „VPN-Verbindung hinzufügen”.
4. Füllen Sie die Felder auf der Seite mit den Informationen zu Ihrem VPN aus. Stellen Sie sicher, dass Sie Windows (integriert) für Ihren Anbieter auswählen und Ihre Verbindung im entsprechenden Abschnitt nach Belieben benennen. Geben Sie dann den Servernamen und die Adresse, den von Ihnen verwendeten VPN-Typ sowie Ihre Anmeldeinformationen wie Benutzername und Passwort ein.
Füllen Sie alle erforderlichen Informationen aus.
5. Klicken Sie auf „Speichern”.
So richten Sie ein VPN auf dem Mac ein
1. Öffnen Sie auf dem Desktop Ihres Macs die Systemeinstellungen und klicken Sie dann auf „Netzwerk”.
2. Klicken Sie auf das „+”-Symbol unten links auf Ihrem Bildschirm, um ein Dropdown-Menü zu öffnen. Wählen Sie dort „VPN”.
3. Geben Sie die Details Ihres gewählten VPN in die bereitgestellten Felder „VPN-Typ und Dienstname” ein.
Wählen Sie Ihren VPN-Typ und geben Sie Ihren Dienstnamen ein.
4. Klicken Sie auf „Erstellen”.
5 Geben Sie als Nächstes die Serveradresse, die lokale ID, die Remote-ID und andere relevante Informationen ein und klicken Sie abschließend auf „Authentifizierungseinstellungen”.
Geben Sie Ihre Informationen ein und klicken Sie dann auf „Authentifizierungseinstellungen”.
6. Fügen Sie den Benutzernamen und das Passwort Ihres VPN hinzu.
7. Klicken Sie auf „OK”, um Ihre Informationen zu speichern und sich mit dem VPN zu verbinden.
So richten Sie ein VPN unter iOS ein
Die folgende Anleitung erklärt, wie Sie Ihre VPN-Verbindung manuell einrichten. Sie können auch die entsprechende App für Ihren gewählten VPN-Client herunterladen, die die erforderlichen Einstellungen automatisch erkennen sollte.
1. Tippen Sie im Einstellungsmenü Ihres iPhones auf „Allgemein”.
2. Scrollen Sie nach unten, bis Sie den VPN-Bereich finden, und tippen Sie auf „VPN-Konfiguration”. Ihr VPN-Anbieter teilt Ihnen mit, welches Sicherheitsprotokoll im Feld „Typ” hinzugefügt werden muss.
Suchen Sie Ihren VPN-Typ und geben Sie alle anderen erforderlichen Informationen ein.
3. Kehren Sie zum Bildschirm „Konfiguration hinzufügen” zurück, um die Beschreibung und den Server Ihres Kontos sowie die entfernten und lokalen IDs einzugeben.
4. Geben Sie den Benutzernamen und das Passwort ein, die Sie von Ihrem VPN-Unternehmen erhalten haben.
5. Tippen Sie auf „Fertig”.
So richten Sie ein VPN auf Android ein
Ähnlich wie bei iOS erledigen VPN-Apps im Allgemeinen die gesamte Einrichtungsarbeit für Sie, sodass Sie nur Ihren Benutzernamen und Ihr Passwort hinzufügen müssen. Wenn Sie Ihre Verbindung jedoch manuell einrichten möchten, können Sie dies tun, indem Sie diesen Schritten folgen.
1. Suchen Sie im Menü „Einstellungen” auf dem Startbildschirm Ihres Geräts nach dem Abschnitt „Netzwerk und Internet”. Tippen Sie auf „Erweitert” und dann auf „VPN”. Beachten Sie, dass nicht alle Android-Versionen den Abschnitt „Netzwerk & Internet” enthalten und Sie möglicherweise manuell nach „VPN” suchen müssen.
2. Tippen Sie auf „Hinzufügen”, geben Sie dann Ihren VPN-Namen ein und geben Sie ihn sowie die Serveradresse ein, bevor Sie auf „Speichern” klicken.
3. Fügen Sie auf dem VPN-Bildschirm Ihren Benutzernamen und Ihr Passwort hinzu, die Sie von Ihrem VPN-Anbieter erhalten haben. Sie haben die Möglichkeit, diese Informationen zu speichern, damit Sie sie nicht jedes Mal neu eingeben müssen, wenn Sie Ihr VPN verwenden möchten. Sie können sich auch jederzeit dafür entscheiden, Ihr VPN zu verwenden.
4. Klicken Sie nach dem Speichern Ihrer Daten auf „Verbinden”, um das VPN zu verwenden.