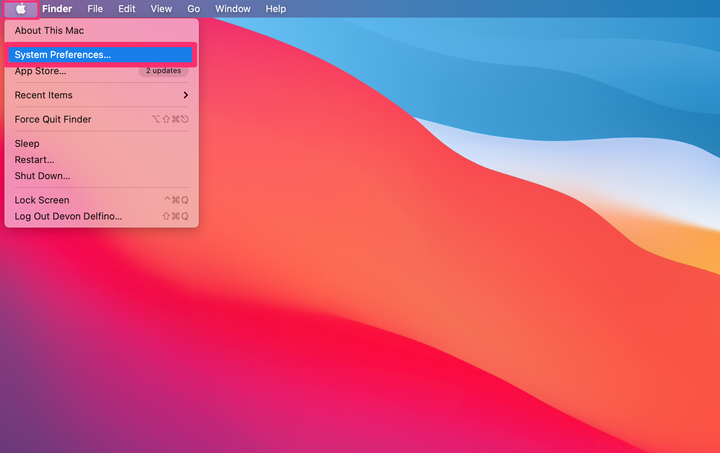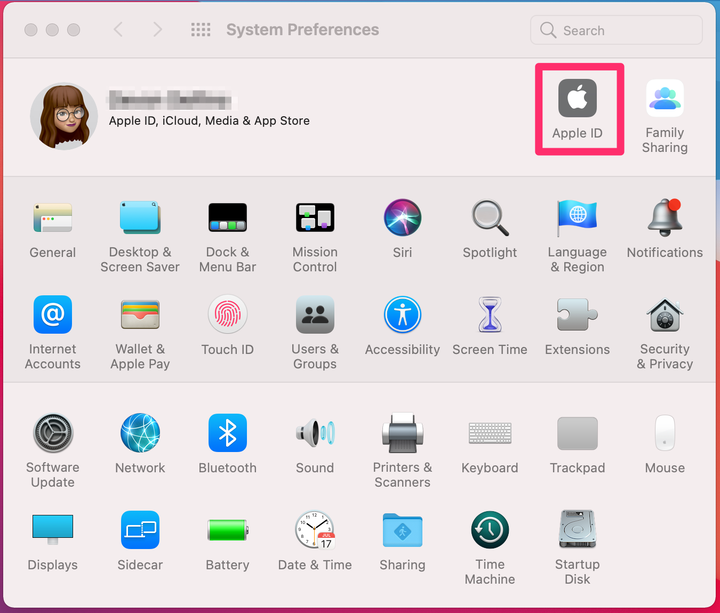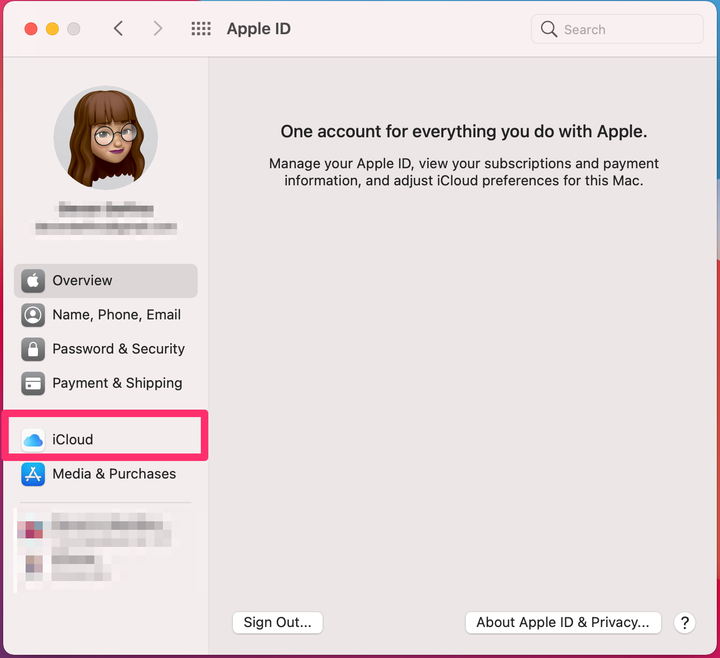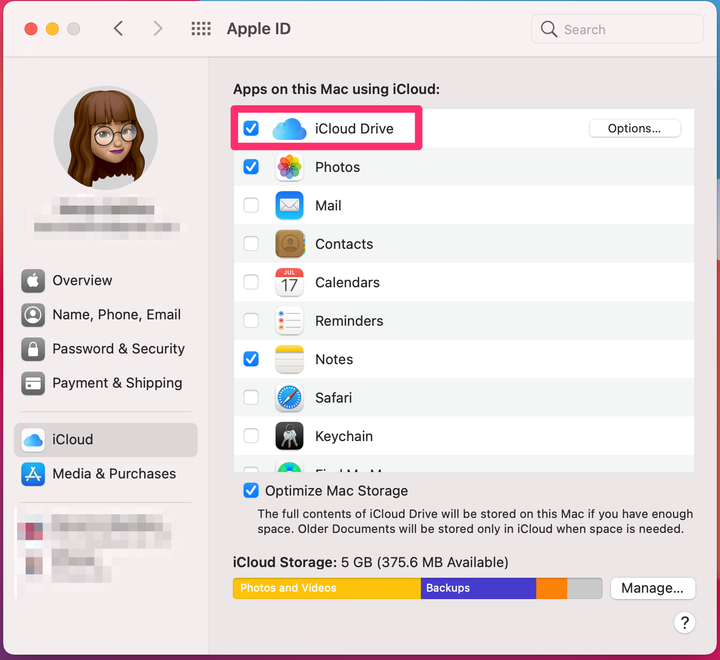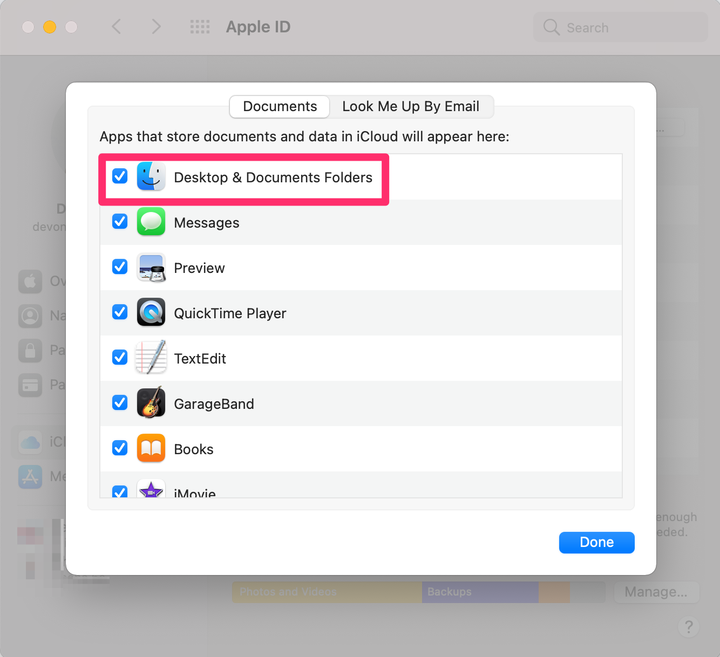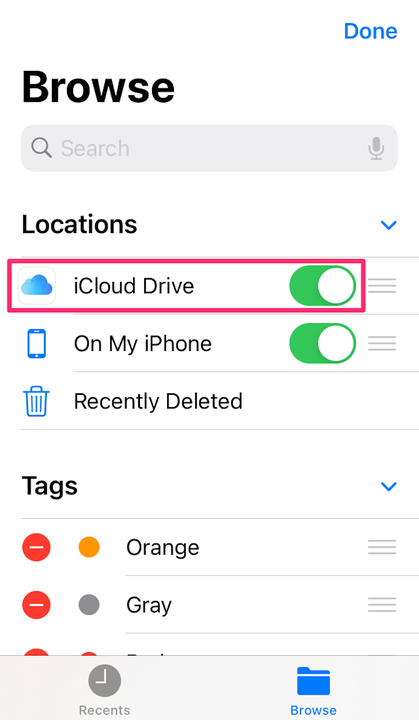So richten Sie ICloud Drive auf dem iPhone ein und greifen auf Dateien zu
- Mit iCloud Drive für iPhone können Sie Ihre verschiedenen Dokumente auf mehreren Geräten speichern und darauf zugreifen.
- Sie müssen iCloud Drive einrichten, bevor Sie die Vorteile nutzen können.
- Nach der Einrichtung können Sie über die Dateien-App auf Ihre gesicherten Dokumente zugreifen.
Ein Backup ist eines der Dinge, die nicht immer so wichtig erscheinen – bis Ihr Computer abstürzt und Sie etwas verloren haben.
Um dieses Problem zu vermeiden, können Sie iCloud Drive auf Ihrem iPhone verwenden, um Ihre Dokumente zu speichern. Sie müssen nur wissen, wie Sie es einrichten und darauf zugreifen.
Was ist iCloud Drive?
iCloud Drive ist im Grunde das Apple-Äquivalent von Dropbox. Sie können damit online oder offline auf alle Ihre Dokumente zugreifen und gelöschte Dateien wiederherstellen. Außerdem funktioniert es auf verschiedenen Geräten, darunter:
- IPhone
- iPad
- IPod Touch
- Mac
- Windows-PC
Da iCloud Drive Teil von iCloud ist, unterliegt alles, was in iCloud Drive gespeichert ist, Ihrer iCloud-Speicherkapazität. Es ist kostenlos bis zu 5 GB, aber Sie können bei Bedarf mehr iCloud-Speicherplatz kaufen . Einzelne Dateigrößen in iCloud Drive sind ebenfalls auf 50 GB begrenzt.
So richten Sie iCloud Drive ein
Sie müssen iCloud Drive auf allen Ihren Geräten aktivieren, damit Ihre Informationen zwischen ihnen synchronisiert werden.
Auf iPhone oder iPad
1. Öffnen Sie die Einstellungen-App.
2. Tippen Sie ganz oben auf Ihren Namen und Ihre Apple-ID .
Tippen Sie ganz oben in den Einstellungen auf Ihren Namen und Ihr Profilsymbol.
Devon-Delfin
3. Tippen Sie auf iCloud.
Gehen Sie zu „iCloud”.
Devon-Delfin
4. Scrollen Sie unter dem Abschnitt „ Apps, die iCloud verwenden ” nach unten und schalten Sie die Schaltfläche „ iCloud Drive ” nach rechts, sodass sie grün wird, falls dies noch nicht geschehen ist.
Tippen Sie auf den iCloud Drive-Schalter, damit er grün wird.
Devon-Delfin
Auf dem Mac
1. Klicken Sie auf das Apple -Symbol in der oberen linken Ecke des Bildschirms und wählen Sie Systemeinstellungen.
Öffnen Sie die Systemeinstellungen.
Devon-Delfin
2. Wählen Sie Apple-ID. Wenn Sie macOS Mojave oder früher verwenden, überspringen Sie diesen Schritt.
Wählen Sie „Apple-ID”.
Devon-Delfin
3. Klicken Sie in der linken Seitenleiste auf iCloud .
Klicken Sie auf die Registerkarte „iCloud”.
Devon-Delfin
4. Melden Sie sich mit Ihrer Apple-ID an, wenn Sie dazu aufgefordert werden.
5. Aktivieren Sie das Kontrollkästchen neben iCloud Drive.
Aktivieren Sie das Kontrollkästchen neben „iCloud Drive”.
Devon-Delfin
6. Um Dateien aus Ihrem Ordner „Dokumente” und dem Mac-Desktop zu iCloud Drive hinzuzufügen, klicken Sie neben „ iCloud Drive ” auf „ Optionen ” und aktivieren Sie das Kontrollkästchen „ Ordner für Desktop und Dokumente”.
Aktivieren Sie das Kontrollkästchen neben "Desktop- und Dokumentenordner".
Devon-Delfin
So greifen Sie auf dem iPhone oder iPad auf iCloud Drive zu
1. Öffnen Sie die Dateien- App.
Die App „Dateien” ist möglicherweise im Ordner „Dienstprogramme” versteckt.
Devon-Delfin
2. Wechseln Sie bei Bedarf in der unteren Symbolleiste zu Durchsuchen .
3. Tippen Sie auf die drei Punkte in der oberen rechten Ecke, um ein Dropdown-Menü zu öffnen. Wählen Sie Bearbeiten aus.
Tippen Sie auf „Bearbeiten”.
Devon-Delfin
4. Verwenden Sie den Schieberegler, um iCloud Drive in der Dateien-App zu aktivieren.
Wischen Sie die Taste nach rechts, um iCloud Drive einzuschalten.
Sie können jetzt auf Ihre iCloud Drive-Dokumente und -Dateien zugreifen.