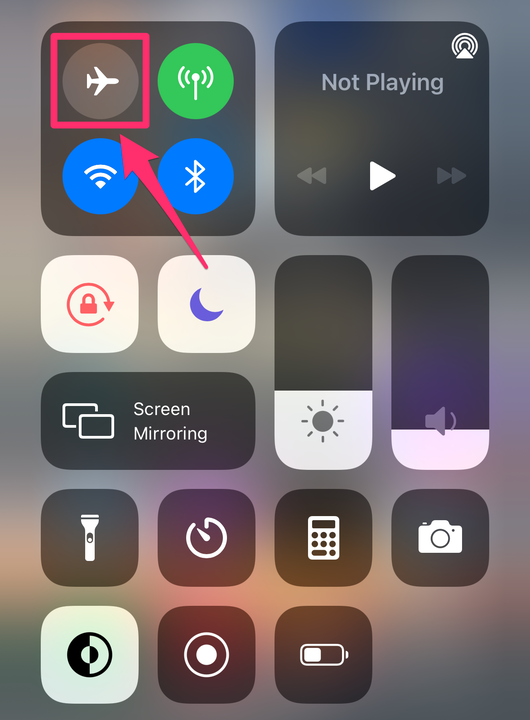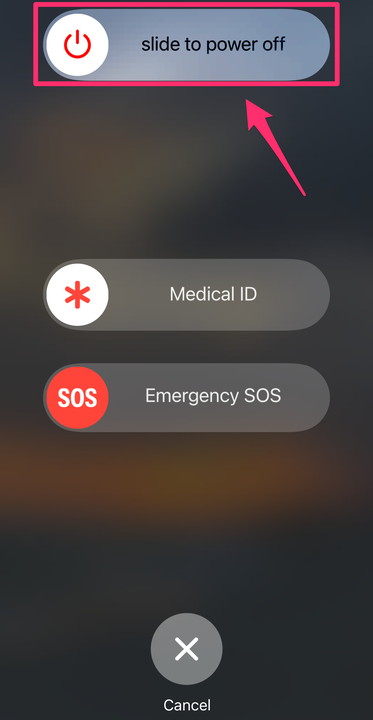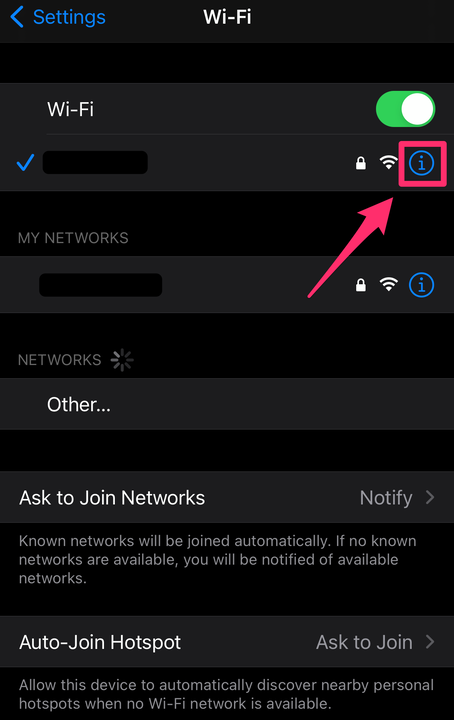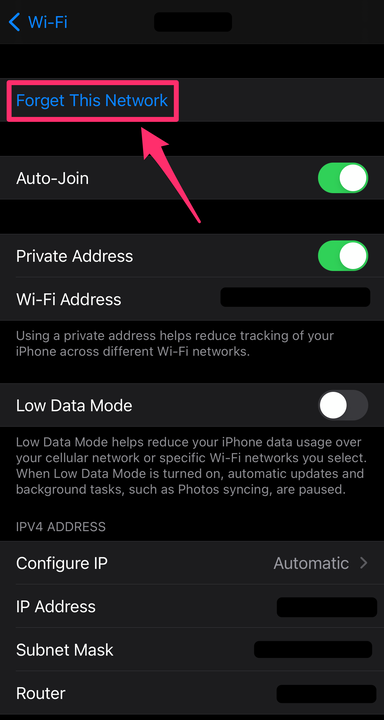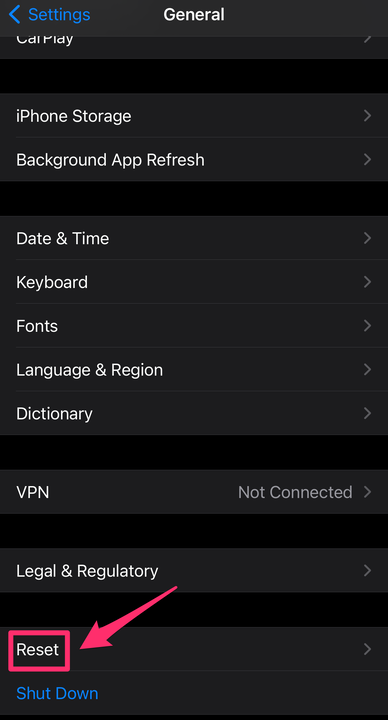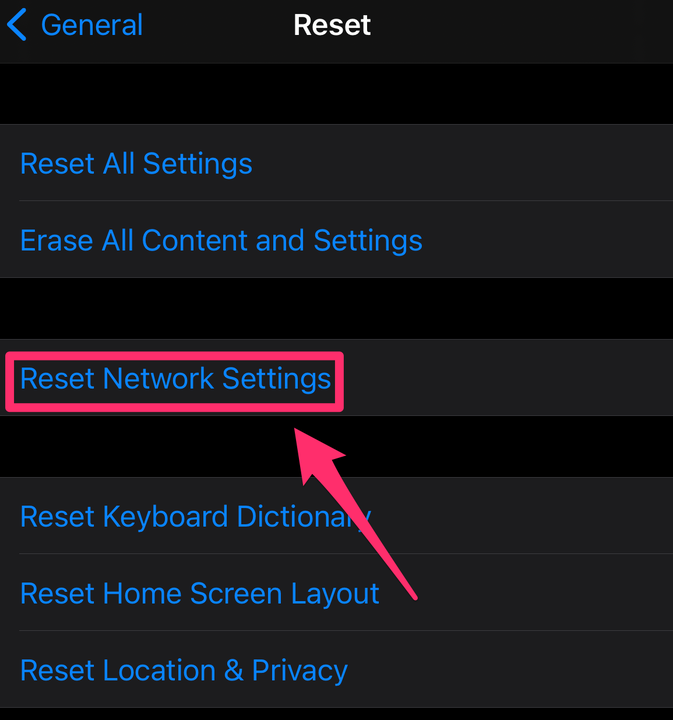So setzen Sie die Netzwerkeinstellungen auf Ihrem iPhone zurück
- Um die Netzwerkeinstellungen auf Ihrem iPhone zurückzusetzen, navigieren Sie in der App „Einstellungen” zum Menü „Zurücksetzen”.
- Durch das Zurücksetzen der Netzwerkeinstellungen werden alle internet- und netzwerkbezogenen Daten gelöscht, die auf Ihrem iPhone gespeichert sind.
- Das Ein- und Ausschalten des Flugmodus, das Neustarten Ihres iPhones und das erneute Herstellen einer WLAN-Verbindung können dabei helfen, Probleme mit der Internetverbindung zu lösen, ohne dass Sie die Netzwerkeinstellungen zurücksetzen müssen.
Eine Internetverbindung ist für viele Funktionen des iPhones von entscheidender Bedeutung, vom Versenden von E-Mails bis zum Abrufen des Wetters. Wenn Sie feststellen, dass Ihr iPhone nicht auf das Internet zugreifen kann, auch wenn es so aussieht, als wäre es mit WLAN oder mobilen Daten verbunden, ist möglicherweise ein Zurücksetzen der Netzwerkeinstellungen erforderlich.
Hier finden Sie alles, was Sie über das Zurücksetzen Ihrer Netzwerkeinstellungen auf dem iPhone wissen müssen.
Was passiert, wenn Sie Ihre Netzwerkeinstellungen auf dem iPhone zurücksetzen?
Durch das Zurücksetzen der Netzwerkeinstellungen auf Ihrem iPhone werden alle internet- und netzwerkbezogenen Daten gelöscht, die auf Ihrem Gerät gespeichert sind. Dazu gehören Namen von WiFi-Netzwerken, Passwörter, Bluetooth
Geräte, mit denen Sie zuvor gekoppelt wurden, Einstellungen für Mobilfunknetze und VPN – Einstellungen.
Ein Zurücksetzen der Netzwerkeinstellungen unterscheidet sich von einem Zurücksetzen auf die Werkseinstellungen, bei dem letztere alle Ihre Dateien und persönlichen Daten löscht. Dies geschieht normalerweise, wenn Sie Ihr altes iPhone gegen ein neues eintauschen. Beim Zurücksetzen der Netzwerkeinstellungen bleiben Ihre Dateien und Medien sowie die Daten des Webbrowsers und die Informationen des Mobilfunkanbieters erhalten.
Was Sie versuchen sollten, bevor Sie Ihre Netzwerkeinstellungen zurücksetzen
Bevor Sie Ihre Netzwerkeinstellungen zurücksetzen, führen Sie zunächst einige Schritte zur Fehlerbehebung durch.
Flugzeugmodus ein- und ausschalten
Schalten Sie zuerst den Flugmodus für eine Minute ein und dann wieder aus.
1. Öffnen Sie die Einstellungen- App. Tippen Sie auf den Umschalter neben dem Flugmodus, um ihn einzuschalten. Warten Sie ein oder zwei Minuten und tippen Sie dann erneut auf den Schalter, um ihn auszuschalten.
Der Schalter wird grün, wenn der Flugzeugmodus aktiviert ist.
Abigail Abesamis Demarest
2. Wischen Sie alternativ von der oberen rechten Ecke Ihres Bildschirms nach unten. Tippen Sie auf das Flugzeugmodus-Symbol, um ihn einzuschalten. Tippen Sie erneut auf das Symbol, um es auszuschalten.
Das Symbol wird orange, wenn der Flugmodus aktiviert ist.
Abigail Abesamis Demarest
Schalten Sie Ihr iPhone aus und wieder ein
Beim Einschalten des Flugmodus
Ein- und Ausschalten löst Ihr Problem nicht, versuchen Sie, Ihr iPhone aus- und wieder einzuschalten.
1. Halten Sie die Ein-/Aus-Taste einige Sekunden lang gedrückt oder halten Sie die Ein-/Aus-Taste und eine Lautstärketaste gedrückt, bis ein Schieberegler zum Ausschalten angezeigt wird.
2. Wischen Sie den Schieberegler zum Ausschalten nach rechts.
Sie müssen Ihren Passcode eingeben, nachdem Sie Ihr iPhone wieder eingeschaltet haben.
Abigail Abesamis Demarest
3. Nachdem Ihr iPhone vollständig heruntergefahren ist, halten Sie die Power-Taste gedrückt, bis Sie das Apple-Logo sehen.
Verbinden Sie sich erneut mit Ihrem WLAN-Netzwerk
Wenn das Aus- und Einschalten Ihres iPhones Ihr Problem nicht löst, versuchen Sie es zu vergessen und sich erneut mit Ihrem WLAN-Netzwerk zu verbinden.
1. Öffnen Sie die Einstellungen- App. Tippen Sie auf WLAN.
2. Tippen Sie auf das „i”-Symbol neben dem Namen des WLAN-Netzwerks, mit dem Sie gerade verbunden sind.
Auf dieser Seite sehen Sie eine Liste mit WLAN-Netzwerken in Ihrer Nähe.
Abigail Abesamis Demarest
3. Tippen Sie auf Dieses Netzwerk vergessen und dann zur Bestätigung auf Vergessen.
Diese Seite enthält Informationen zu einem bestimmten WLAN-Netzwerk.
Abigail Abesamis Demarest
4. Tippen Sie in der Liste der WLAN-Netzwerke auf den Namen des Netzwerks, dem Sie beitreten möchten. Geben Sie das Netzwerkkennwort ein und tippen Sie dann auf Beitreten.
So setzen Sie die Netzwerkeinstellungen auf Ihrem iPhone zurück
Wenn Sie schließlich immer noch Probleme haben, sich mit dem Internet zu verbinden, setzen Sie Ihre Netzwerkeinstellungen zurück.
1. Öffnen Sie die Einstellungen- App. Tippen Sie auf Allgemein.
2. Scrollen Sie zum Ende der Liste. Tippen Sie auf Zurücksetzen.
Die Option „Zurücksetzen” befindet sich unten im Einstellungsmenü.
Abigail Abesamis Demarest
3. Tippen Sie auf Netzwerkeinstellungen zurücksetzen. Geben Sie Ihren Passcode ein, wenn Sie dazu aufgefordert werden, und tippen Sie dann auf Netzwerkeinstellungen zurücksetzen, um Ihre Auswahl zu bestätigen.
Auf dieser Seite können Sie auch alle Einstellungen zurücksetzen oder alle Ihre Inhalte und Einstellungen löschen.