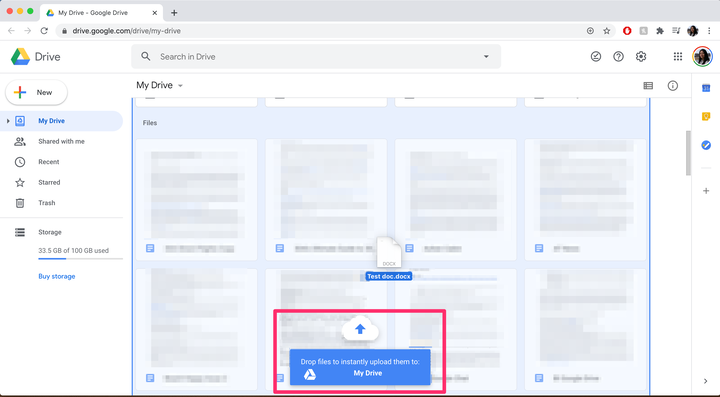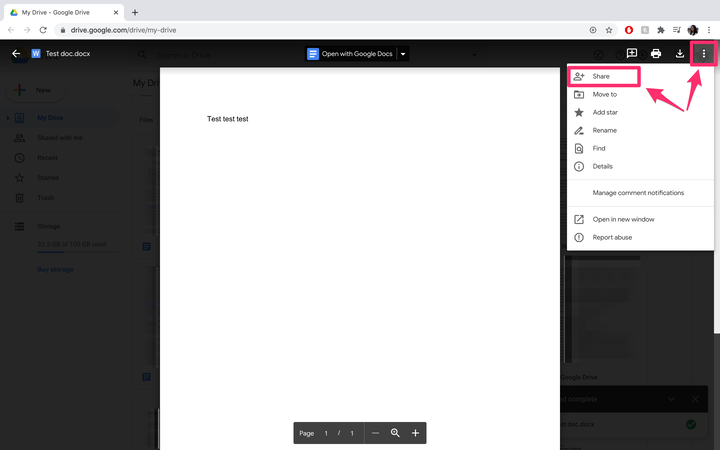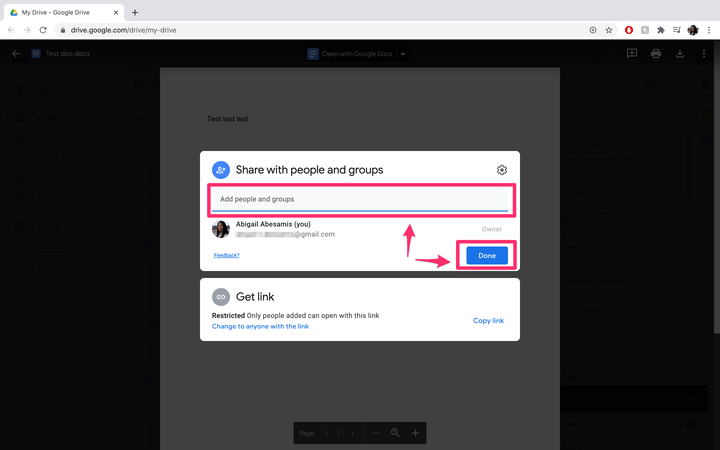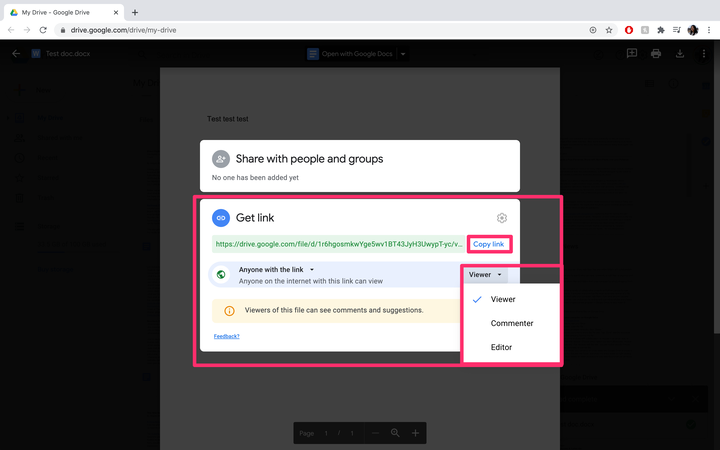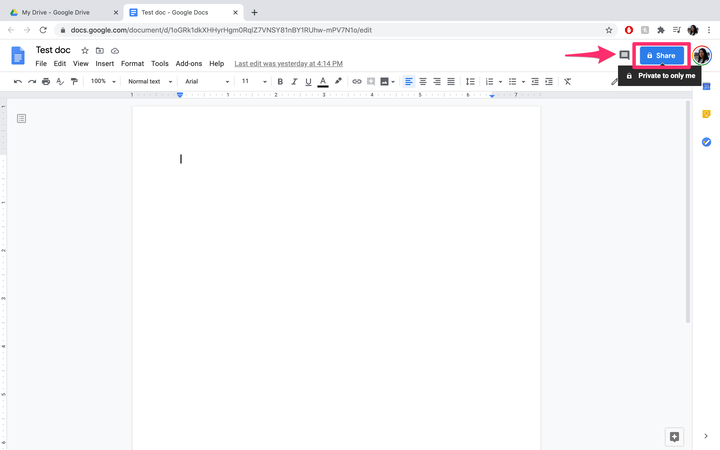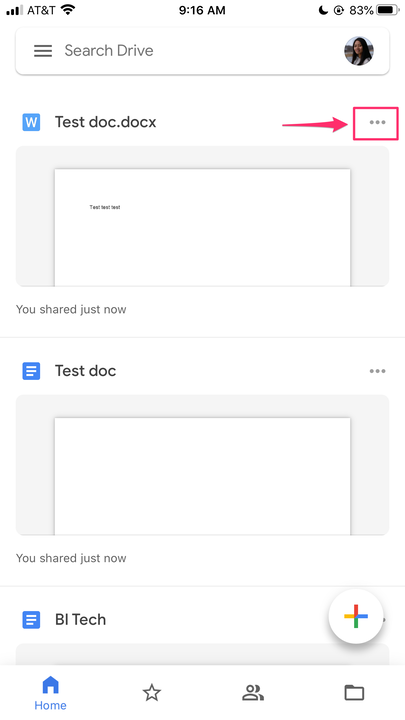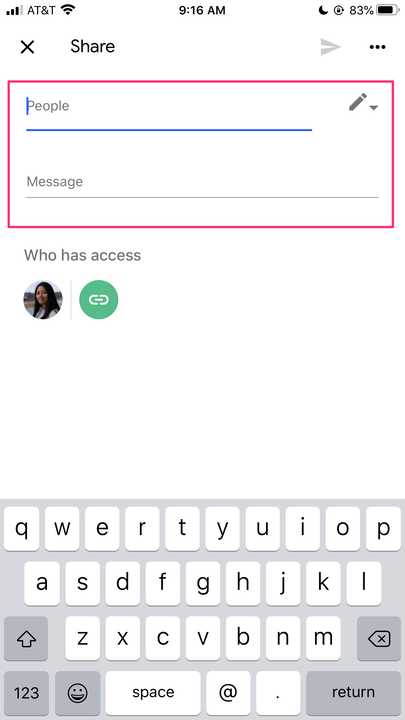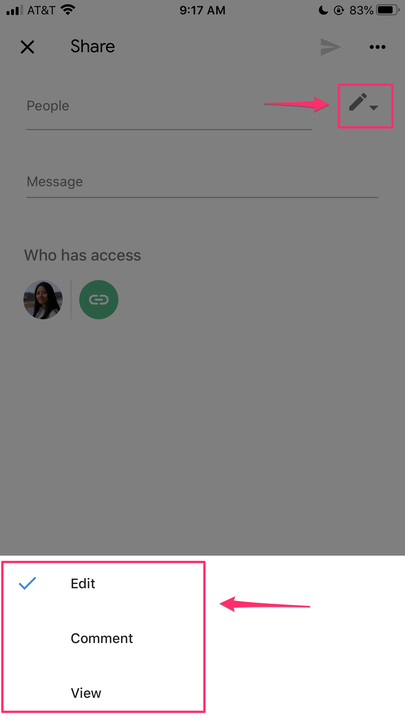So teilen Sie Dateien auf Google Drive und passen den Zugriff an
- Mit nur wenigen Klicks können Sie ganz einfach Dateien auf Google Drive freigeben.
- Mit den Freigabeeinstellungen können Sie festlegen, wer Dateien anzeigen, kommentieren oder bearbeiten und wer Inhalte organisieren und Ordnern hinzufügen darf.
- Sie können Dateien und Ordner von Ihrem Computer hochladen, um sie später freizugeben, indem Sie sie einfach in Google Drive ziehen.
- Diese Geschichte ist Teil von Business Insider.
Google Drive ist ein großartiges Tool für eine Vielzahl von Gemeinschaftsprojekten, da es den Benutzern ermöglicht, Dateien direkt anzuzeigen, herunterzuladen und zu bearbeiten. Es stellt sicher, dass jeder die aktuellste Version einer Datei hat, ohne sie auf Ihren Computer herunterladen, bearbeiten und dann aktualisierte Kopien herumschicken zu müssen.
Sie können Word-Dokumente, Tabellenkalkulationen und Diashows erstellen und organisieren sowie Fotos, Audio- und Videodateien hochladen.
Hier ist, was Sie über das Teilen von Dateien auf Google Drive wissen müssen
.
So teilen Sie eine Datei auf Google Drive von einem Computer aus
1. Gehen Sie in Ihrem Internetbrowser zu Google Drive.
2. Ziehen Sie die Datei per Drag-and-Drop direkt in Ihr Laufwerk.
Ziehen Sie Dateien von Ihrem Computer per Drag-and-Drop auf Ihr Laufwerk.
3. Sobald der Upload abgeschlossen ist, öffnen Sie die Datei.
4. Klicken Sie auf das Symbol mit den drei vertikal angeordneten Punkten und dann auf „Teilen”.
Öffnen Sie die Datei und klicken Sie im Dropdown-Menü auf „Teilen”.
5. Geben Sie die Namen oder Gruppen ein, mit denen Sie die Datei teilen möchten. Tippen Sie auf „Fertig” und die Empfänger erhalten eine E-Mail mit einem Link, der sie zu der Datei führt.
Geben Sie die E-Mail-Adressen der Empfänger ein und klicken Sie auf „Fertig”.
6. Alternativ können Sie im Abschnitt „Link erhalten” einen Link erhalten, den Sie mit Mitarbeitern teilen können (z. B. um ihn in eine E-Mail, einen Text oder einen Chat einzufügen).
Wählen Sie die gewünschte Option (Eingeschränkt, Jeder mit dem Link) und klicken Sie dann auf „Link kopieren”. Für „Jeder mit dem Link” können Sie weiter angeben, ob diejenigen, die dem Link folgen, die Datei anzeigen, kommentieren oder bearbeiten können.
Wählen Sie Ihre Berechtigungen aus und klicken Sie dann auf „Link kopieren”.
7. Wenn Sie mehrere Dateien freigeben möchten, können Sie einen ganzen Ordner in Google Drive ablegen oder einen Ordner in Google Drive erstellen, die Dateien in den Ordner ablegen und den gesamten Ordner freigeben, indem Sie mit der rechten Maustaste darauf klicken und auf „Teilen” klicken. Weitere Einzelheiten zu Ordnerberechtigungen und deren Auswirkungen finden Sie auf dieser Google Drive-Hilfeseite.
So teilen Sie eine in Google Drive erstellte Datei
1. Öffnen Sie eine Datei in Google Docs in Ihrem Webbrowser und klicken Sie oben rechts auf dem Bildschirm auf „Teilen”. Neben dem Wort „Teilen” wird ein Schlosssymbol angezeigt. Dies kann auch mit Google Sheets, Google Slides erfolgen. und andere Filesharing-Apps von Google.
Klicken Sie in einem geöffneten Dokument oben rechts auf „Teilen”.
2. Geben Sie die Namen oder Gruppen ein, mit denen Sie die Datei teilen möchten. Tippen Sie auf „Fertig” und die Empfänger erhalten eine E-Mail mit einem Link, der sie zu der Datei führt.
3. Alternativ können Sie im Abschnitt „Link erhalten” einen Link erhalten, den Sie mit Mitarbeitern teilen können (z. B. um ihn in eine E-Mail, einen Text oder einen Chat einzufügen). Wählen Sie die gewünschte Option (Eingeschränkt, Jeder mit dem Link) und klicken Sie dann auf „Link kopieren”. Für „Jeder mit dem Link” können Sie weiter angeben, ob diejenigen, die dem Link folgen, die Datei anzeigen, kommentieren oder bearbeiten können.
4. Nachdem dies erledigt ist, haben Sie die Zugriffsberechtigungen der Datei effektiv geändert. Das Schloss-Symbol neben „Teilen” ändert sich in ein Symbol einer Person mit einem Link darunter.
So geben Sie Dateien in der mobilen Google Drive-App frei
1. Öffnen Sie die Google Drive-App auf Ihrem Mobilgerät.
2. Navigieren Sie zu der Datei oder dem Ordner, den Sie freigeben möchten, und tippen Sie dann auf „…” neben dem Dateinamen.
Tippen Sie auf die drei Punkte, um die Freigabeoptionen zu öffnen.
3. Tippen Sie auf „Teilen” und geben Sie dann die Namen der Personen ein, mit denen Sie die Datei teilen möchten, sowie eine Nachricht, die die E-Mail mit einem Link zur Datei begleitet.
Geben Sie die E-Mail-Adressen der Empfänger ein und fügen Sie eine Nachricht hinzu.
4. Tippen Sie auf das Stiftsymbol, um die Berechtigungen zu ändern (Bearbeiten, Kommentieren und Anzeigen).
Wählen Sie das Stiftsymbol aus, um die Bearbeitungsberechtigungen zu ändern.
5. Wenn Sie fertig sind, tippen Sie auf das Flugzeugsymbol, um die Einladungen an Mitarbeiter zu senden.