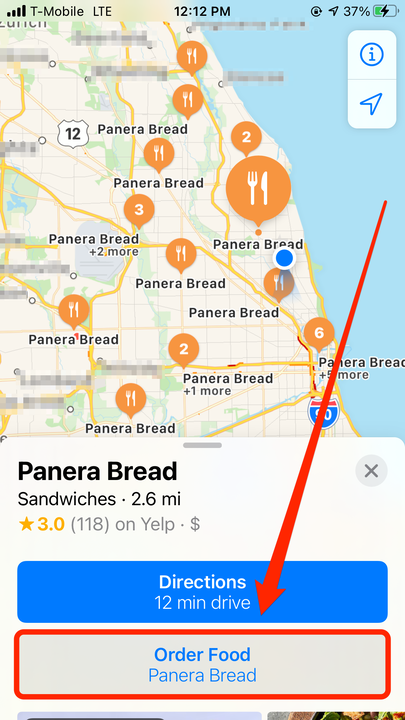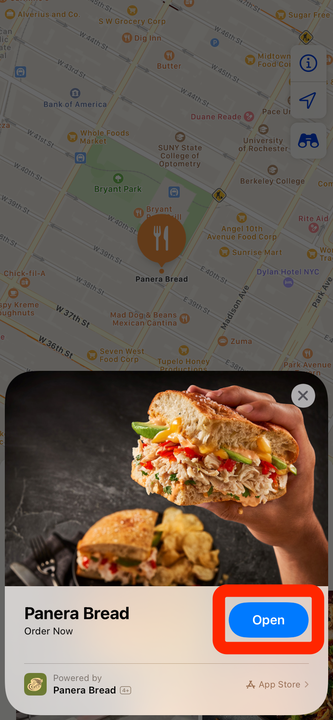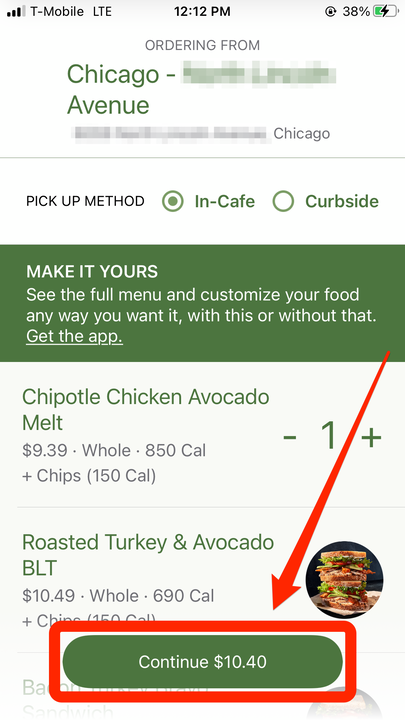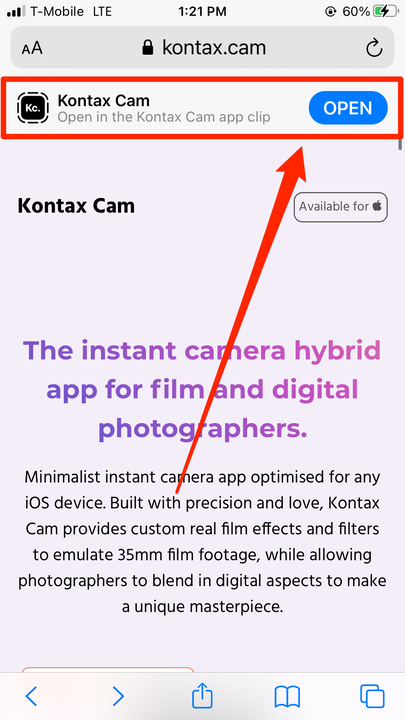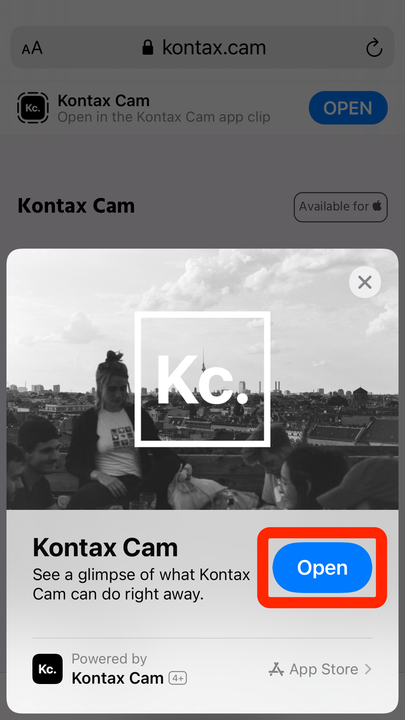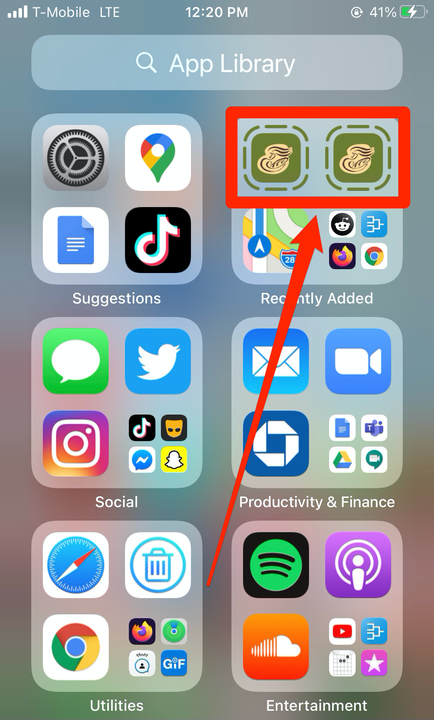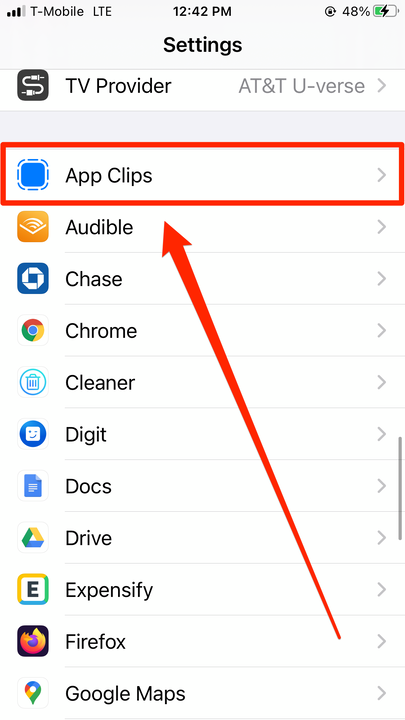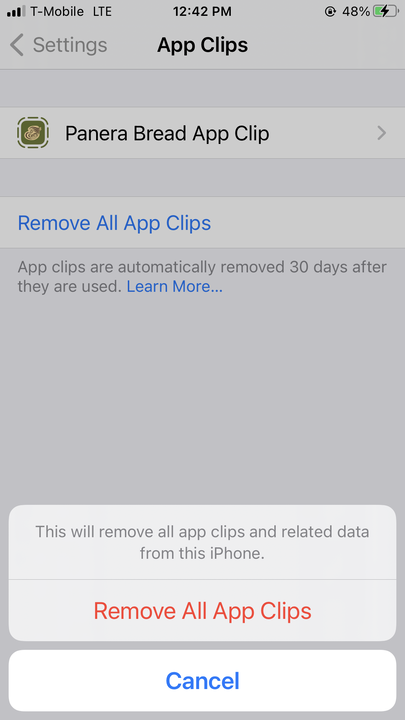So verwenden Sie App-Clips auf Ihrem iPhone auf zwei einfache Arten
- Um App Clips auf einem iPhone mit iOS 14 zu verwenden, müssen Sie zuerst eine kompatible Website oder ein kompatibles Unternehmen finden und auf die Schaltfläche App Clips tippen.
- Mit App-Clips können Sie einen Teil einer App verwenden, ohne das Ganze herunterzuladen, was großartig ist, wenn Sie es nur einmal und schnell verwenden müssen.
- Verschiedene Unternehmen und Websites haben ihre App-Clip-Option an einer anderen Stelle, sodass Sie möglicherweise danach suchen müssen.
App-Clips sind die neue zeitsparende Alternative von iOS 14 zu herkömmlichen App-Downloads.
Diese webbasierten Miniversionen von Apps geben Ihnen Zugriff auf eine ausgewählte Funktion einer App, ohne auf einen vollständigen Download warten zu müssen. Eine einzelne App kann mehrere „Clips” für ihre verschiedenen Funktionen haben.
Betrachten Sie es als Vorschau oder Verknüpfung. App-Clips bieten Ihnen die Möglichkeit, eine App vor dem Herunterladen auszuprobieren oder einen Teil einer App zu verwenden, den Sie nicht mehr als einmal verwenden möchten. Wenn Sie durch Unordnung auf Ihrem iPhone gestört werden, können App-Clips Ihnen dabei helfen, mehr Platz zu sparen.
App-Clips können bei der Suche nach einem Unternehmen in Maps oder in Links in Textnachrichten oder in Safari angezeigt werden. Apple behauptet, dass Sie in Zukunft App-Clips öffnen können, indem Sie QR-Codes scannen, die Sie bei realen Unternehmen finden. Aber im Moment bieten sie nur eine Handvoll Websites an.
Das einzige, was Sie brauchen, um App Clips zu verwenden, sind iOS 14 und eine Internetverbindung.
So verwenden Sie App Clips auf einem iPhone mit iOS 14
Bei GoogleMaps
Um einen App-Clip zu verwenden, müssen Sie zunächst ein Unternehmen oder eine Website finden, die ihn verwendet. Leider ist es nicht immer offensichtlich, wer sie verwendet oder wie man sie findet.
Die Restaurantkette Panera Bread ist einer der ersten Anwender. Hier ist ein Beispiel dafür, wie Sie ihren App Clip finden und verwenden können.
1 Öffnen Sie Maps – insbesondere die vorinstallierte App namens „Maps”, nicht Google Maps – und suchen Sie nach dem nächstgelegenen Panera Bread.
2 Wenn Sie eine gefunden haben, wählen Sie sie aus, sodass die Infoseite unten auf dem Bildschirm angezeigt wird.
3 Klicken Sie auf „Essen bestellen”.
Wählen Sie in einem teilnehmenden Restaurant die Option „Essen bestellen”.
4 Dadurch erscheint ein Vorschaufenster mit der Aufschrift „Panera Bread” und einer großen „Öffnen”-Schaltfläche. Tippen Sie auf „Öffnen”.
Tippen Sie in der Vorschau des App-Clips auf „Öffnen”.
5 Sie werden zum App-Clip von Panera weitergeleitet. Dies ist ein kleiner Teil ihrer offiziellen App, die jetzt auf Ihr iPhone heruntergeladen wurde.
Wählen Sie aus, was Sie kaufen möchten, und klicken Sie auf „Weiter”.
Sie können jetzt von ihrem App Clip bestellen.
6 Von dort aus können Sie mit Apple Pay bezahlen
.
7 Wenn Sie fertig sind, können Sie den App-Clip wie jede andere App schließen.
Im Safari
In Safari werden App-Clips als Banner oben in Ihrem Browserfenster angezeigt. So können Sie zum Beispiel die neue Kamera-App Kontax Cam ausprobieren.
1 Gehen Sie in Safari auf Ihrem iPhone zu kontax.cam .
2 Suchen Sie nach dem weißen Banner unter der Suchleiste mit der Aufschrift „Im Clip der Kontax Cam-App öffnen”. Klicken Sie auf „Öffnen”.
Einige App-Clips werden als Website-Banner angezeigt.
3 Wenn das App-Clip-Vorschaufenster erscheint, klicken Sie erneut auf „Öffnen”.
Ihnen wird angezeigt, wer die App erstellt, und ein Vorschaubild.
4 Geben Sie Kontax Zugriff auf Ihre Kamera, und Sie können einige Filter von Kontax testen und sogar ein Testfoto damit machen.
Um einen zuvor verwendeten App-Clip schnell wieder zu öffnen, gehen Sie zu Ihrer App-Bibliothek, einer weiteren neuen Funktion von iOS 14.
5 Scrollen Sie auf Ihrem Startbildschirm nach rechts, bis Sie die „App-Bibliothek” erreichen.
6 Suchen Sie in der oberen rechten Ecke der Bibliothek unter „Kürzlich hinzugefügt” nach und tippen Sie auf den Clip, den Sie öffnen möchten.
Wenn Sie den Clip längere Zeit nicht verwendet haben, wird er hier möglicherweise nicht angezeigt.
So löschen Sie App-Clips
App-Clips werden nach 30 Tagen automatisch gelöscht, aber Sie können sie früher löschen, wenn Sie möchten.
1 Öffnen Sie Ihre App „Einstellungen” und scrollen Sie nach unten zu „App-Clips”. Tipp Es an.
Die Registerkarte „App-Clips” befindet sich ganz oben in der Liste all Ihrer Apps.
2 Wählen Sie den App-Clip aus, den Sie löschen möchten, oder klicken Sie auf „Alle App-Clips entfernen”, um sie zu löschen.
Sie können Clips einzeln oder alle auf einmal entfernen.