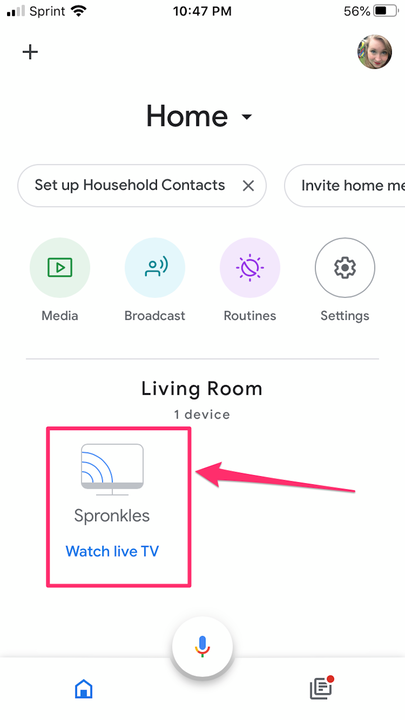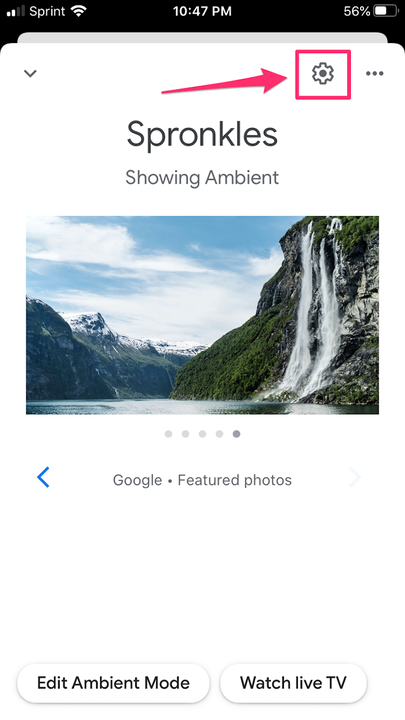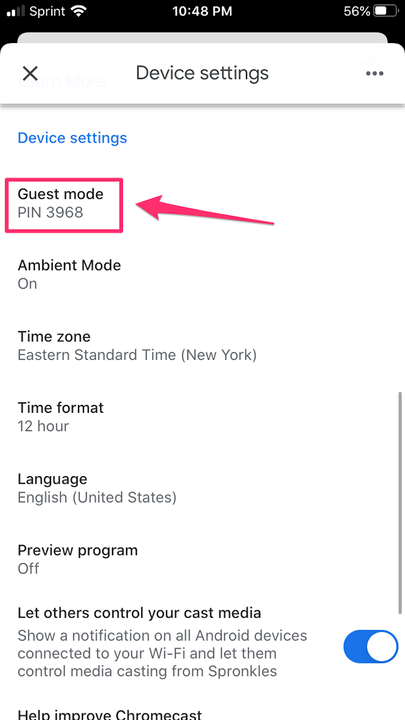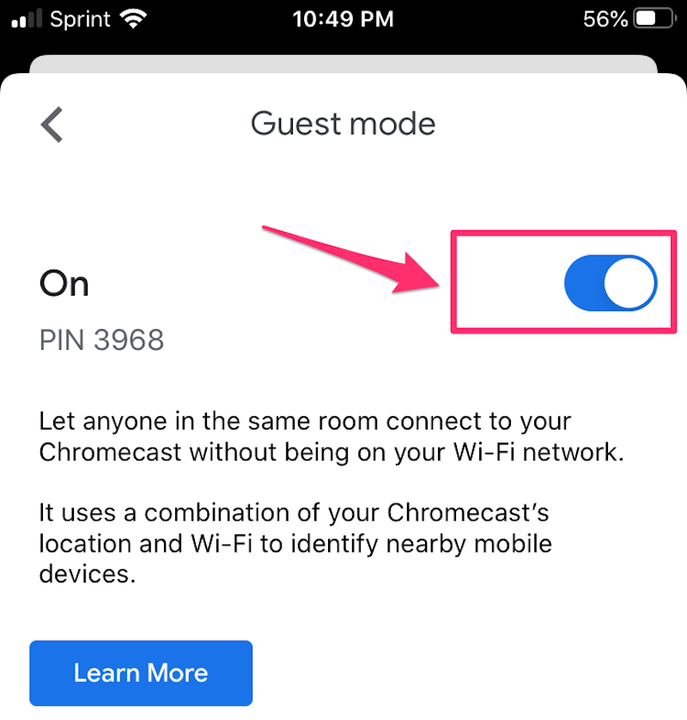So verwenden Sie Ihren Chromecast ohne Wi-Fi
- Sie können Ihr Chromecast-Gerät ohne Wi-Fi verwenden und trotzdem alle Ihre Lieblingsinhalte von einem anderen Gerät auf Ihren Fernseher übertragen.
- Wenn Sie keine WLAN-Verbindung herstellen können, können Sie trotzdem auf Ihren Chromecast streamen, indem Sie den Gastmodus in der Google Home-App verwenden, den Bildschirm Ihres Android-Geräts spiegeln oder ein Kabel von Ihrem Gerät an Ihren Fernseher anschließen.
Google Chromecast, wie Amazon Fire Stick
und Roku, ist ein einfaches Plug-in-Gerät, das Ihren Fernseher in einen Smart-TV verwandeln kann. Mit Chromecast können Sie fast alles von Ihrem Telefon auf Ihren Fernseher übertragen. Das bedeutet Netflix, Hulu, Spotify, Google Fotos und mehr.
Normalerweise stellen Sie über WLAN eine Verbindung zu Ihrem Chromecast her. Wenn Sie sich jedoch in einem Gebiet befinden, in dem Ihr WLAN schwach oder lückenhaft ist, haben Sie möglicherweise Probleme, eine Verbindung zu Ihrem Chromecast herzustellen. Und wenn Ihr WLAN komplett ausfällt, denken Sie vielleicht, dass Sie nichts abspielen können. Nun, zum Glück ist dieser Instinkt eigentlich falsch.
So verwenden Sie Chromecast ohne WLAN
Sie können Chromecast ohne Wi-Fi-Konnektivität verwenden. Tatsächlich gibt es ein paar verschiedene Möglichkeiten, dies zu tun.
Verwenden Sie den Gastmodus
Der Gastmodus ist die einfachste Möglichkeit, ohne WLAN eine Verbindung zu Chromecast herzustellen. Die Funktion sollte ursprünglich Gästen in Ihrem Zuhause ermöglichen, sich mit Ihrem Chromecast zu verbinden, ohne sich mit Ihrem privaten Wi-Fi-Netzwerk zu verbinden, aber es funktioniert auch, wenn Ihr Telefon keine Verbindung zu Ihrem Wi-Fi-Netzwerk herstellen kann.
Neuere Modelle von Chromecast verfügen tatsächlich über ein eigenes integriertes Wi-Fi-Signal, und wenn jemand, der nicht im Wi-Fi-Netzwerk ist, versucht, darauf zu übertragen, sendet es eine PIN über ein Audiosignal mit einer Frequenz von we kann nicht hören. Diese PIN ermöglicht es diesem Gerät, sich mit Chromecast zu verbinden und Inhalte zu streamen.
Gehen Sie folgendermaßen vor, um zu überprüfen, ob Ihr Chromecast über den Gastmodus verfügt, und ihn gegebenenfalls zu aktivieren:
1. Öffnen Sie die Google Home-App auf Ihrem Mobilgerät.
2. Tippen Sie auf den Namen Ihres Geräts.
Öffnen Sie Google Home und tippen Sie auf den Namen Ihres Geräts.
3. Tippen Sie oben rechts auf die Schaltfläche „Einstellungen”, die wie ein Zahnrad aussieht.
Tippen Sie auf die Schaltfläche „Einstellungen”.
4. Scrollen Sie nach unten zu „Geräteeinstellungen” und suchen Sie nach einer Einstellung namens „Gastmodus”. Wenn Sie den Gastmodus nicht aufgelistet sehen, verfügt Ihr Gerät leider nicht über diese Funktion.
Wenn der Gastmodus aufgeführt ist und darunter bereits eine PIN angezeigt wird, bedeutet dies, dass der Gastmodus bereits aktiviert ist – gehen Sie zu der App, von der Sie Inhalte streamen möchten, und übertragen Sie sie wie gewohnt.
Suchen Sie die Gastmodus-Einstellung und suchen Sie nach der PIN, um zu sehen, ob sie aktiviert ist.
5. Wenn Sie den Gastmodus aufgelistet sehen, aber keine PIN angezeigt wird, bedeutet dies, dass Sie im Gastmodus übertragen können, ihn aber noch aktivieren müssen. Tippen Sie auf „Gastmodus” und schalten Sie den Schalter oben auf dem Bildschirm auf die Position „Ein”. Übertragen Sie dann Ihre Inhalte wie gewohnt.
Schalten Sie den Gastmodusschalter auf „Ein”.
Spiegeln Sie ein Android-Gerät
Wenn Sie ein Android haben, auf dem Android KitKat 4.4.2 oder höher ausgeführt wird, können Sie einfach das, was sich auf Ihrem Android-Telefon befindet, direkt auf Chromecast spiegeln. Hier ist wie:
1. Öffnen Sie auf Ihrem Android-Gerät die Google Home-App.
2. Tippen Sie auf das Menü in der oberen rechten Ecke des Bildschirms, das wie drei horizontale Linien aussieht.
3. Tippen Sie auf „Bildschirm/Audio übertragen”.
4. Wählen Sie den Namen Ihres Chromecast aus dem Menü.
5. Sie können jetzt mit dem Spielen beginnen, was immer Sie auf Ihrem Android spielen möchten – es sollte auch auf dem Fernseher erscheinen.
Verwenden Sie stattdessen eine Kabelverbindung
Selbst wenn Sie in Ihrem Haus über ein anständiges WLAN verfügen, ist es möglich, dass Ihr Fernseher an einem toten Punkt sitzt. Wenn das passiert, kann es bedeuten, dass Ihr Chromecast überhaupt keine Verbindung zu Wi-Fi herstellen kann.
Machen Sie sich in diesem Fall keine Sorgen – Sie müssen nicht den ganzen Raum neu anordnen. Chromecast kann sich stattdessen über ein Ethernet-Kabel mit dem Internet verbinden. Natürlich benötigen Sie ein Ethernet-Kabel mit einer USB-Verbindung am anderen Ende, damit dies funktioniert.