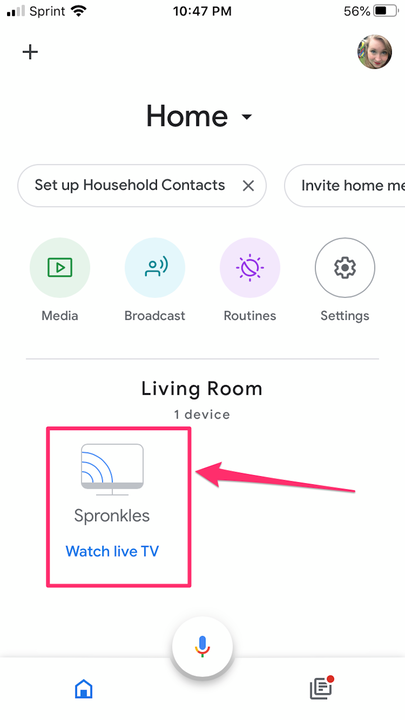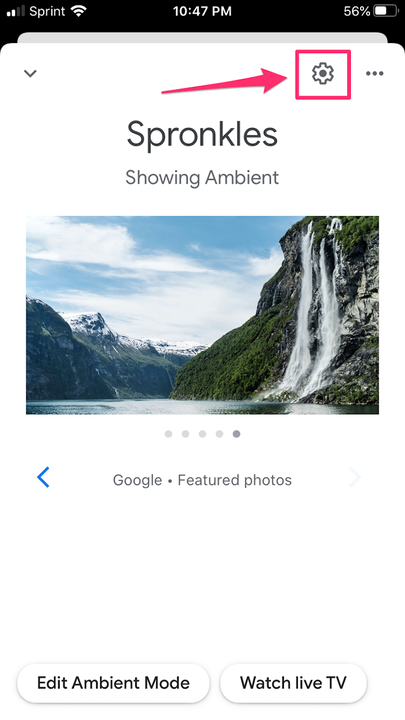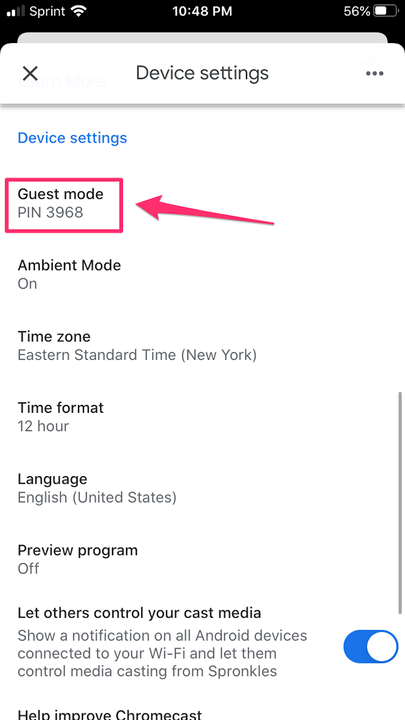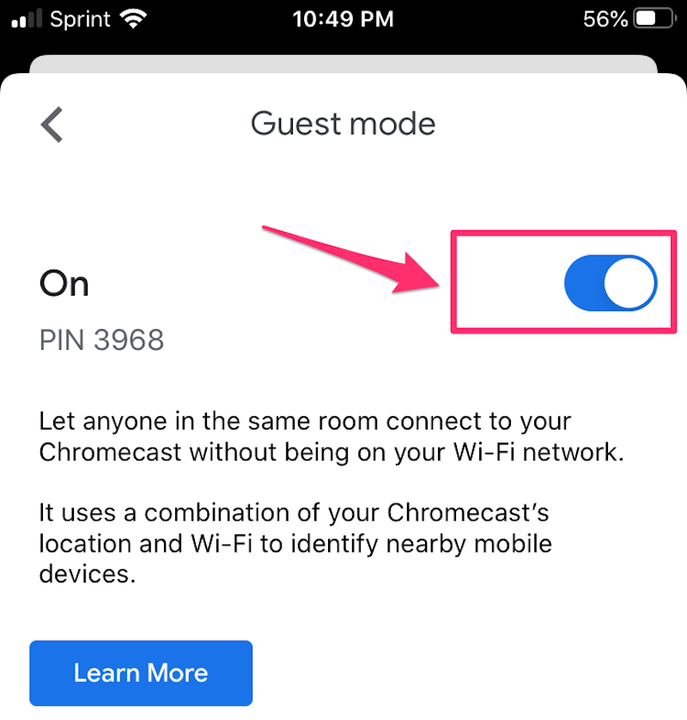Kuidas kasutada oma Chromecasti ilma WiFi-ta
- Saate oma Chromecasti seadet kasutada ilma WiFi-ühenduseta ja kogu lemmiksisu siiski teisest seadmest telerisse üle kanda.
- Kui te ei saa WiFi-ga ühendust luua, saate siiski oma Chromecasti voogesitada, kasutades Google Home rakenduse külalisrežiimi, peegeldades oma Android-seadme ekraani või ühendades seadmest juhtme teleriga.
Google Chromecast, nagu Amazon Fire Stick
ja Roku, on lihtne pistikprogramm, mis muudab teie teleri nutiteleriks. Chromecastiga saate oma telefonist telerisse üle kanda peaaegu kõike. See tähendab Netflixi, Hulu, Spotify, Google Photos ja palju muud.
Tavaliselt loote Chromecastiga ühenduse Wi-Fi kaudu. Kui aga asute piirkonnas, kus teie WiFi on nõrk või täpiline, võib teil olla probleeme Chromecastiga ühenduse loomisel. Ja kui teie WiFi-ühendus täielikult katkeb, võite arvata, et te ei saa midagi mängida. Noh, õnneks on see instinkt tegelikult vale.
Kuidas kasutada Chromecasti ilma WiFi-ühenduseta
Chromecasti saate kasutada ilma WiFi-ühenduseta. Tegelikult on selleks paar erinevat viisi.
Kasutage külalisrežiimi
Külalisrežiim on lihtsaim viis Chromecastiga ühenduse loomiseks ilma WiFi-ühenduseta. See funktsioon pidi algselt võimaldama teie kodus viibivatel külalistel teie Chromecastiga ühendust luua ilma teie privaatse WiFi-võrguga ühendust loomata, kuid see toimib ka siis, kui teie telefon ei saa teie WiFi-võrguga ühendust luua.
Chromecasti uuematel mudelitel on tegelikult sisseehitatud WiFi-signaal ja kui keegi, kes pole WiFi-võrgus, proovib sellele üle kanda, edastab see PIN-koodi helisignaali kaudu meie sagedusel. ei kuule. See PIN-kood võimaldab sellel seadmel Chromecastiga ühenduse luua ja sisu sellega voogesitada.
Kontrollimaks, kas teie Chromecastil on külalisrežiim, ja lubage see, kui see on olemas, toimige järgmiselt.
1. Avage oma mobiilseadmes rakendus Google Home.
2. Puudutage oma seadme nime.
Avage Google Home ja puudutage oma seadme nime.
3. Puudutage paremas ülanurgas nuppu „Seaded", mis näeb välja nagu hammasratas.
Puudutage nuppu "Seaded".
4. Kerige alla jaotiseni „Seadme seaded” ja otsige seadet nimega „Külalisrežiim”. Kui te külalisrežiimi loendis ei näe, pole teie seadmel kahjuks seda funktsiooni.
Kui näete loendis külalisrežiimi ja selle all on juba kuvatud PIN-kood, tähendab see, et külalisrežiim on juba lubatud – minge rakendusse, millest soovite sisu voogesitada, ja kandke üle nagu tavaliselt.
Leidke külalisrežiimi seade ja otsige PIN-koodi, et näha, kas see on sisse lülitatud.
5. Kui näete loendis külalisrežiimi, kuid PIN-koodi pole kuvatud, tähendab see, et saate külalisrežiimis üle kanda, kuid peate selle siiski sisse lülitama. Puudutage valikut „Külalisrežiim” ja lülitage ekraani ülaosas olev lüliti asendisse „Sees”, seejärel kandke sisu üle nagu tavaliselt.
Lülitage külalisrežiimi lüliti asendisse "Sees".
Android-seadme peegeldamine
Kui teil on Android, mis käitab operatsioonisüsteemi Android KitKat 4.4.2 või uuemat versiooni, saate oma Android-telefonis sisalduva lihtsalt peegeldada otse Chromecasti. Tehke järgmist.
1. Avage oma Android-seadmes rakendus Google Home.
2. Puudutage ekraani paremas ülanurgas olevat menüüd, mis näeb välja nagu kolm horisontaalset joont.
3. Puudutage valikut „Ekraani/heli ülekandmine”.
4. Valige menüüst Chromecasti nimi.
5. Nüüd saate hakata oma Androidis mängima kõike, mida soovite – see peaks ilmuma ka teleris.
Kasutage selle asemel juhtmega ühendust
Isegi kui teie majas on korralik WiFi, on võimalik, et teie teler on surnud kohas. Kui see juhtub, võib see tähendada, et teie Chromecast ei saa üldse Wi-Fi-ga ühendust luua.
Kui see juhtub, ärge muretsege – te ei pea kogu ruumi ümber korraldama. Chromecast saab selle asemel Interneti-ühenduse luua Etherneti kaabli kaudu. Loomulikult peate selle toimimiseks hankima Etherneti kaabli, mille teises otsas on USB-ühendus.