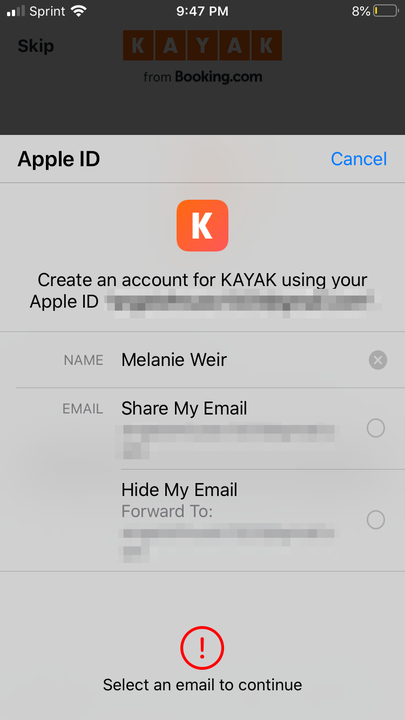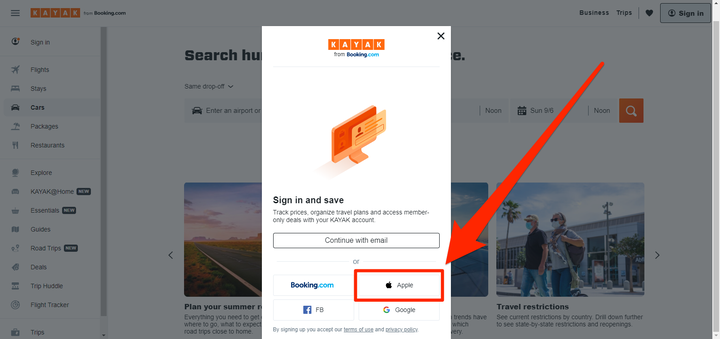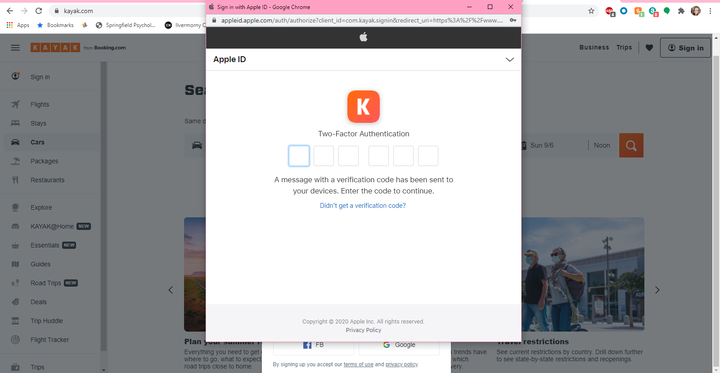So verwenden Sie „Mit Apple anmelden“, um sich bei Websites und Apps anzumelden
- Um „Mit Apple anmelden” zu verwenden, müssen Sie einfach die Option auswählen, wenn Sie aufgefordert werden, sich bei einer teilnehmenden App oder Website anzumelden.
- Wenn Sie die Option „Mit Apple anmelden” auswählen, können Sie sich mit Ihrem Apple-ID-Benutzernamen und -Kennwort bei einem Dienst anmelden.
Wenn Sie sich in letzter Zeit für eine Website oder App angemeldet haben, ist Ihnen wahrscheinlich aufgefallen, dass die meisten Websites und Apps Ihnen die Möglichkeit bieten, sich mit Google oder Facebook anzumelden. Wenn Sie eine dieser Optionen auswählen, können Sie sich mit Ihren bereits vorhandenen Konten anmelden, anstatt neue Anmeldeinformationen zu erstellen.
Auf vielen Websites können Sie dies jetzt auch mit Ihrer Apple ID tun. In diesem Fall verwenden Sie Ihre Apple-ID-Informationen, um sich anzumelden.
Apple behauptet, dass ihre Version dieses Dienstes sicherer ist als andere. Sie haben strenge Datenschutzregeln, die verhindern können, dass nicht vertrauenswürdige Websites Sie verfolgen.
Wenn Sie die Funktion „Mit Apple anmelden” verwenden möchten, müssen Sie ein Apple-Gerät mit iOS 13 oder höher oder Ihren Computer verwenden. Außerdem muss die Zwei-Faktor-Authentifizierung für Ihre Apple-ID aktiviert sein, und wenn Sie ein Apple-Gerät verwenden, müssen Sie bei iCloud angemeldet sein.
So verwenden Sie „Mit Apple anmelden” auf einem iPhone oder iPad
1 Suchen Sie in der App oder Website, für die Sie sich anmelden möchten, nach einer Schaltfläche mit der Aufschrift „Mit Apple fortfahren” oder „Mit Apple anmelden”. Tippen Sie darauf, um fortzufahren.
Tippen Sie auf die Schaltfläche „Mit Apple anmelden”.
2 Nachdem Sie Face ID, Touch ID oder den Passcode Ihres Geräts verwendet haben, um Ihre Identität zu bestätigen, werden Ihre Informationen automatisch in die erforderlichen Felder eingetragen.
In diesem Schritt können Sie auch auswählen, ob Sie den Dienst „Hide My Email” von Apple verwenden möchten oder nicht. Dieser Dienst sorgt dafür, dass Dienste von Drittanbietern Ihnen keinen Spam senden können.
Stellen Sie sicher, dass Ihre Informationen korrekt sind, und wählen Sie aus, ob Sie Hide My Email verwenden möchten oder nicht.
3 Verwenden Sie Face ID, Touch ID oder den Passcode Ihres Geräts, um den Anmeldevorgang abzuschließen.
So verwenden Sie „Mit Apple anmelden” auf einem Computer
1 Öffnen Sie die Website, für die Sie sich anmelden möchten, und wählen Sie „Apple”, wo die Website alternative Anmeldeoptionen anbietet.
Wählen Sie „Apple” aus der Liste der alternativen Anmeldeoptionen aus.
2 Geben Sie Ihren Apple-ID-Benutzernamen und Ihr Kennwort ein.
Geben Sie Ihre Apple-ID-Informationen ein.
3 Ein Bestätigungscode wird an Ihr Apple-Gerät gesendet. Geben Sie diesen Code auf dem Computer ein und fahren Sie dann fort.
Geben Sie den Bestätigungscode ein, der an Ihr Apple-Gerät gesendet wurde.
4 Wenn Sie dem von Ihnen verwendeten Gerät und Browser vertrauen und bei der nächsten Anmeldung keinen Bestätigungscode verwenden möchten, klicken Sie auf „Vertrauen”, bevor Sie fortfahren. Wenn nicht, klicken Sie auf „Nicht vertrauen”. Wenn Sie sich nicht sicher sind, klicken Sie auf „Nicht jetzt”.
5 Klicken Sie auf „Fortfahren”, um Ihre Apple-ID zu bestätigen und die Anmeldung abzuschließen.